Gộp/trộn ô (Merge Cell) là một trong những chức năng được sử dụng nhiều nhất trong Excel. Gộp/trộn ô giúp trình bày tốt hơn, dễ nhìn hơn với những nội dung lớn, dài hơn 1 ô. Merge ô thủ công khá mất thời gian và tốn công đoạn, bạn có thể tự tạo phím tắt cho tính năng này, rất đơn giản thôi. Bài viết dưới đây sẽ hướng dẫn bạn cách sử dụng và tạo phím tắt để gộp/trộn các ô liền kề nhau trong Excel nhé.
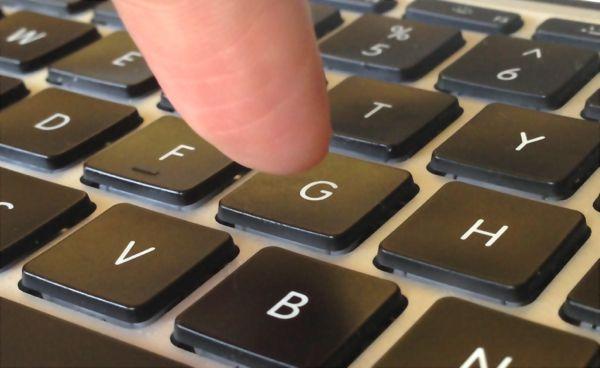
Sử dụng phím tắt có sẵn trong Excel
Giả sử ta có bảng dữ liệu sau. Để bảng dữ liệu nhìn đẹp hơn, ta cần gộp các ô tính A1, B1, C1, D1, E1 với nhau và căn nội dung về giữa ô.
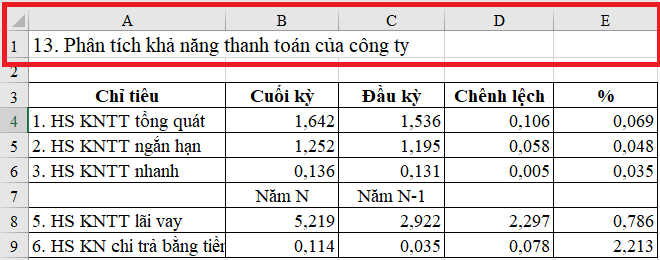
Bạn đọc thực hiện theo các bước sau:
Bước 1: Bôi đen các ô tính A1, B1,C1,D1, E1.
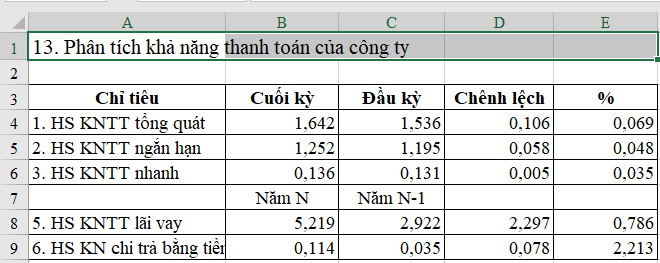
Bước 2: Nhấn phím ALT trên bàn phím. Khi đó các ký tự phím tắt sẽ xuất hiện trên thanh công cụ.
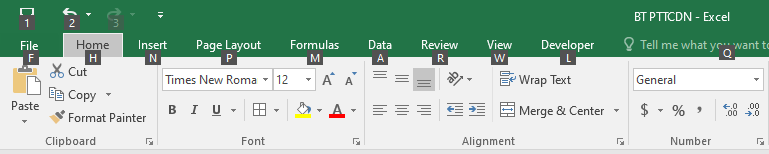
Bước 3: Nhấn phím H để chọn tab Home.
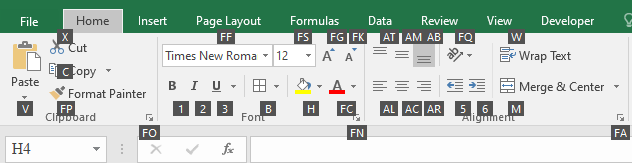
Bước 4: Nhấn phím M để chọn Merge. Lúc này tùy theo định dạng bạn muốn căn chỉnh để lựa chọn ấn phím nào tiếp theo.
+ Gộp và căn chỉnh giữa (Merge and Center): nhấn phím C.
+ Gộp các ô cùng dòng thành một ô (Merge Across): nhấn phím A.
+ Gộp các ô đã chọn thành một ô (Merge Cells): nhấn phím M.
+ Xóa thiết lập Merge, tức là tách các ô đã gộp thành các ô lẻ (Unmerge Cells): nhấn phím U.
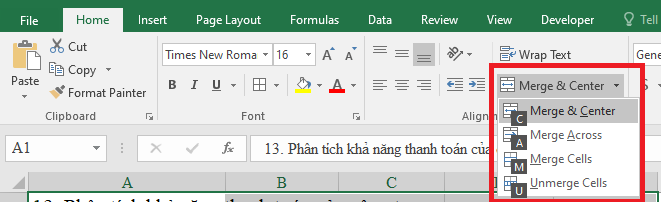
Nếu ta chọn ấn phím C thì sẽ cho kết quả như sau:
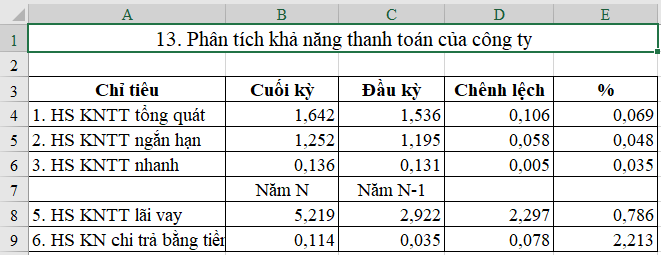
Sử dụng phím tắt tự thiết lập
Ngoài cách trên bạn có thể tự thiết lập phím tắt để gộp các ô với nhau. Cách này thực hiện thông qua Macro. Để thực hiện bạn đọc làm như sau:
Bước 1: Tại thẻ Developer trên thanh công cụ, chọn Visual Basic. Lúc này cửa sổ VBA sẽ xuất hiện.

Bước 2: Tại cửa sổ Microsoft VBA, chọn Insert. Sau đó chọn Module.
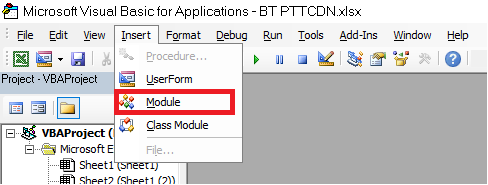
Bước 3: Sao chép đoạn mã dưới đây vào trong Module.
Sub MergeColumns()
Selection.MergeCells = True
End Sub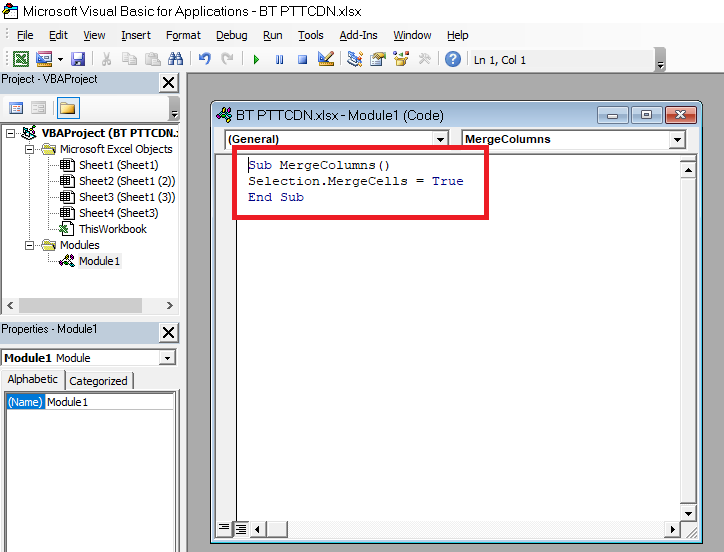
Bước 4: Quay trở lại giao diện Excel. Nhấn tổ hợp phím Alt + Q để mở thanh tìm kiếm. Tại thanh tìm kiếm gõ macro rồi nhấn Enter.
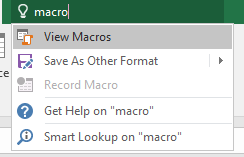
Lúc này cửa sổ Macro sẽ xuất hiện. Tại mục Macro name, chọn MergeColumns mà bạn vừa mới tạo. Sau đó chọn Options…
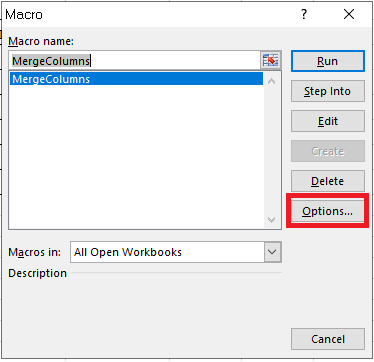
Tại hộp thoại Macro Options, bạn hãy gõ tổ hợp phím tắt mà bạn muốn sử dụng để thực hiện tính năng Merge ở mục Shortcut key. Bạn nên chọn các phím tắt không trùng với phím tắt mặc định của Excel. Ví dụ này sử dụng phím tắt là CTRL + L.
Sau đó ấn OK để đóng hộp thoại Macro Options và ấn Cancel để đóng cửa sổ Macro. Như vậy bạn đã thiết lập xong phím tắt cho tính năng Merge.
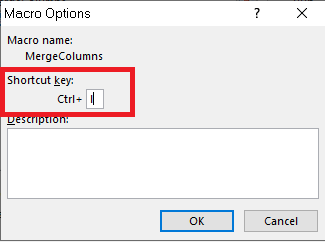
Bước 5: Bôi đen các ô cần gộp, nhấn tổ hợp phím Ctrl + L để gộp ô. Kết quả như sau:
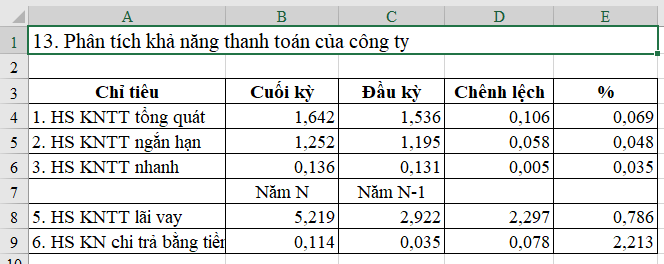
Trên đây là các cách sử dụng phím tắt để thực hiện chức năng Merge (gộp ô) trong Excel. Thành thạo các phím tắt này sẽ giúp bạn tiết kiệm được rất nhiều thời gian. Chúc các bạn thành công.
Xem thêm:
Bật mí 20 cách sử dụng tính năng Paste trong Excel
Mách bạn các bước tạo form nhập liệu trong Excel
Sửa lỗi #N/A khi sử dụng hàm VLOOKUP trong Excel
Mách bạn 2 cách chèn dấu ngoặc trong Word và Excel
Hướng dẫn 2 cách sao chép dữ liệu từ Excel sang Word
