Bàn phím máy tính bị khóa khiến bạn không thể nhập liệu, soạn thảo văn bản,…gây ra nhiều ảnh hưởng đến nhu cầu sử dụng máy tính. Bất kỳ sự cố nào cũng có thể khiến bàn phím của bạn bị khóa hoặc đơ, hãy cùng GEARVN tìm hiểu nguyên nhân và cách mở bàn phím máy tính khi bị khóa nhé!
Nguyên nhân bàn phím máy tính bị khóa ?
Bàn phím bị khóa là lỗi khá phổ biến đối với người sử dụng Laptop – PC, hầu hết lỗi này chỉ xuất hiện đối với những dòng bàn phím máy tính đã sử dụng lâu năm và có rất nhiều nguyên khiến bàn phím của bạn bị khóa hoặc đơ. Dưới đây là một số nguyên nhân khá phổ biến dẫn đến tình trạng trên:
-
Bạn vô tình nhấn tổ hợp phím khiến bàn phím của bạn ở chế độ ngủ đông (điều này đặc biệt đúng trên máy tính xách tay)
-
Bàn phím sử dụng lâu ngày không được vệ sinh
-
Cổng kết nối có vấn đề hoặc do kết nối không đúng cách với máy tính.
-
Bàn phím hết pin, sử dụng ngoài bán kín hỗ trợ. (thường gặp ở bàn phím không dây).
Bất kể nguyên nhân từ đâu nhưng bàn phím bị khóa sẽ gây ra nhiều ảnh hưởng đến trải nghiệm người dùng. Vì vậy bạn cần khôi phục lại bàn phím càng nhanh càng tốt.
Cách sửa bàn phím bị khóa
Tùy thuộc vào nguyên nhân gây ra sự cố sẽ có những cách sửa bàn phím máy tính bị khóa khác nhau. Dưới đây là một số thủ thuật mở bàn phím máy tính bị khóa, bạn có thể áp dụng ngay để khắc phục sự cố mình gặp phải.
Cách 1: Khởi động lại máy tính của bạn
Đây có vẻ là một cách khắc phục đơn giản, nhưng vì một số lý do việc khởi động lại máy tính có thể giải quyết tất cả các loại sự cố đang gặp phải. Nếu bàn phím của bạn bị khóa do một số vấn đề với chương trình hoặc ứng dụng bạn đang sử dụng, thì việc khởi động lại máy tính có thể đóng chương trình đó và hỗ trợ khắc phục lỗi bàn phím bị đơ, không ấn được nhanh chóng.
Cách 2: Tắt phím bộ lọc Filter Keys trên máy tính
Filter Keys được thiết kế nhằm hỗ trợ cho những người dùng dễ dàng sử dụng những tổ hợp phím cùng một lúc trên những dòng máy chạy hệ điều hành Windows 10. Nhưng đôi lúc tính năng này lại ảnh hưởng đến trải nghiệm của người dùng, để tắt đi trợ năng Filter Keys hãy thực hiện một số bước sau:
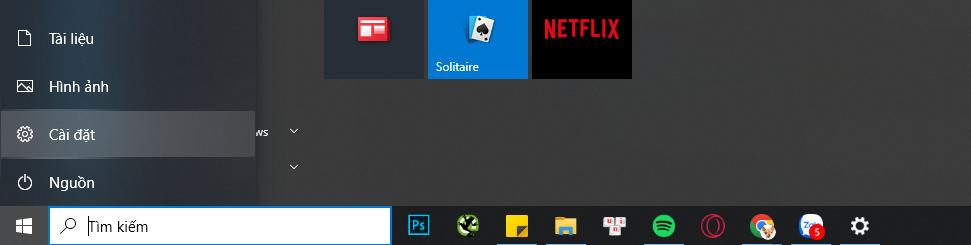
Bước 1: Mở cửa sổ Start và chọn vào Setting.

Bước 2: Chọn vào mục “Ease of Access” và chọn tiếp vào “Keyboard”.
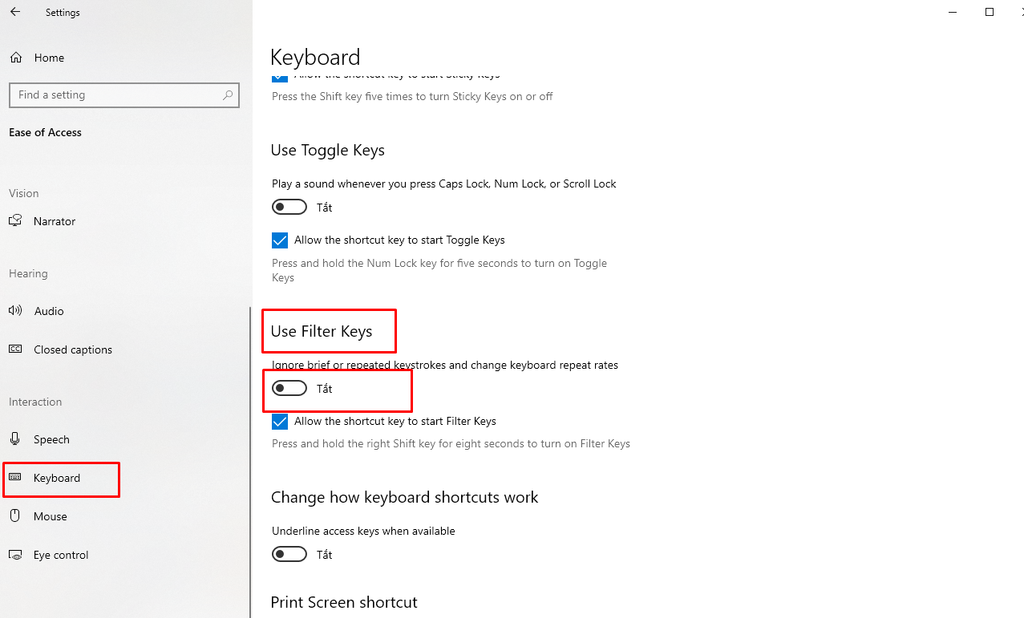
Bước 3: Tìm mục “Use Filter Keys” và click chuột tắt đi là xong.
Cách 3: Thay pin mới
Nếu bạn đang sử dụng bàn phím Bluetooth hoặc bàn phím không dây, hãy kiểm tra ngay tình trạng pin của thiết bị. Trong một số trường hợp đặc biệt, pin mới thay có thể bị hỏng bạn hãy thử thay chúng bằng pin mới.
Cách 4: Kiểm tra kết nối bàn phím với máy tính
Nếu bạn đang sử dụng bàn phím có dây, hãy đảm bảo phích cắm được cắm đúng cách vào cổng USB và đầu kết nối với bàn phím còn nguyên vẹn, không bị hư hại. Bạn có thể rút cổng kết nối và cắm lại để khắc phục tình trạng bàn phím bị khóa.
Nếu bạn đang sử dụng bàn phím không dây, hãy thử ngắt kết nối hoàn toàn và sau đó ghép nối lại bàn phím với máy tính để khắc phục sự cố.
Cách 5: Cập nhật hoặc cài đặt lại Driver bàn phím
Nếu đã thực hiện toàn bộ cách trên nhưng bàn phím của bạn vẫn không thể gõ được thì hãy cập nhật hoặc cài đặt lại Driver của bàn phím. Vì đôi khi trong quá trình sử dụng bàn phím có thể bị khóa do Device Manager trên Windows.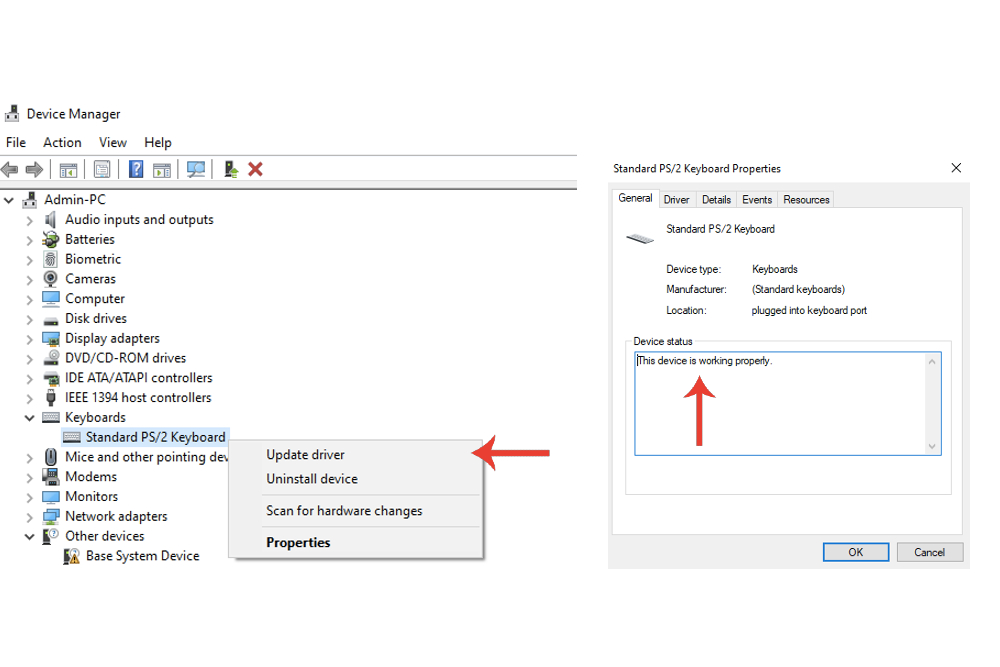
- Bước 1: Tìm và mở “Device Manager” trên thanh tìm kiếm.
- Bước 2: Chọn mục Device Manager và click chuột máy tính chọn mục “Keyboards”.
- Bước 3: Nhấn chuột phải vào tên bàn phím bạn muốn mở khóa, sau đó chọn “Update driver”.
- Bước 4: Sau khi nhấn chọn Update driver, bạn cần khởi động lại máy tính để hoàn thành mở khóa bàn phím.
Khi nào cần thay thế bàn phím của bạn ?
Nếu đã áp dụng toàn bộ cách trên nhưng bàn phím của bạn vẫn không khắc phục được sự cố để hoạt động trở lại, thì có lẽ đã đến lúc bạn nên để cho chiếc bàn phím của mình được nghỉ ngơi và thay thế bàn phím cũ bằng một chiếc bàn phím mới với nhiều tính năng nổi bật hơn. Có rất nhiều bàn phím không dây, bàn phím công thái học và bàn phím cơ để bạn lựa chọn cho từng mục đích riêng sử dụng.
Để trải nghiệm trực tiếp những dòng bàn phím cơ mới nhất có trên thị trường hãy đến ngay các Showroom của GEARVN trên toàn quốc để chọn ngay cho mình những dòng sản phẩm bàn phím cơ chất lượng nhé!
Nội dung có cùng chủ đề:
- Hướng dẫn vệ sinh laptop tại nhà cho người mới
- Hướng dẫn cách thay switch bàn phím cơ và những lưu ý cần biết
- Hot swap keyboard là gì? Những bàn phím có hotswap
- Cherry switch, red switch các loại switch phổ biến nhất
- Cách chụp màn hình máy tính không cần dùng phần mềm
