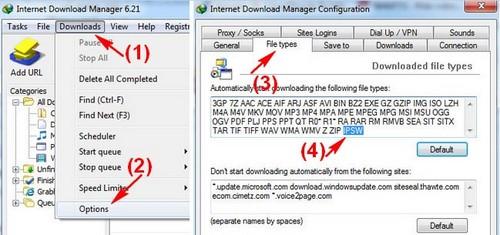Địa chỉ IP máy tính có vai trò khá quan trọng đối với kết nối mạng của người dùng. Vì vậy nếu hiểu được IP là gì và cách xem địa chỉ IP máy tính sẽ giúp bạn biết được vị trí máy tính của bạn ở đâu trong kết nối chung, thậm chí là biết được ai đó đang cố gắng dùng trộm mạng Wi-Fi nhà bạn chỉ bằng cách tìm ra địa chỉ IP lạ.
Bên cạnh đó hiểu cách xem địa chỉ IP máy tính còn giúp bạn thay đổi cài đặt mạng khi cần thiết.
Địa chỉ IP là gì?
Địa chỉ IP là từ viết tắt của từ Tiếng Anh có tên Internet Protocol hay Giao thức Internet. Địa chỉ IP là địa chỉ duy nhất nhận dạng một thiết bị trên Internet hoặc mạng cục bộ. Nó là bộ quy tắc quản lý định dạng dữ liệu được gửi qua Internet hoặc mạng cục bộ.
/fptshop.com.vn/uploads/images/tin-tuc/132858/Originals/what-is-ip-address.jpg)
Về bản chất, địa chỉ IP là mã định danh cho phép gửi thông tin giữa các thiết bị trên mạng. chúng chứa thông tin vị trí và giúp các thiết bị có thể truy cập được để liên lạc. Internet cần một cách để phân biệt giữa các máy tính, bộ định tuyến và trang web khác nhau. Địa chỉ IP cung cấp cách thức thực hiện điều đó và tạo thành một phần thiết yếu trong cách thức hoạt động của Internet.
Địa chỉ IP là một chuỗi các số được phân tách bằng dấu chấm. Địa chỉ IP được thể hiện dưới dạng một bộ gồm bốn số, ví dụ có thể là 192.158.1.38. Mỗi số trong bộ có thể nằm trong khoảng từ 0 đến 255. Vì vậy, phạm vi địa chỉ IP đầy đủ sẽ đi từ 0.0.0.0 đến 255.255.255.255.
Địa chỉ IP không phải là ngẫu nhiên. Chúng được ICANN tạo ra và phân bổ để quản lý hiệu quả hơn. Tập đoàn Internet cấp số và tên miền (ICANN) là một tổ chức cá nhân, phi lợi nhuận thành lập năm 1998 và là cơ quan quản lý Internet trên thế giới.
Mỗi khi bất kỳ ai đăng ký một miền trên Internet, họ sẽ thông qua một công ty đăng ký tên miền và họ sẽ phải trả một khoản phí nhỏ cho ICANN để đăng ký tên miền.
Địa chỉ IP hoạt động như thế nào?
Nếu bạn muốn biết lý do tại sao một thiết bị cụ thể không kết nối hoặc bạn muốn khắc phục sự cố mạng không hoạt động, tất cả đều có thể giải quyết được nếu bạn hiểu cách hoạt động của địa chỉ IP.
Giao thức Internet hoạt động giống như bất kỳ ngôn ngữ nào khác, bằng cách giao tiếp, sử dụng các nguyên tắc đã đặt ra để truyền thông tin. Tất cả các thiết bị tìm, gửi và trao đổi thông tin với các thiết bị được kết nối khác bằng giao thức này. Bằng cách nói cùng một ngôn ngữ, bất kỳ máy tính nào ở bất kỳ nơi đâu cũng có thể “giao tiếp” với nhau.
Việc sử dụng địa chỉ IP thường diễn ra như sau:
Thiết bị của bạn kết nối gián tiếp với Internet bằng cách kết nối với mạng được kết nối Internet, sau đó cấp cho thiết bị của bạn quyền truy cập Internet.
Khi bạn ở nhà, mạng đó có thể sẽ là Nhà cung cấp dịch vụ Internet (ISP) của bạn. Tại nơi làm việc, nó sẽ là mạng lưới công ty của bạn.
Địa chỉ IP của bạn được ISP gán cho thiết bị của bạn.
Hoạt động Internet của bạn đi qua ISP và họ định tuyến lại cho bạn bằng địa chỉ IP của riêng bạn. Vì họ cấp cho bạn quyền truy cập Internet nên vai trò của họ là chỉ định địa chỉ IP cho thiết bị của bạn.
Tuy nhiên, địa chỉ IP của bạn có thể thay đổi. Ví dụ việc bật hoặc tắt modem hoặc router có thể thay đổi cài đặt này. Hoặc bạn có thể liên hệ với ISP và họ có thể thay đổi nó cho bạn.
/fptshop.com.vn/uploads/images/tin-tuc/132858/Originals/2023-11-12_221422.jpg)
Khi bạn ra ngoài, chẳng hạn như đi du lịch và bạn mang theo thiết bị bên mình, địa chỉ IP nhà của bạn sẽ không đi cùng với bạn. Điều này là do bạn sẽ sử dụng một mạng khác (Wi-Fi tại khách sạn, sân bay hoặc quán cà phê, v.v.) để truy cập Internet và sẽ sử dụng một địa chỉ IP khác (tạm thời) do ISP của bạn chỉ định.
Cách xem địa chỉ IP máy tính trên Windows XP, 7, 8, 10 và máy Mac
Phương pháp 1: Sử dụng Control Panel
Xem địa chỉ IP trên Windows XP
Cách xem địa chỉ IP máy tính trên Windows XP sẽ có phần hơi phức tạp vì đây là hệ điều hành đã cũ nên các thao tác sẽ khó tìm kiếm hơn.
Bước 1: Click vào Start > Control Panel > chọn Network and internet connections
Bước 2: Chọn và nhấp đúp vào Network Connections.
/fptshop.com.vn/uploads/images/tin-tuc/132858/Originals/1.jpg)
Bước 3: Đánh dấu và nhấp chuột phải vào biểu tượng Local Area Connection > nhấp vào Status (Trạng thái) và đi tới mục Support (Hỗ trợ).
/fptshop.com.vn/uploads/images/tin-tuc/132858/Originals/2.jpg)
Lúc này bạn sẽ thấy địa chỉ IP hiển thị.
/fptshop.com.vn/uploads/images/tin-tuc/132858/Originals/3.jpg)
Lưu ý: Nếu máy tính của bạn được kết nối với mạng không dây, vui lòng nhấp vào biểu tượng Wireless network connection (Kết nối mạng không dây).
Xem địa chỉ IP trên Windows 7
Khi xem địa chỉ IP máy tinh trên laptop Windows 7, thao tác đã có phần giản lược và đỡ phức tạp hơn so với Windows XP.
Bước 1: Click vào Start > Control Panel > Network and Internet > View network status and tasks.
/fptshop.com.vn/uploads/images/tin-tuc/132858/Originals/1(1).jpg)
/fptshop.com.vn/uploads/images/tin-tuc/132858/Originals/2(1).jpg)
Bước 2: Trong danh sách tác vụ, nhấp vào Change adapter settings. Sau đó Đánh dấu và nhấp chuột phải vào biểu tượng Local Area Connection.
/fptshop.com.vn/uploads/images/tin-tuc/132858/Originals/3(1).jpg)
Bước 3: Nhấp vào Status (Trạng thái) và truy cập vào Details (Chi tiết).
/fptshop.com.vn/uploads/images/tin-tuc/132858/Originals/4.jpg)
Địa chỉ IP sẽ hiển thị như sau:
/fptshop.com.vn/uploads/images/tin-tuc/132858/Originals/5.jpg)
Lưu ý: Nếu máy tính của bạn được kết nối với mạng không dây, vui lòng nhấp vào biểu tượng Wireless network connection (Kết nối mạng không dây).
Xem địa chỉ IP trên Windows 8
Trên Windows 8, cách xem địa chỉ IP máy tính đơn giản hơn khá nhiều khi các chỉ mục tìm kiếm trông trực quan hơn đáng kể.
Bước 1: Truy cập Control Panel. Có một số cách truy cập Control Panel mà bạn có thể tham khảo trong tổng hợp các cách mở Control Panel đã được chia sẻ.
Nhưng cách nhanh nhất là bạn bấm phím Windows + gõ từ khóa Control Panel. Sau đó click chọn vào kết quả tìm kiếm Control Panel. Ngoài ra còn có cách khác là bấm tổ hợp phím Windows + X để mở menu ngữ cảnh > click vào Control Panel ở ngay trong menu. Trong bài viết này chúng ta sẽ tìm kiếm từ khóa “network” trong giao diện tìm kiếm của Windows 8. Sau đó click chọn mục Network Connection settings.
/fptshop.com.vn/uploads/images/tin-tuc/132858/Originals/1(2).jpg)
Bước 2: Trong Network, chọn mục Connections > Network (tùy mạng kết nối là mạng Ethernet hay Wi-Fi). Còn nếu bạn áp dụng cách mở trong Control Panel thì bạn làm theo hướng dẫn sau:
Click vào Network and Internet > Network and Sharing Center > Change adapter. Sau đó đánh dấu và nhấp chuột phải vào mục Ethernet > Status > Details để xem địa chỉ IP máy tính trên Windows 8.
/fptshop.com.vn/uploads/images/tin-tuc/132858/Originals/2(2).jpg)
Bước 3: Địa chỉ IP sẽ hiển thị ở trong mục Properties của Network để bạn có thể xem chi tiết địa chỉ IP máy tính trên Windows 8.
/fptshop.com.vn/uploads/images/tin-tuc/132858/Originals/3(2).jpg)
Lưu ý: Nếu máy tính của bạn được kết nối với mạng không dây, vui lòng nhấp vào biểu tượng Wi-Fi.
Xem thêm: Mách bạn cách vào Wifi không cần mật khẩu cho iPhone và điện thoại Android
Xem địa chỉ IP trên Windows 10
Cách xem địa chỉ IP máy tính trên Windows 10 rất đơn giản và dễ thực hiện vì các cài đặt hầu như đã được tối ưu hóa hết giúp việc tìm kiếm các chỉ mục chỉ trong nháy mắt.
- Cách 1: Xem địa chỉ IP trên Windows 10 thông qua Control Panel
Bước 1: Truy cập Control Panel.
/fptshop.com.vn/uploads/images/tin-tuc/132858/Originals/1(3).jpg)
Bước 2: Nhấp vào Network and Internet (Mạng và Internet) > Network and Sharing Center (Trung tâm Mạng và Chia sẻ) > nhấp vào Change adapter settings ở phía bên trái.
/fptshop.com.vn/uploads/images/tin-tuc/132858/Originals/2(3).jpg)
Bước 3: Đánh dấu và click chuột phải vào Ethernet hoặc Wi-FI > Chọn Status > Details để xem địa chỉ IP máy tính.
/fptshop.com.vn/uploads/images/tin-tuc/132858/Originals/4(1).jpg)
/fptshop.com.vn/uploads/images/tin-tuc/132858/Originals/5(1).jpg)
/fptshop.com.vn/uploads/images/tin-tuc/132858/Originals/6.jpg)
- Cách 2: Xem địa chỉ IP trên Windows 10 và Windows 11 thông qua Settings
Bước 1: Truy cập vào Settings trên Windows 10 bằng tổ hợp phím Windows + I > click chọn Network & Internet.
/fptshop.com.vn/uploads/images/tin-tuc/132858/Originals/2(4).jpg)
Bước 2: Tại trang cài đặt mạng, bạn nhấp chọn Status để xem trạng thái mạng và mạng đang kết nối.
Bước 3: Trong mục Network status, bạn tìm tới mục Properties.
/fptshop.com.vn/uploads/images/tin-tuc/132858/Originals/3(4).jpg)
Bấm vào đây kéo xuống là bạn sẽ thấy địa chỉ IP máy tính của bạn.
/fptshop.com.vn/uploads/images/tin-tuc/132858/Originals/4(2).jpg)
- Cách 3: Truy cập biểu tượng mạng
/fptshop.com.vn/uploads/images/tin-tuc/132858/Originals/5(2).jpg)
Nhấp vào biểu tượng mạng ở phía dưới bên phải thanh Taskbar. Lúc này hộp thoại hiển thị các mạng mà bạn đã kết nối sẽ xuất hiện. Click chọn Properties để đưa tới trang hiển thị thông tin mạng kết nối, bao gồm địa chỉ IP.
Xem địa chỉ IP trên MacOS
Bước 1: Nhấp vào biểu tượng Apple, từ menu xổ xuống, bạn chọn System Preferences.
Bước 2: Nhấp vào biểu tượng Network.
/fptshop.com.vn/uploads/images/tin-tuc/132858/Originals/1(4).jpg)
Bước 3: Ở cột bên trái, chọn Ethernet (đối với kết nối có dây) hoặc Wi-Fi (đối với kết nối không dây). Địa chỉ IP của bạn sẽ được liệt kê ngay bên dưới trạng thái kết nối của bạn.
/fptshop.com.vn/uploads/images/tin-tuc/132858/Originals/2(5).jpg)
Phương pháp 2: Sử dụng Command và Terminal
Xem địa chỉ IP trên Windows sử dụng lệnh Command Prompt
Bằng cách sử dụng dòng lệnh trên công cụ Command Prompt, người dùng có thể xem địa chỉ IP máy tính đơn giản và nhanh chóng chỉ với một dòng lệnh là xong.
Bước 1: Mở CMD hay Command Prompt
Có một số cách để mở Command Prompt trên Windows nhưng đây là hai cách mở CMD phổ biến nhất.
Cách 1: Sử dụng tổ hợp phím Windows + R để mở hộp lệnh Run. Sau đó nhập “cmd”. Nhấn Enter để mở Command Prompt.
/fptshop.com.vn/uploads/images/tin-tuc/132858/Originals/1(5).jpg)
Cách 2: Nhấp vào nút Windows ở phía dưới bên trái màn hình, sau đó bắt đầu nhập “cmd” vào hộp ” Start search” ở phía dưới gần nút. Nhấp vào “cmd” trong kết quả tìm kiếm để mở Command Prompt.
/fptshop.com.vn/uploads/images/tin-tuc/132858/Originals/2(6).jpg)
Bước 2: Gõ “ipconfig /all” và nhấn Enter.
/fptshop.com.vn/uploads/images/tin-tuc/132858/Originals/3(6).jpg)
Thao tác này sẽ hiển thị danh sách thông tin kết nối mạng của bạn. Ở gần đầu danh sách, hãy tìm “IPv4 Address” hoặc “Địa chỉ IPv4” trong Wireless Network Connection hoặc Local Area Connection (tùy thuộc vào việc máy tính của bạn có sử dụng Wi-Fi hay không).
/fptshop.com.vn/uploads/images/tin-tuc/132858/Originals/4(3).jpg)
Xem địa chỉ IP máy tính trên hệ điều hành MacOS
Bước 1: Mở Terminal.
Nhấp vào dấu tìm kiếm trên thanh tác vụ Taskbar và gõ từ khóa Terminal trong thanh tìm kiếm. Cuối cùng nhấn chọn Terminal trong danh sách.
Bước 2: sử dụng lệnh “ifconfig”
Sau khi chọn Terminal, nhấn phím Return trên bàn phím. Gõ “ifconfig” vào trong cửa sổ lệnh và nhấn phím Return lần nữa. Địa chỉ IP của bạn sẽ được hiển thị bên cạnh mục nhập “inet” hoặc Wi-Fi1.
Cách xem địa chỉ IP máy tính trực tuyến
Một cách khá nhanh chóng để bạn có thể xem địa chỉ IP máy tính đó là truy cập trang web Whatismyip hoặc Whatismyipaddress. Trang web này sẽ cung cấp khá chi tiết cho bạn các thông tin như địa chỉ IPv4 và IPv6, địa điểm của IP và nhà cung cấp máy chủ.
/fptshop.com.vn/uploads/images/tin-tuc/132858/Originals/2023-11-08_210712.jpg)
Truy cập Whatismyip tại đây hoặc Whatismyipaddress tại đây.
Tổng kết
Xem địa chỉ IP máy tính là một thủ thuật công nghệ khá hữu ích để bạn có thể nắm được thông tin về địa chỉ máy tính của bạn, đồng thời biết được danh tính của các địa chỉ IP khác đang kết nối cùng với mạng Internet của nhà bạn. Việc kiểm tra Wi-Fi cũng rất quan trọng để tránh trường hợp bị dùng trộm Internet mà không biết địa chỉ IP của người dùng trộm đang ở đâu.
Trường hợp xem địa chỉ IP máy tính và biết người đang dùng trộm Wi-Fi nhà bạn là ai thì có thể tiến hành giới hạn người dùng Wi-Fi qua chính địa chỉ IP máy tính đó.
Xem thêm:
- Bridge là gì? Công dụng, ưu nhược điểm khi dùng Bridge trong kết nối mạng
- Favicon là gì? Cách để tạo favicon ấn tượng cho website không phải ai cũng biết
Bạn đang tìm kiếm một chiếc máy tính desktop hoặc laptop chất lượng cao với giá cả hợp lý, FPTShop sẵn sàng cung cấp tới bạn những lựa chọn tốt nhất và giá hấp dẫn nhất.
- Laptop cấu hình tốt