Khác biệt với Android, việc xem cấu hình và kiểm tra thông số phần cứng của iPhone, iPad không đơn giản. Trong phần Cài đặt, bạn có thể chọn cách xem cấu hình iPhone, iPad, kiểm tra phần cứng. Tuy nhiên, cách này lại không hiệu quả khi chỉ cung cấp một số thông số nhất định. Hãy khám phá cách xem chi tiết cấu hình và kiểm tra phần cứng iPhone, iPad một cách thích hợp nhất.
Thủ thuật Xem chi tiết Cấu hình iPhone, iPad và Kiểm tra Phần cứng:
1. Kiểm tra trong Cài đặt của iPhone, iPad.
Bước 1: Trên giao diện iPhone, iPad, để xem cấu hình và kiểm tra thông số phần cứng, hãy mở Cài đặt và chọn Cài đặt chung.
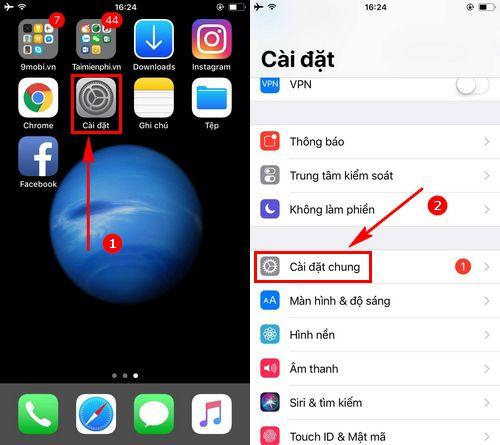
Bước 2: Tiếp theo, nhấn vào phần Giới thiệu.
Tại đây, bạn sẽ thấy các thông số phần cứng quan trọng của iPhone, iPad như: Dung lượng bộ nhớ, nhà mạng, phiên bản iOS, kiểu máy, series, IMEI …
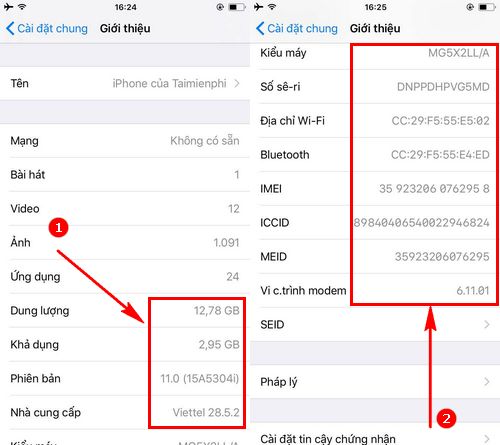
2. Sử dụng ứng dụng CPU để kiểm tra thông số phần cứng iPhone, iPad.
Để xem chi tiết về thông số phần cứng iPhone, iPad, người dùng cần cài đặt ứng dụng hỗ trợ.
Bước 1: Mở App Store trên iPhone, iPad của bạn. Sau đó tìm kiếm CPU Z. Nhấn vào Nhận > Cài đặt để tiến hành cài đặt CPU Z hoặc CPU Monitor.
Nhấn Cài đặt cho ứng dụng CPU Monitor trên iPhone, iPad của bạn.
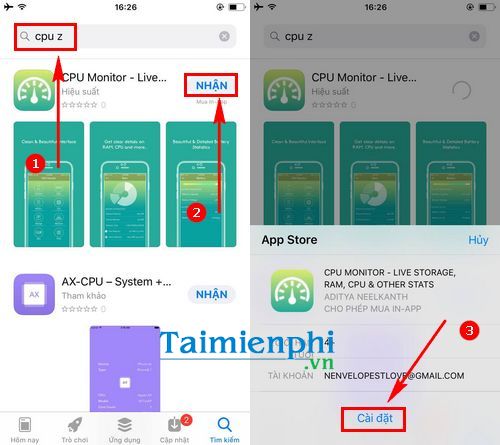
Sau khi cài đặt CPU Monitor trên iPhone, iPad, các bạn bật ứng dụng lên.
Bước 2: Trong giao diện của CPU Monitor, người dùng có thể chọn các tính năng xem thông số phần cứng iPhone, iPad như: General, RAM, CPU, Battery …
Trong mục General (Thông tin chung) , bạn sẽ thấy các thông số như: tên máy, độ phân giải màn hình, kích thước màn hình, mật độ điểm ảnh, khung hình, hệ điều hành và phiên bản.
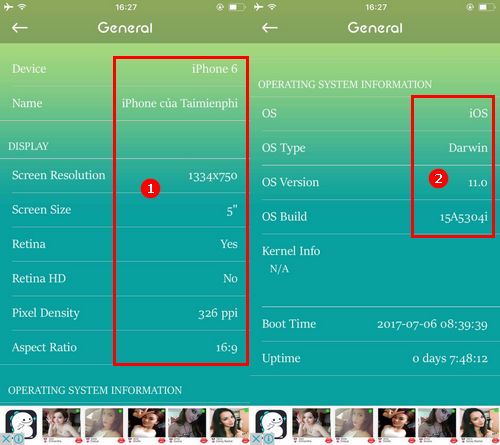
Tại phần RAM, người dùng có thể xem thông tin về RAM của iPhone, iPad, bao gồm dung lượng trống và đã sử dụng.
Tại phần CPU có thông số về chip của iPhone, iPad.
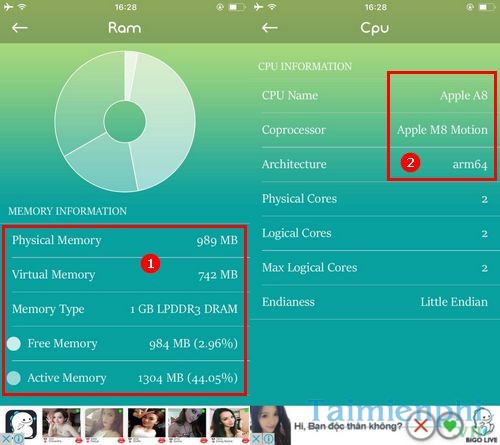
Trong mục Battery, người dùng có thể xem dung lượng pin và phần trăm pin còn lại của iPhone, iPad.
Bài viết đã hướng dẫn chi tiết về các cách xem cấu hình iPhone, iPad, kiểm tra thông số phần cứng trên cả iPhone và sử dụng phần mềm. Phương pháp xem cấu hình iPhone khác biệt so với cách xem cấu hình máy tính, laptop; để biết cách xem cấu hình máy tính chính xác, bạn có thể tham khảo trên Mytour.
Ngoài việc kiểm tra phần cứng của iPhone, để kiểm tra xuất xứ, bạn cũng có nhiều cách khác nhau như kiểm tra IMEI. Hãy tham khảo cách kiểm tra IMEI iPhone tại đây.
Khi cảm thấy iPhone, iPad hoạt động chậm và bị giật lag, hãy kiểm tra xem có ứng dụng nào gây ra vấn đề. Nếu đã xác định được ứng dụng làm chậm, hãy ngay lập tức xóa nó. Điều này giúp giải phóng bộ nhớ và tăng dung lượng RAM của iPhone, iPad. Thủ thuật kiểm tra ứng dụng làm chậm trên iPhone không khó, bạn nên thực hiện đều đặn để tối ưu hóa hiệu suất thiết bị của mình.
