Viết số mũ trong Excel là việc rất phổ biến. Trong một số trường hợp, khi sử dụng Excel, bạn cần sử biểu thị số học này để cho máy tính hiểu và thực hiện tính toán. Vậy có cách nào để viết số mũ trong Excel không? Cùng ThuthuatOffice đi hết bài viết này để biết 7 cách viết số mũ trong Excel nhé.
Có viết số mũ trong Excel được không?
Câu trả lời ở đây là có. Viết số mũ không chỉ đơn thuần là viết 1 phép toán hay những đề bài toán mà số mũ còn giúp cho người xem hiểu được ý nghĩa to lớn ở phía sau những con số đó.
Những lợi ích mà số mũ đem lại khi viết trong Excel:
- Soạn thảo được những công thức toán học, hóa học, vật lý trực tiếp trên Excel.
- Viết ra được những đề bài giống trên giấy tập mà không cần phải sử dụng phần mềm.
- Giúp thể hiện những thay đổi qua từng tháng bằng những số mũ.
Cách viết chỉ số trên trong Excel
Viết chỉ số trên trong Excel bằng Equation
Bước 1: Mở file Excel Chọn thẻ Insert.
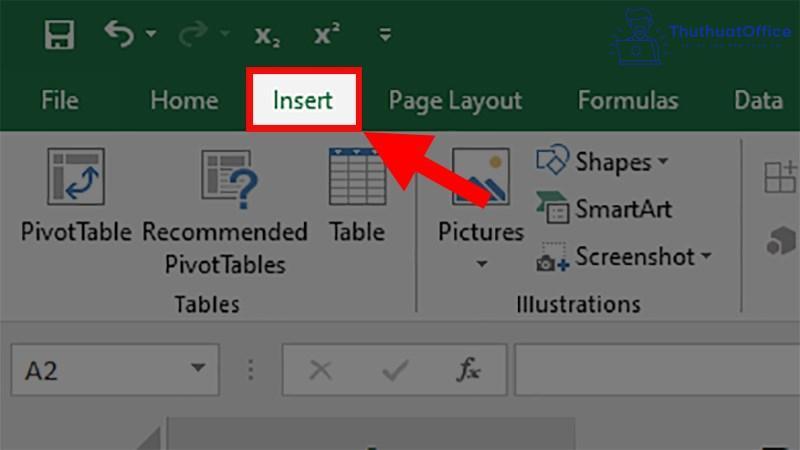
Bước 2: Đi đến mục Symbols > Chọn Equation.
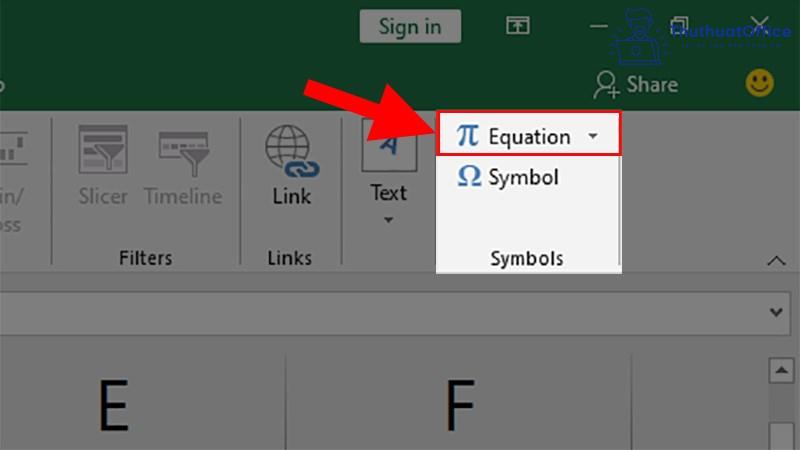
Bước 3: Ở thẻ Design > Đi đến mục Structures > Chọn Script.
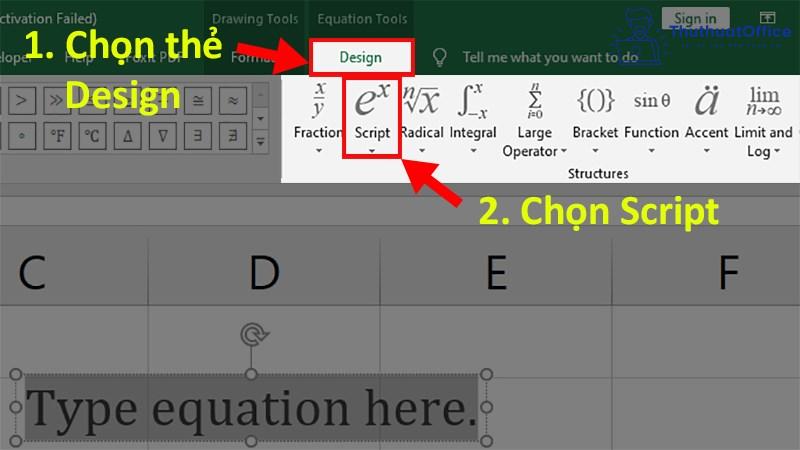
Bước 4: Chọn kiểu viết số mũ hay chỉ số dưới bạn muốn.
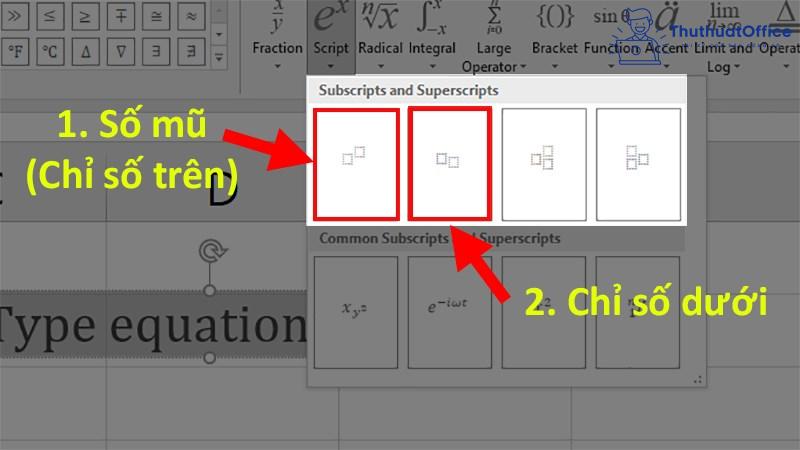
Bước 5: Sau khi chọn kiểu viết chỉ số trên (số mũ) > Nhập số đầu tiên vào ô thứ 1 như trong hình.
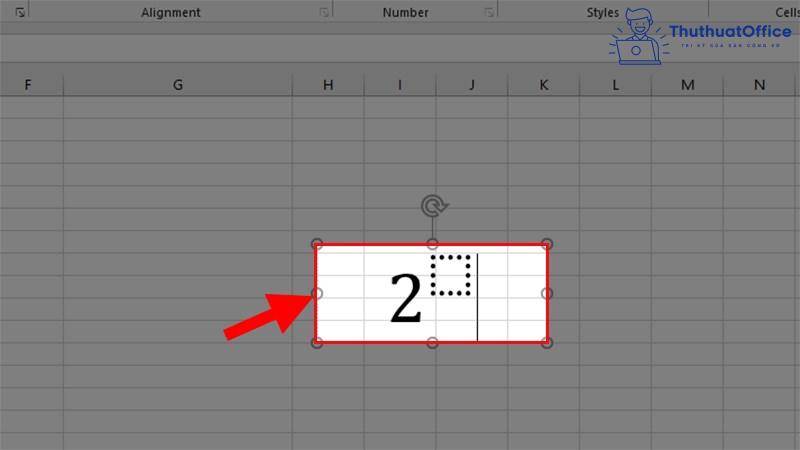
Bước 6: Nhấp chuột trái đến ô thứ 2 > Chọn Script > Chọn kiểu viết chỉ số trên (số mũ) 1 lần nữa.
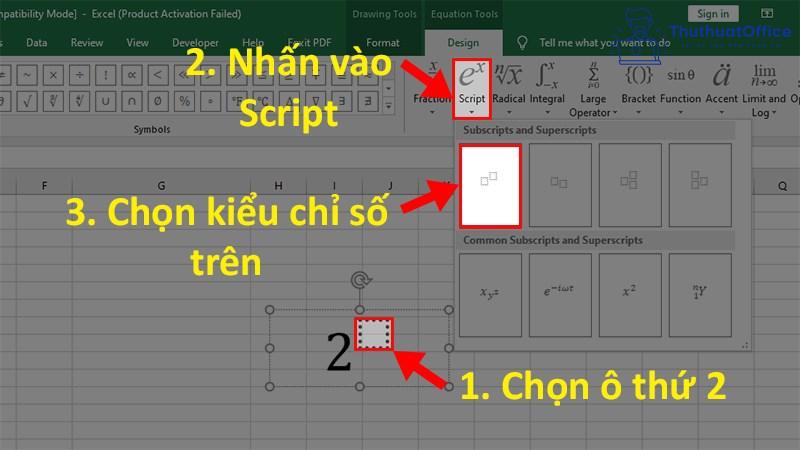
Bước 7: Điền 2 số lũy thừa còn lại vào ô trống là hoàn thành.
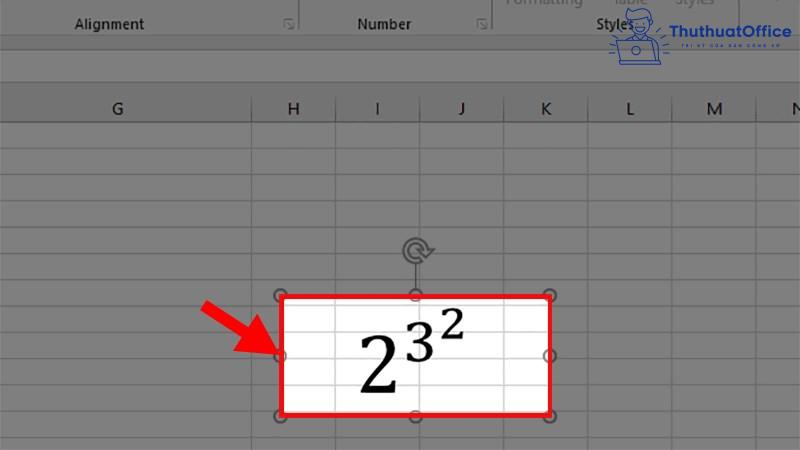
Viết chỉ số trên trong Excel bằng phím tắt
Bước 1: Mở file Excel và thực hiện nhập dữ liệu.
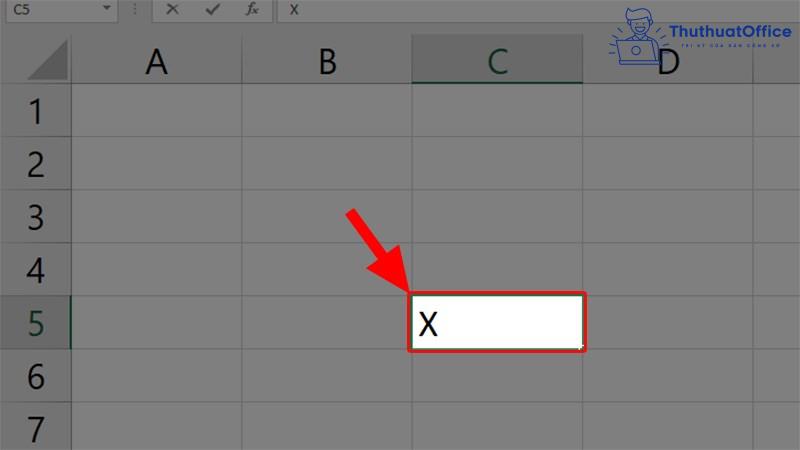
Bước 2: Khi đến chỗ cần viết số mũ Nhấn tổ hợp phím Ctrl + 1 > Nhấn tiếp tổ hợp phím Alt + E > Nhấn Enter. Trong đó:
- Ctrl +1: Dùng để mở bảng Format Cells.
- Alt + E: Dùng để chọn định dạng số mũ.
- Enter: Để chấp nhận lệnh và đóng bảng.
Bước 3: Thực hiện viết số mũ.
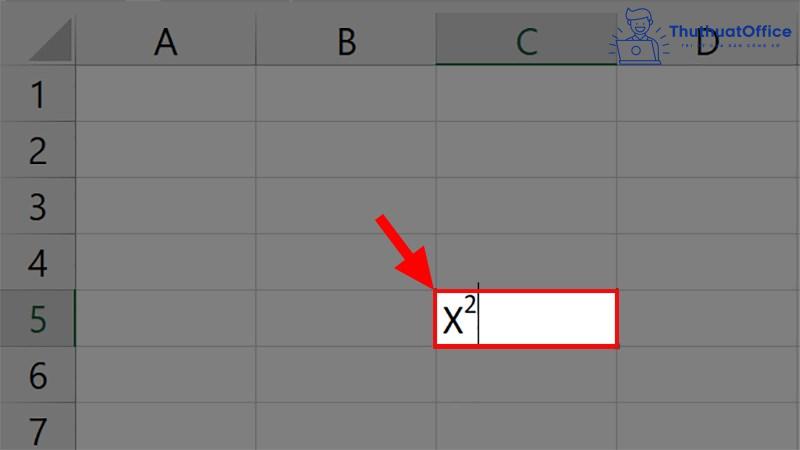
Viết chỉ số trên trong Excel bằng định dạng
Bước 1: Nhập dữ liệu vào Excel một cách bình thường.
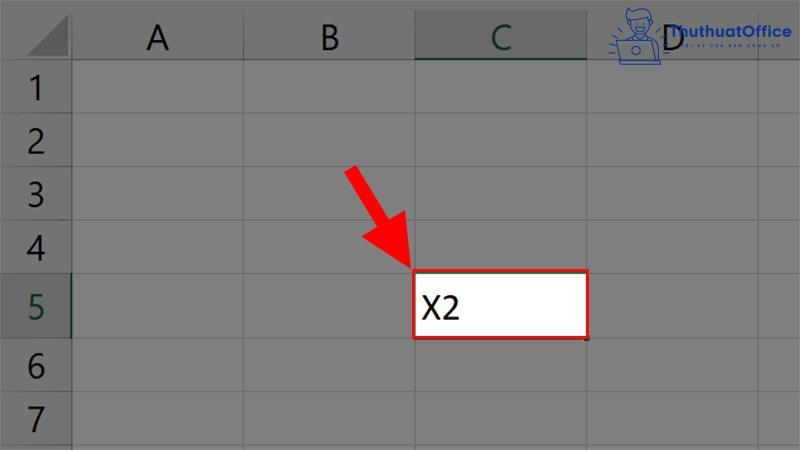
Bước 2: Tô chọn chữ số hoặc ký tự cần viết số mũ > Đi đến góc trên bên trái > Nhấn chọn vào ký hiệu X2.
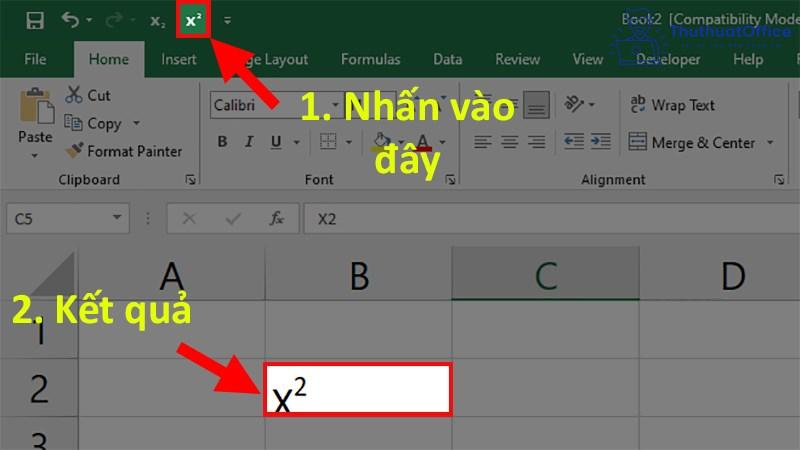
Cách viết số mũ trong Excel bằng bảng Font
Bước 1: Nhập dữ liệu vào Excel một cách bình thường.
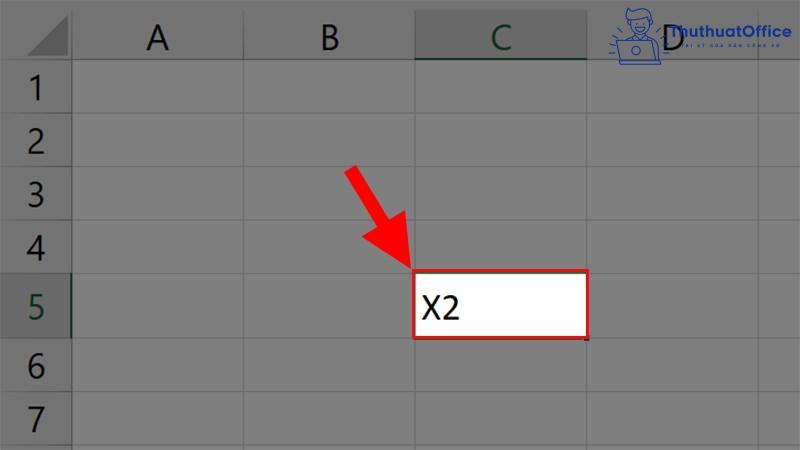
Bước 2: Tô chọn chữ số hoặc ký tự cần viết số mũ > Nhấn chuột phải > Chọn Format Cells.
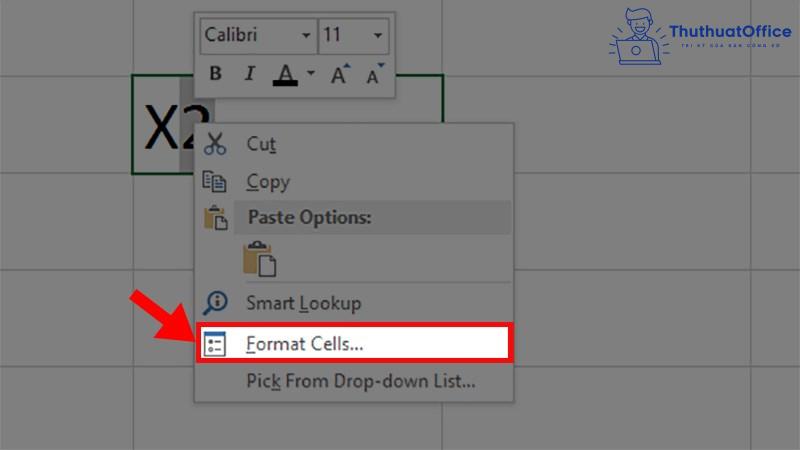
Bước 3: Đi đến mục Effect > Tích chọn Superscript > Nhấn OK.
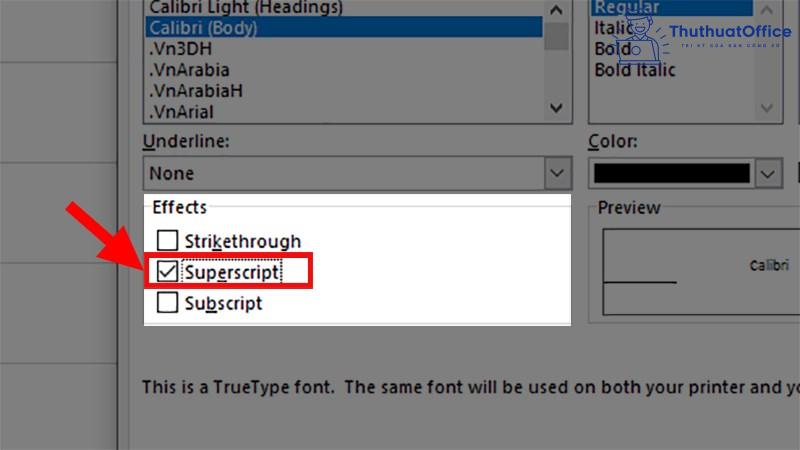
Cách viết số mũ trong Excel bằng hàm
Cú pháp của hàm:
- Công thức mũ 1: =CHAR(185).
- Công thức mũ 2: =CHAR(178).
- Công thức mũ 3: =CHAR(179).
Ví dụ: Mình sẽ nối số 1 ở ô A2 với công thức mũ 3 như sau: =A2&CHAR(179).
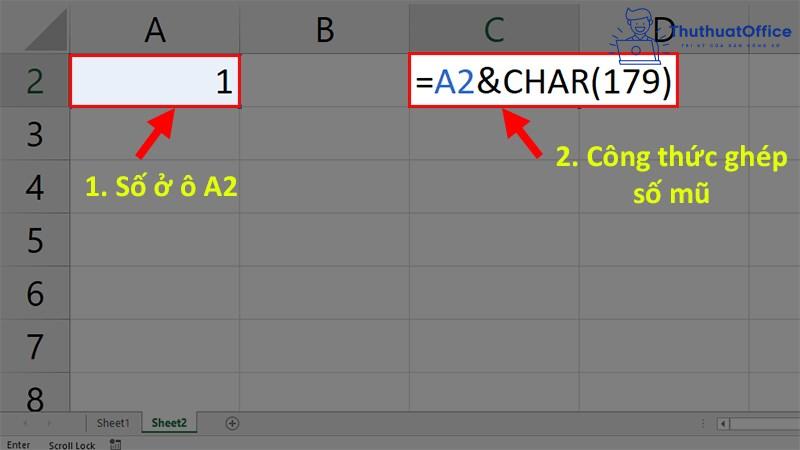
Và đây là kết quả:
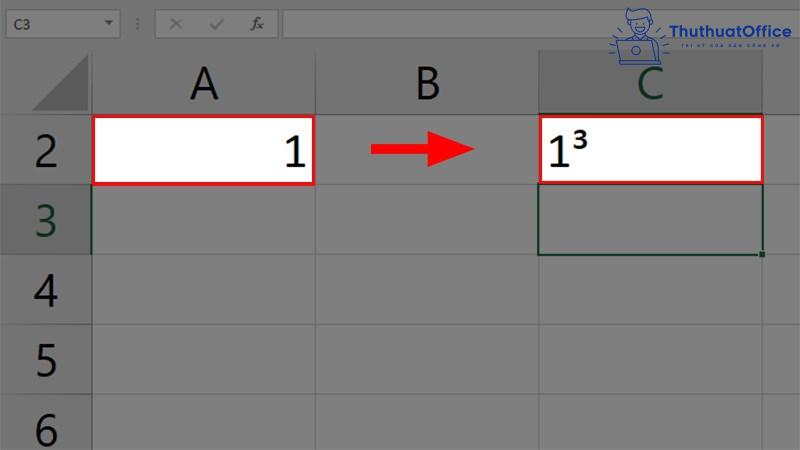
Trên đây là những chia sẻ của ThuthuatOffice về cách viết số mũ trong Excel. Nếu có bất kỳ thắc mắc nào các bạn có thể để lại bình luận bên dưới để được giải đáp. Ngoài ra bạn có thể tham khảo thêm một số thủ thuật Excel dưới đây:
- Cách tách tên trong Excel
- Xếp hạng trong Excel
- Tìm giá trị trùng nhau ở 2 cột trong Excel
Mong rằng cách viết số mũ trong Excel ở trên sẽ có ích cho bạn. Đừng quên Like, Share và ghé thăm ThuthuatOffice thường xuyên để có thêm nhiều kiến thức mới mẻ dành riêng cho dân văn phòng nhé.
Excel –
-
Hướng dẫn 5 cách xuống dòng trong Excel Mac
-
Hàm xếp hạng trong Excel và những công thức xếp hạng có điều kiện
-
Tổng hợp 7 cách sử dụng hàm đếm ký tự LEN cực hay
-
Cách xoay chữ trong Excel khiến người xem phải nghiêng mình khi nhìn vào bảng tính của bạn
-
4 cách tách tên trong Excel vừa nhanh vừa dễ mà bạn nên biết
-
Cách chèn file PDF vào Excel đầy đủ và tiện lợi cho dân văn phòng
-
Lấy dữ liệu từ bảng này sang bảng khác trong Excel từ cơ bản đến nâng cao
