Tạo ô vuông có dấu tích trong Excel giúp người dùng đánh dấu những nội dung cần lưu ý. Tuy nhiên không phải ai cũng để ý cách thực hiện để tạo dấu tích này. Ngay sau đây chúng tôi sẽ giới thiệu một số cách thêm biểu tượng dấu tích & ô checkbox dễ dàng. Mời cách bạn tham khảo nhé.
Các phương pháp tạo ô vuông có dấu tích trong Excel
Trên Excel bạn có thể tạo được 2 loại dấu tích vào ô vuông là Check mark và Checkbox. Tuy nhiên trên thực tế có khá nhiều cách để tạo ô vuông có dấu tích trong Excel. Cụ thể những cách thực chi tiết được hướng dẫn như sau, mời cả nhà cùng xem.
Cách 1: Tạo ô đánh dấu tích (checkbox) trong Excel sử dụng thẻ Developer
Ngoài những cách tạo ô vuông có dấu tích mà Blog Chăm Chỉ đã hướng dẫn ở trên. Sau đây, bạn có thể xem thêm cách dùng hàm để tạo ô vuông có dấu tích checkbox trong Excel cực đơn giản.
- Bước 1: Đầu tiên, bạn cần mở file excel lên.
- Bước 2: Điều hướng chuột lên thanh công cụ mở tab File => Trên cửa sổ hiển thị chọn Options.
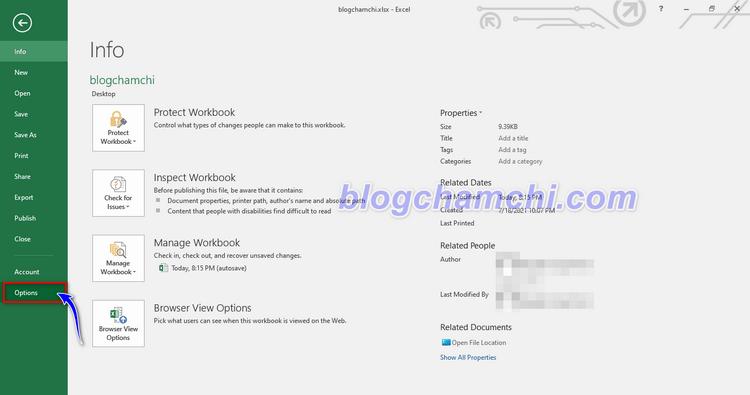
- Bước 3: Trong hộp thoại Options hiển chị chọn Customize Ribbon => Tích dấu tích vào dòng Developer => Rồi nhấn OK.

- Bước 4: Sau đó, thẻ Developer sẽ xuất hiện trên thanh công cụ Excel => Tiếp theo, chọn Insert => Xong rồi, bạn có thể tùy chỉ ô checkbox ô vừa tạo ra.

Cách 2: Sao chép dấu tích để tạo biểu tượng dấu tích trong Excel
Biện pháp sao chép giấu tích để dán vào ô cần sử dụng cũng là một trong những biện pháp được nhiều bạn sử dụng nhất. Sau đây, nếu bạn không biết cách thực hiện như nào thì xem qua hướng dẫn bên dưới.
- Bước 1: Đầu tiên, bạn cần Sao chép biểu tượng dấu tích (✓) từ một trong những trang website trên google (hoặc bạn có thể sao chép dấu tích tại đây (✓)).
- Bước 2: Tiếp theo, mở bảng tính Excel => Chọn ô cần tạo dấu tích trong Excel => Truy cập chế độ chỉnh sửa ô bằng cách nhấn F2 hoặc kích đúp chuột trên ô.
- Bước 3: Dán dấu tích vào ô bạn cần => Sau đây có thể copy và paste dấu tích nhiều lần tùy nhu cầu sử dụng.

Cách 3: Sử dụng hộp thoại Symbol tạo biểu tượng ô tích trong Microsoft Excel
Cách sử dụng hộp thoại Symbol tạo dấu tích vào ô trong Microsoft Excel gồm các bước. Ngoài cách tạo dấu tích! Thì hộp thoại Symbol còn hỗ trợ tạo ra nhiều kí tự khác nữa, bạn tham khảo thêm nha.
- Bước 1: Mở bảng tính Excel => Chọn ô cần tạo dấu tích trong Excel.
- Bước 2: Điều hướng chuột mở tab Insert trên thanh công cụ => Tìm chọn tab Symbol trong Insert.
- Bước 3: Trên giao diện Symbol mở tab Symbols => Trong dòng Font chọn font chữ Segoe UI Symbol.
- Bước 4: Trong ô hiển thị biểu tượng cuộn xuống dưới Segoe UI Symbol => Nhấn chọn dấu tích => Nhấn chọn Insert.
Cách 4: Tạo ô vuông dấu tích trong Excel cực đơn giản bằng Symbols
Tạo ô vuông dấu tích hay biểu tượng dấu tích trong Excel bằng cách sử dụng phím tắt với các bước dưới đây:
- Bước 1: Mở bảng tính Excel => Chọn ô cần tạo dấu tích trong Excel.
- Bước 2: Điều hướng chuột mở tab Insert trên thanh công cụ => Tìm chọn tab Symbol trong Insert.
- Bước 3: Trên giao diện Symbol mở tab Symbols => Trong dòng Font chọn font chữ Wingdings 2 => Sử dụng phím tắt để tạo dấu tích.

Bạn còn băn khoăn tìm cách tạo ô vuông có dấu tích trong Excel không? Chắc chắn rằng 4 cách trên đây sẽ tháo gỡ băn khoăn cho bạn. Hãy thực hiện và chia sẻ kết quả với chúng tôi bạn nhé.
