Qua Penny Warren Được xuất bản trên Tháng Sáu 13,2022Mẹo Windows
Vì lý do này hay lý do khác, bạn có thể đã tạo nhiều tài khoản Quản trị viên trên máy tính Windows. Tuy nhiên, theo thời gian, chắc hẳn bạn đã thấy một số tài khoản Quản trị viên là vô dụng. Việc xóa Quản trị viên trở nên khẩn cấp.
Đến xóa tài khoản Quản trị viên cũng dễ dàng như xóa một tài khoản tiêu chuẩn nếu bạn biết mật khẩu.
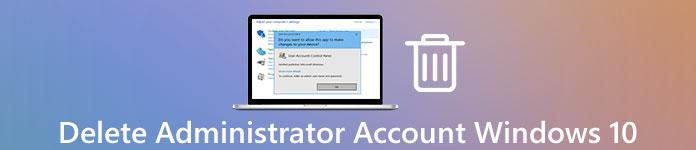 Xóa tài khoản quản trị viên Windows 10
Xóa tài khoản quản trị viên Windows 10
Mọi thứ trở nên phức tạp khi bạn muốn xóa tài khoản Quản trị viên mà không cần biết mật khẩu hoặc quyền quản trị.
Nhưng mặt thuận lợi là bạn có thể nhận được các giải pháp ở đây để xóa tài khoản Amin trên Windows 10/8/7 với hoặc không có mật khẩu.
- Phần 1. Xóa tài khoản quản trị viên Windows 10/8/7 bằng mật khẩu
- Phần 2. Xóa tài khoản quản trị khỏi Windows 10/8/7 mà không cần mật khẩu
- Phần 3. Vô hiệu hóa tài khoản quản trị viên trên Windows 10/8/7
- Phần 4. Câu hỏi thường gặp về xóa tài khoản quản trị viên trên Windows 10
Phần 1. Xóa tài khoản quản trị viên Windows 10/8/7 bằng mật khẩu
Có 4 cách để xóa tài khoản Admin trên máy tính Windows 10/8/7.
Cách 1. Xóa Tài khoản Quản trị viên Windows 10 Qua Cài đặt trên PC
Bước 1Nhấn vào Bắt đầu biểu tượng và chọn Cài đặt.  Bước 2Nhấp vào Tài khoản.
Bước 2Nhấp vào Tài khoản.  Bước 3Điều hướng Những người dùng khác từ ngăn bên trái với tư cách là Quản trị viên tích hợp sẵn. Hoặc chọn Gia đình và những người dùng khác với tư cách là Quản trị viên địa phương.
Bước 3Điều hướng Những người dùng khác từ ngăn bên trái với tư cách là Quản trị viên tích hợp sẵn. Hoặc chọn Gia đình và những người dùng khác với tư cách là Quản trị viên địa phương.  Bước 4Nhấp vào tài khoản Quản trị viên mà bạn muốn xóa và nhấp vào Loại bỏ.
Bước 4Nhấp vào tài khoản Quản trị viên mà bạn muốn xóa và nhấp vào Loại bỏ.  Bước 5Sau đó, một cửa sổ bật lên sẽ xuất hiện và thông báo rằng tất cả dữ liệu có tài khoản Admin này cũng sẽ bị xóa khỏi PC này. Bạn chỉ cần nhấp vào Xóa tài khoản và dữ liệu để xác nhận điều đó.
Bước 5Sau đó, một cửa sổ bật lên sẽ xuất hiện và thông báo rằng tất cả dữ liệu có tài khoản Admin này cũng sẽ bị xóa khỏi PC này. Bạn chỉ cần nhấp vào Xóa tài khoản và dữ liệu để xác nhận điều đó. 
Nếu tài khoản Quản trị viên bạn đã chọn là tài khoản Microsoft thì tài khoản Microsoft sẽ bị xóa khỏi hình thức đăng nhập và xóa tài khoản Microsoft của người đó.
Cách 2. Xóa tài khoản quản trị viên Windows 10 Mặc dù Bảng điều khiển
Bảng điều khiển cũng có thể giúp bạn xóa Quản trị viên. Đây là cách làm.
Bước 1Nhấp chuột phải vào biểu tượng Windows và chọn Bảng điều khiển. Bạn cũng có thể tìm kiếm Bảng điều khiển mở nó ra. Bước 2Nhấp chuột Tài khoản người dùng.  Bước 3Nhấp chuột Xóa tài khoản người dùng.
Bước 3Nhấp chuột Xóa tài khoản người dùng.  Bước 4Chọn Quản trị viên mà bạn muốn xóa.
Bước 4Chọn Quản trị viên mà bạn muốn xóa.  Bước 5Nhấp chuột Xóa tài khoản tùy chọn từ ngăn bên trái.
Bước 5Nhấp chuột Xóa tài khoản tùy chọn từ ngăn bên trái.  Bước 6Nhấp chuột Xóa các tập tin trong cửa sổ bật lên để xóa tài khoản Quản trị viên với dữ liệu được kết nối với tài khoản.
Bước 6Nhấp chuột Xóa các tập tin trong cửa sổ bật lên để xóa tài khoản Quản trị viên với dữ liệu được kết nối với tài khoản. 
Cách 3. Xóa tài khoản quản trị viên trên Windows bằng Netplwiz
Netplwiz là một ứng dụng hữu ích trên máy tính Windows để quản lý tài khoản người dùng. Tại đây, bạn có thể sử dụng nó để xóa tài khoản Administrator trên Windows 10.
Bước 1Nhấn Windows + R chìa khóa để mở Chạy hộp. Đầu vào netplwiz và bấm vào ĐƯỢC RỒI để mở Tài khoản người dùng hộp thoại.  Bước 2Chọn Quản trị viên mà bạn muốn xóa và nhấp vào Loại bỏ cái nút.
Bước 2Chọn Quản trị viên mà bạn muốn xóa và nhấp vào Loại bỏ cái nút.  Bước 3Trên hộp thoại nhắc sau, bấm Đúng để xóa tài khoản quản trị viên khỏi máy tính Windows 10.
Bước 3Trên hộp thoại nhắc sau, bấm Đúng để xóa tài khoản quản trị viên khỏi máy tính Windows 10. 
Cách 4. Xóa tài khoản quản trị viên Windows 10 bằng Command Prompt
Windows Command Prompt cũng là một cách xóa tài khoản Administrator trên máy tính Windows 10.
Bước 1 Nhấn Windows + X để mở Dấu nhắc lệnh. Ngoài ra, tìm kiếm Command Prompt và Chạy như quản trị viên.  Bước 2Nhập lệnh sau:
Bước 2Nhập lệnh sau:
tên người dùng net / xóa
Thay thế tên tài khoản với tên tài khoản quản trị viên.
Ví dụ, kiểm tra / xóa người dùng net, có nghĩa là bạn muốn xóa quản trị viên có tên là kiểm tra khỏi máy tính Windows 10 của mình.
Cuối cùng, nhấn đi vàovà tài khoản Quản trị viên sẽ bị xóa khỏi PC của bạn ngay lập tức.

Bây giờ, tài khoản Quản trị viên đã bị xóa sẽ không có quyền truy cập vào dữ liệu PC của bạn. Hơn nữa, bạn có thể giải phóng thêm dung lượng cho máy tính Windows.
Phần 2. Xóa tài khoản quản trị khỏi Windows 10/8/7 mà không cần mật khẩu
Mọi thứ trở nên phức tạp khi bạn quên mật khẩu tài khoản Quản trị viên và muốn xóa các tài khoản Quản trị viên khác. Vì bạn phải làm 2 việc:
- 1. Khôi phục, đặt lại hoặc xóa tài khoản Quản trị viên trên PC Windows.
- 2. Đăng nhập vào Windows PC bằng tài khoản Quản trị viên và xóa các tài khoản Quản trị viên khác.
Vấn đề lớn là làm thế nào để đăng nhập vào tài khoản Admin khi bạn quên mật khẩu.
Nhưng với một chút hackery, bạn có thể làm được.
Chỉ cần tải phần mềm xóa mật khẩu Windows để xóa tài khoản Admin, sau đó bạn có thể dễ dàng xóa nó.
imyPass Windows Password Reset là công cụ được khuyến nghị để đặt lại mật khẩu đăng nhập Windows thành trống. Nó có thể giúp bạn xóa mật khẩu cho tài khoản Admin và tài khoản Standard trên Windows 10/8/7. Bên cạnh đó, nó có thể giúp bạn tạo tài khoản khách để truy cập PC này ngay cả khi bạn quên mật khẩu của Quản trị viên.
Tất cả quá trình gỡ bỏ mật khẩu tài khoản quản trị có thể được thực hiện một cách an toàn mà không làm mất dữ liệu.
Đây là cách bắt đầu:
Bước 1Tạo đĩa khởi động
Tải xuống và chạy imyPass Windows Password Reset trên máy tính có sẵn.
Nó cung cấp cho bạn 2 cách để tạo đĩa khởi động, ổ CD / DVD và ổ USB flash. Chỉ cần lắp ổ CD / DVD trắng hoặc ổ flash USB vào máy tính này để ghi đĩa khởi động.
Tiếp đó hãy chọn Ghi đĩa CD / DVD, hoặc Ghi USB dựa trên kế hoạch của bạn.

Khi quá trình ghi đĩa hoàn tất, chỉ cần nhấp vào ĐƯỢC RỒI và đẩy đĩa đã ghi của bạn ra và thoát khỏi phần mềm này.
Ghi chú: Trong khi tạo ổ đĩa đã ghi từ ổ USB flash, phần mềm này sẽ định dạng ổ đĩa và đừng quên sao lưu dữ liệu gốc trên đĩa này.
Bước 2Khởi động PC Windows 10 bị khóa
Cắm đĩa đã ghi vào PC Windows 10 bị khóa mà bạn quên mật khẩu đăng nhập.
Tiếp theo, khởi động lại PC Windows 10 và nhấn F12 hoặc THOÁT trên bàn phím để nhập Khởi động thực đơn.
Con đường đi vào Khởi động menu hơi khác so với các máy tính Windows 10 có thương hiệu khác nhau như HP, Lenovo, ASUS, v.v. Kiểm tra nó ở đây để biết cách máy tính của bạn vào menu khởi động.
Sau đó, sử dụng phím mũi tên xuống hoặc phím mũi tên lên để đánh dấu đĩa đã ghi đã chèn của bạn và nhấn đi vào bên trong Menu boot giao diện.
Sau đó, lưu và thoát Menu boot.
Sau đó, PC chạy Windows 10 của bạn sẽ tự động khởi động lại.
 Bước 3Xóa mật khẩu quản trị viên đã quên
Bước 3Xóa mật khẩu quản trị viên đã quên
Sau khi PC của bạn khởi động lại, giao diện của imyPass Windows Password Reset sẽ xuất hiện.
Chọn hệ điều hành, nếu bạn đã cài đặt một số phiên bản hệ điều hành trên PC này.

Nhấp vào tài khoản Quản trị viên mà bạn muốn xóa mật khẩu.

Sau đó, nhấp vào Đặt lại mật khẩu và bấm vào ĐƯỢC RỒI trong cửa sổ bật lên.
Sau đó phần mềm này sẽ xóa mật khẩu tài khoản Admin và đặt trống ngay lập tức.

Bước cuối cùng là đẩy đĩa đã ghi ra và khởi động lại PC chạy Windows 10 của bạn.
Bạn có thể đăng nhập vào PC bằng tài khoản Admin và làm theo 4 cách trong phần 1 để xóa các tài khoản Administrator khác.
Phần 3. Vô hiệu hóa tài khoản quản trị viên trên Windows 10/8/7
Nếu bạn thêm nhiều tài khoản quản trị viên vào PC cơ quan hoặc PC gia đình của mình, nhưng không muốn cho phép các tài khoản đó truy cập dữ liệu trên PC của mình, bạn có thể vô hiệu hóa tài khoản Quản trị viên thay vì xóa tài khoản đó.
Bước 1Nhấp chuột phải vào menu Windows (hoặc nhấn Windows + X) chọn Quản lý máy tính.  Bước 2Mở rộng Người dùng và Nhóm cục bộ và chọn Người dùng.
Bước 2Mở rộng Người dùng và Nhóm cục bộ và chọn Người dùng.  Bước 3Chọn tài khoản Quản trị viên, nhấp chuột phải vào tài khoản đó rồi nhấp vào Đặc tính.
Bước 3Chọn tài khoản Quản trị viên, nhấp chuột phải vào tài khoản đó rồi nhấp vào Đặc tính.  Bước 4Kiểm tra Tài khoản bị vô hiệu hóa, nhấp chuột Ứng dụng sau đó ĐƯỢC RỒI.
Bước 4Kiểm tra Tài khoản bị vô hiệu hóa, nhấp chuột Ứng dụng sau đó ĐƯỢC RỒI. 
Sau đó, bạn sẽ thấy thông tin đăng nhập tài khoản Quản trị viên sẽ bị xóa khi khởi động hoặc màn hình khóa.
Để kích hoạt nó, chỉ cần lặp lại các bước trên và bỏ chọn tùy chọn Tài khoản bị vô hiệu hóa.
