Khi tải về một file Excel, điều đầu tiên bạn sẽ làm là gì? Liệu có phải là xóa các dữ liệu không cần thiết? Nếu như bạn đang đau đầu với các ký tự cần loại bỏ, hãy cùng Gitiho tìm hiểu cách xóa ký tự trong Excel với các hàm cơ bản ngay trong bài viết ngày hôm nay nhé.
Đăng ký ngay khóa học Tuyệt đỉnh Excel – Trở thành bậc thầy Excel trong 16 giờ
Cách xóa ký tự trong Excel ở đầu chuỗi với số ký tự cố định
Nếu bạn nhận thấy một điểm chung trong các dòng dữ liệu cần xóa ký tự trong Excel, bạn có thể sử dụng công thức dưới đây để loại bỏ một số ký tự cố định trong tất cả các ô chứa dữ liệu.
Dưới đây là một trang tính Excel chứa ID sản phẩm bao gồm phần chữ và phần số. Mình sẽ sử dụng hàm loại bỏ ký tự trong Excel để loại bỏ phần chữ và chỉ giữ lại phần số của ID sản phẩm.
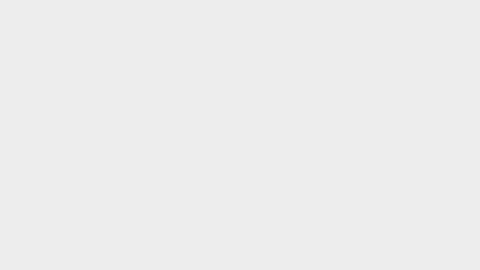
Cách xóa ký tự trong Excel mình sẽ áp dụng như sau:
=RIGHT(A2,LEN(A2)-3)
Trong đó:
- Hàm LEN xác định số ký tự cần giữ lại là toàn bộ phần số đứng sau 3 ký tự đầu của một ID.
- Hàm RIGHT trích xuất các ký tự cần giữ lại và xóa 3 ký tự còn lại ở đầu chuỗi.
Kết quả như sau:
.jpg)
Lưu ý rằng công thức hàm loại bỏ ký tự trong Excel trên chỉ có thể được áp dụng trong trường hợp bạn có một số ký tự nhất định cần loại bỏ, cụ thể như trong ví dụ phía trên là loại bỏ 3 ký tự ở đầu chuỗi trong tất cả các ô.
Nếu như các ô tính của bạn khác nhau trong số lượng ký tự cần loại bỏ, công thức trên sẽ không thể giúp được bạn. Thay vào đó, bạn sẽ cần đến một cách xóa ký tự trong Excel khác. Tiếp tục tìm hiểu với mình nhé.
Cách xóa ký tự trong Excel ở đầu chuỗi dựa vào dấu phân cách
Trong hầu hết các trường hợp thực tế, bạn sẽ nhận được một file Excel với số lượng các ký tự cần xóa khác nhau trong từng ô tính. Do đó, bạn sẽ cần đến các cách xóa ký tự trong Excel linh hoạt hơn.
Ví dụ, mình có một danh sách họ tên như trong hình dưới đây. Mình cần tách riêng các thành phần và chỉ giữ lại tên đệm, tên.
.jpg)
Bạn có thể thấy độ dài các tên trong danh sách hoàn toàn không giống nhau, do đó chúng ta không thể sử dụng hàm loại bỏ ký tự trong Excel đã học ở phần trên trong trường hợp này.
Nếu bạn để ý, bạn sẽ nhận ra tất cả các họ đều được phân cách với tên đệm và tên bởi khoảng trắng. Chúng ta có thể dựa vào dấu hiệu này để áp dụng cách xóa ký tự trong Excel.
Nhờ vào kho hàm đồ sộ của Excel, chúng ta có nhiều hơn một cách để xóa ký tự đầu dựa vào dấu phân cách.
Cách xóa ký tự trong Excel bằng hàm RIGHT
Đầu tiên, hãy tìm hiểu công thức loại bỏ toàn bộ các ký tự đứng trước khoảng trắng đầu tiên trong chuỗi văn bản.
=RIGHT(TRIM(A2),LEN(TRIM(A2))-FIND(” “,TRIM(A2)))
Trong đó:
- Hàm FIND sẽ xác định vị trí của khoảng trắng đầu tiên trong ô tính, chính là khoảng trắng phân cách họ và tên đệm. Công thức FIND(” “,TRIM(A2)) sẽ trả về kết quả là 7 vì khoảng trắng đầu tiên trong ô A2 là ký tự thứ 7 từ trái sang.
- Hàm LEN sau đó sẽ đếm các ký tự cần giữ lại, là toàn bộ chuỗi văn bản trừ đi số các ký tự đã được đếm bởi hàm FIND.
- Hàm RIGHT trích xuất các ký tự cần giữ lại, nghĩa là toàn bộ các ký tự đứng sau khoảng trắng đầu tiên trong ô tính.
- Hàm TRIM được kết hợp để loại bỏ các khoảng trắng thừa trong ô tính.
Kết quả cách xóa ký tự trong Excel với các hàm FIND, LEN và RIGHT như sau:
.jpg)
Một điểm mạnh của công thức xóa ký tự đầu trong Excel này là kết quả sẽ được tự động cập nhật nếu như dữ liệu trong cột A có bất kỳ thay đổi nào.
Cách xóa ký tự trong Excel bằng Flash Fill
Một cách xóa ký tự trong Excel dựa vào dấu phân cách cực kỳ nhanh là sử dụng Flash Fill. Tính năng này có khả năng xác định các mẫu từ một số thao tác của người dùng. Ví dụ, mình nhập tay kết quả xóa ký tự đầu vào 1 hoặc 2 ô tính. Sau đó, đến ô tính thứ 3, Excel sẽ hiện lên một danh sách đề xuất điền dữ liệu như dưới đây. Ngoài ra, bạn cũng có thể nhấn tổ hợp phím tắt Ctrl+E để kích hoạt chức năng Flash Fill.
.jpg)
Sau khi nhấn Enter, kết quả thu được như sau:
.jpg)
Như vậy, không cần bất cứ công thức nào, bạn cũng có thể xóa ký tự đầu trong Excel chỉ trong nháy mắt bằng cách sử dụng Flash Fill.
Trong ví dụ này, Excel có thể xác định được mẫu kết quả cần điền là phần ký tự đứng sau dấu phân cách đầu tiên trong ô tính. Tuy nhiên, có một lưu ý với cách xóa ký tự trong Excel này. Đối với một vài trường hợp, Excel có thể sẽ không phát hiện được đúng mẫu. Lúc này, bạn sẽ cần điền kết quả vào nhiều hơn một ô tính để Excel có nhiều thông tin hơn về mẫu.
Một lưu ý khác là khi dữ liệu ở cột A thay đổi, bạn sẽ phải lặp lại cách xóa ký tự trong Excel với Flash Fill để cập nhật kết quả.
Xem thêm: Tổng hợp các phím tắt Excel thần thánh ai cũng phải biết
Cách xóa ký tự trong Excel bằng Text to Columns
Một cách xóa ký tự trong Excel siêu nhanh khác là sử dụng tính năng Text to Columns. Giả sử mình muốn xóa toàn bộ các ký tự đứng trước dấu gạch ngang trong bảng dữ liệu dưới đây.
.jpg)
Dưới đây là cách xóa ký tự đầu trong Excel với Text to Columns:
- Bước 1: Chọn toàn bộ cột dữ liệu (A2:A10).
- Bước 2: Đi đến tab Data > nhóm Data Tools > Text to Columns.
.jpg)
- Bước 3: Hộp thoại Convert Text to Columns Wizard hiện lên với từng bước.
Tại bước 1/3: Tích chọn Delimited > nhấn Next
.jpg)
Tại bước 2/3: Tích chọn Other > điền dấu gạch ngang vào ô bên cạnh > nhấn Next
.jpg)
Tại bước 3/3: Tích chọn Do not import column (skip). Trong mục Destination, điền ô B2. Kiểm tra trong phần Data preview, toàn bộ các ký tự cần xóa đã được bôi đen, sau đó nhấn Finish.
.jpg)
Kết quả cách xóa ký tự trong Excel bằng tính năng Text to Columns như sau:
.jpg)
Trong ví dụ này, chúng ta đã sử dụng Text to Columns để xóa ký tự đầu trong Excel dựa vào dấu phân cách. Ngoài ra, bạn cũng có thể sử dụng tính năng này để xóa một số lượng ký tự đầu nhất định. Để làm được điều này, hãy tích Fixed width tại bước 1/3 trong hộp thoại Convert Text to Colums Wizard.
Tương tự như cách xóa ký tự trong Excel với Flash Fill phía trên, khi thay đổi dữ liệu trong cột A, bạn sẽ phải thực hiện các bước thao tác Text to Columns từ đầu.
Xem thêm: Hướng dẫn 4 cách tách tên trong Excel để tách riêng họ, tên và tên đệm
Tổng kết
Trên đây là các cách xóa ký tự trong Excel ở đầu chuỗi văn bản dựa trên số ký tự cần xóa và dựa trên dấu phân cách. Hy vọng kiến thức trong bài viết đã giúp bạn giải quyết được vấn đề đang gặp phải trên trang tính. Đừng quên tham khảo các bài viết khác về chủ đề Excel trên blog Gitiho.com để bổ sung kiến thức tin học văn phòng bạn nhé.
Nếu bạn đang tìm kiếm một khóa học Excel cơ bản dành cho dân văn phòng, hãy tham gia ngay khóa học Tuyệt đỉnh Excel cùng Gitiho. Khóa học sẽ giúp bạn xây dựng nền tảng Excel vững chắc để hoàn thành các công việc trên trang tính và gấp đôi hiệu suất làm việc hiện tại của bạn. Tham gia ngay cùng Gitiho bạn nhé!
Gitiho xin cảm ơn và chúc bạn thành công!
