Khi bạn thêm nhiều slide vào bài thuyết trình, có thể khó giữ các slide được sắp xếp theo thứ tự. May mắn thay, PowerPoint cung cấp các công cụ để giúp bạn tổ chức và chuẩn bị slide show của mình một cách thuận tiện.
Giới thiệu về các chế độ xem slide
PowerPoint bao gồm một số chế độ xem slide khác nhau, tất cả đều hữu ích cho các tác vụ khác nhau. Các lệnh xem slide được đặt ở góc dưới cùng bên phải của cửa sổ PowerPoint. Có 4 chế độ xem slide chính:

- Normal view: Đây là chế độ xem mặc định, nơi bạn tạo và chỉnh sửa slide. Bạn cũng có thể di chuyển các slide trong bảng điều khiển Slide Navigation ở bên trái.
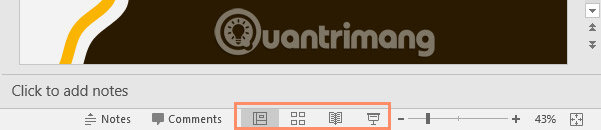
- Slide sorter view: Trong chế độ xem này, bạn sẽ thấy phiên bản hình thu nhỏ của mỗi slide. Bạn có thể kéo và thả slide để sắp xếp lại chúng một cách nhanh chóng.
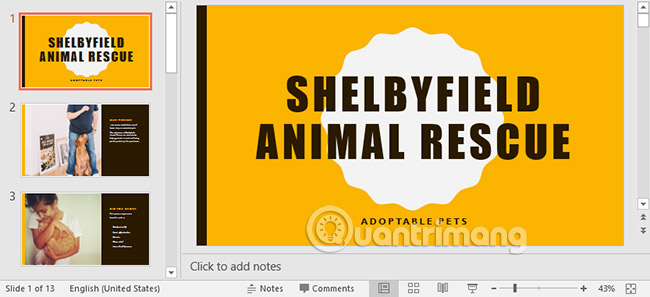
- Reading view: Chế độ xem này sẽ lấp đầy cửa sổ PowerPoint bằng bản xem trước bài thuyết trình của bạn. Nó bao gồm các nút điều hướng dễ truy cập ở dưới cùng bên phải.
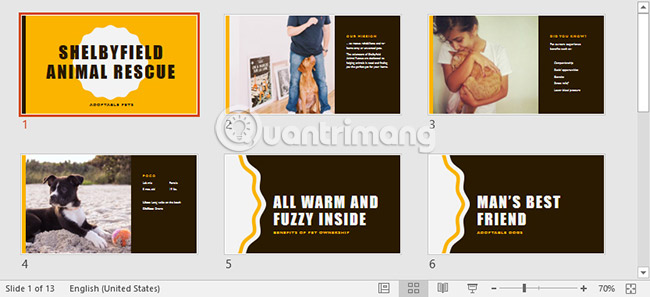
- Slide show view: Đây là chế độ xem bạn sẽ sử dụng để trình bày với khán giả. Lệnh này sẽ bắt đầu trình bày từ slide hiện tại. Bạn cũng có thể nhấn F5 trên bàn phím để bắt đầu ngay từ đầu. Một menu sẽ xuất hiện ở góc dưới bên trái khi bạn di chuyển chuột. Các lệnh này cho phép bạn điều hướng qua các slide và truy cập các tính năng khác, chẳng hạn như Pen và Highlighter.
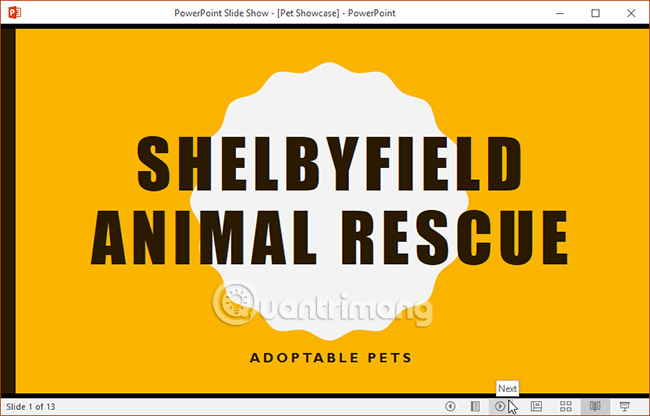
Chế độ xem outline
Chế độ xem outline hiển thị văn bản slide của bạn ở dạng outline. Điều này cho phép bạn chỉnh sửa nhanh văn bản trên slide và xem nội dung của nhiều slide cùng một lúc. Bạn có thể sử dụng bố cục này để xem lại cách tổ chức trình chiếu của bạn và chuẩn bị để truyền tải bài thuyết trình của bạn.
Cách xem outline
1. Từ tab View, nhấp vào lệnh Outline View.

2. Outline của phần văn bản trong slide sẽ xuất hiện trong bảng điều khiển Slide Navigation.
3. Bạn có thể nhập trực tiếp vào outline để thực hiện thay đổi đối với phần văn bản trong slide của mình.

Ghi chú slide
Bạn có thể thêm ghi chú vào slide của mình từ bảng điều khiển Notes. Thường được gọi là ghi chú của người thuyết trình, chúng có thể giúp bạn chuyển tải hoặc chuẩn bị cho bài thuyết trình của mình tốt hơn.
Cách thêm ghi chú
1. Nhấp vào lệnh Notes ở cuối màn hình để mở bảng điều khiển Notes.
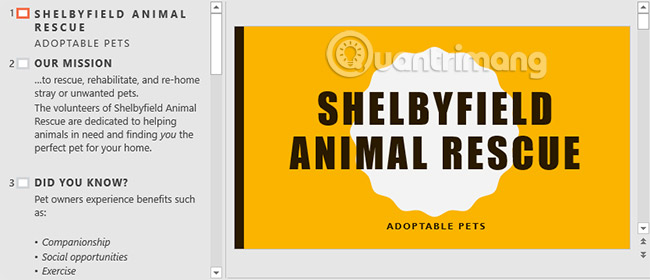
2. Nhấp và kéo cạnh của bảng điều khiển để đổi kích thước nếu muốn.

3. Nhấp vào bảng điều khiển Notes và bắt đầu nhập để thêm ghi chú.
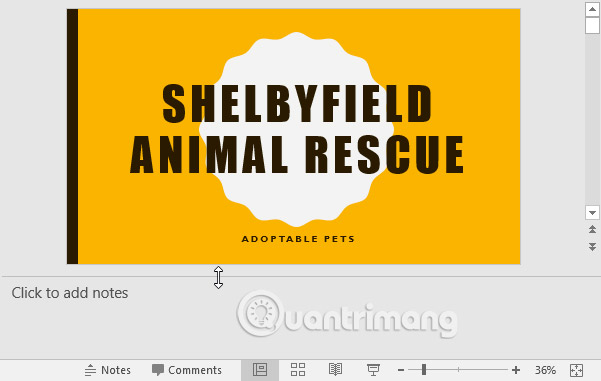
Bạn cũng có thể truy cập chế độ xem Notes Page để chỉnh sửa và xem lại ghi chú của mình. Chỉ cần nhấp vào lệnh Notes Page từ tab View. Từ đó, bạn có thể nhập ghi chú vào hộp văn bản bên dưới mỗi slide.
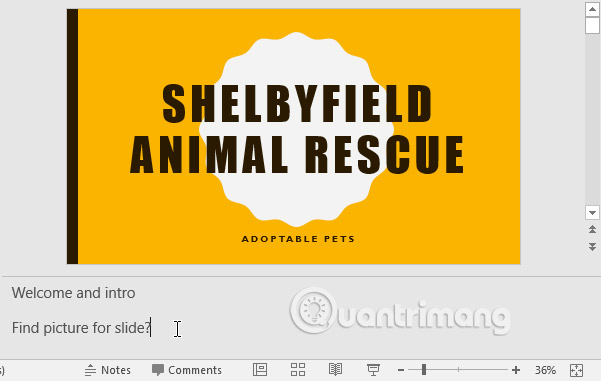
Các phần trong slide
Nếu bạn có nhiều slide, bạn có thể sắp xếp chúng thành các phần để giúp bài thuyết trình dễ điều hướng hơn. Các phần có thể được thu gọn hoặc mở rộng trong bảng điều khiển Slide Navigation và được đặt tên để dễ tham khảo.
Cách tạo các phần trong slide
Trong ví dụ ở bài viết này, ta sẽ thêm hai phần: Một phần cho những chú chó sẵn sàng để nhận nuôi và một phần cho những chú mèo và các con thú cưng khác.
1. Chọn slide bạn muốn bắt đầu tạo một phần.
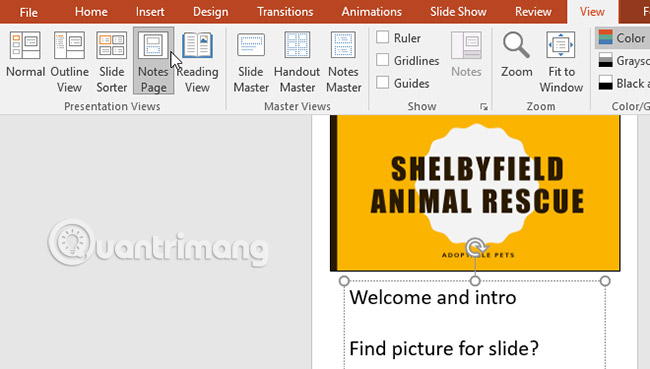
2. Từ tab Home, nhấp vào lệnh Section, sau đó chọn Add Section từ menu drop-down.
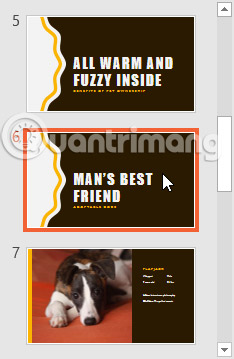
3. Một phần có tên Untitled Section sẽ xuất hiện trong bảng điều khiển Slide Navigation.
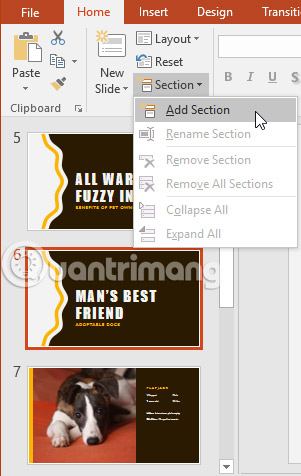
4. Để đổi tên phần này, hãy nhấp vào lệnh Section, sau đó chọn Rename Section từ menu drop-down.
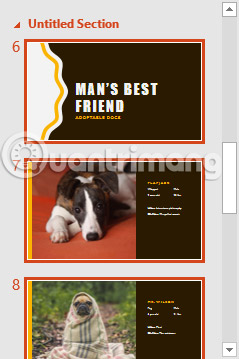
5. Nhập tên phần mới trong hộp thoại, sau đó nhấp vào Rename.
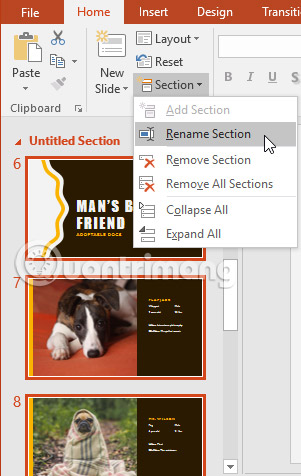
6. Lặp lại các bước để thêm bao nhiêu phần tùy thích.
7. Trong bảng điều khiển Slide Navigation, nhấp vào mũi tên bên cạnh tên phần để thu gọn hoặc mở rộng nó.
Để xóa một phần, hãy nhấp vào lệnh Section, sau đó nhấp vào Remove Section. Bạn cũng có thể nhấp vào Remove All Sections để xóa tất cả các phần khỏi slide của mình.
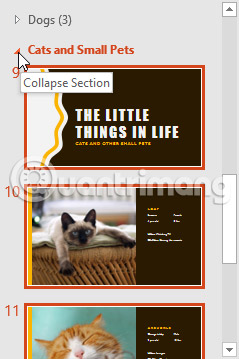
Thực hành!
1. Mở bài thuyết trình mẫu.
2. Chọn slide đầu tiên và tạo một phần.
3. Đổi tên phần Introduction.
4. Chọn slide có tiêu đề Man’s Best Friend và tạo một phần có tên là Dogs.
5. Chọn slide có tiêu đề The Little Things In Life và tạo một phần có tên là Cats & Other.
6. Di chuyển slide có tiêu đề Pogo để nó nằm trong phần Dogs.
7. Thay đổi thành chế độ xem Outline.
8. Tạo ghi chú trên slide 4 với nội dung “Move before slide 3 or delete” (Di chuyển trước slide 3 hoặc xóa nó).
9. Chuyển về chế độ xem Normal.
10. Khi bạn hoàn thành, bài thuyết trình của bạn sẽ trông giống như sau:
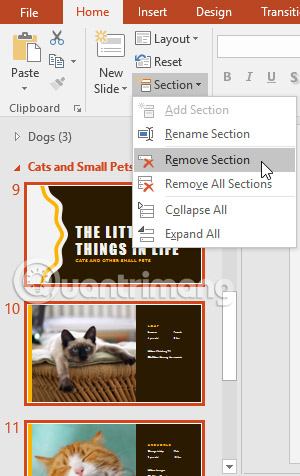
Xem thêm:
- Bắt đầu với PowerPoint 2016
- Cách tạo hiệu ứng phối màu nền PowePoint
- Áp dụng hiệu ứng chuyển tiếp trong PowerPoint 2016
