Trong Excel, các hàm đếm dữ liệu và đối tượng trong một bảng tính bao gồm COUNT, COUNTA, COUNTIF, COUNTIFS và COUNTBLANK. Phúc Anh sẽ cung cấp hướng dẫn cho bạn về cách sử dụng các hàm đếm trong Excel trên Laptop một cách chi tiết nhất. Hãy cùng theo dõi nhé!
Phân loại các hàm đếm trong Excel
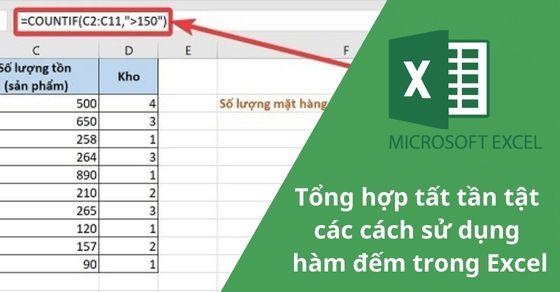
Để đếm các dữ liệu và đối tượng trong một bảng tính, Excel cung cấp 5 loại hàm đếm khác nhau như sau:
– Hàm COUNT: Đếm số lượng ô chứa giá trị số trong phạm vi được chỉ định.
– Hàm COUNTIF: Đếm số lượng ô trong phạm vi được chỉ định thỏa mãn một điều kiện cụ thể.
– Hàm COUNTIFS: Đếm số lượng ô trong phạm vi được chỉ định thỏa mãn nhiều điều kiện cụ thể.
– Hàm COUNTA: Đếm số lượng ô trong phạm vi được chỉ định có chứa giá trị (bao gồm cả kiểu văn bản, số, ngày tháng, …).
– Hàm COUNTBLANK: Đếm số lượng ô trong phạm vi được chỉ định không chứa giá trị nào cả.
Hướng dẫn sử dụng các hàm đếm trong Excel như thế nào?
Đếm 1 điều kiện với hàm COUNTIF
Để sử dụng hàm COUNTIF trong Excel, bạn có thể áp dụng cú pháp sau:
=COUNTIF(range, criteria)
Trong đó:
Range: Là phạm vi dữ liệu mà bạn muốn đếm.
Criteria: Là điều kiện mà bạn muốn áp dụng để đếm các ô trong phạm vi dữ liệu.
Giả sử bạn có một bảng thống kê số lượng tồn của các mặt hàng như sau:

Để đếm số lượng mặt hàng có số lượng tồn lớn hơn 150, bạn có thể sử dụng công thức sau:
=COUNTIF(B2:B11,”>150″)
Trong đó:
B2:B11 là phạm vi dữ liệu cần đếm.
“>150” là điều kiện để đếm, tức là đếm số lượng ô trong phạm vi B2:B11 có giá trị lớn hơn 150.
Kết quả trả về sẽ là số lượng mặt hàng có số lượng tồn lớn hơn 150, trong trường hợp này là 4.
Lưu ý rằng, hàm COUNTIF có thể sử dụng các ký tự đại diện như “?” và “*” để đại diện cho các ký tự bất kỳ trong điều kiện. Ngoài ra, hàm này không phân biệt chữ hoa và chữ thường.
Đếm với 2 điều kiện trở lên với hàm COUNTIFS
Để sử dụng hàm COUNTIFS trong Excel, bạn có thể áp dụng cú pháp sau:
=COUNTIFS(range1, criteria1, range2, criteria2,…)
Trong đó:
range1, range2,… là các phạm vi dữ liệu mà bạn muốn đếm.
criteria1, criteria2,… là các điều kiện tương ứng với từng phạm vi dữ liệu.
Lưu ý rằng hàm COUNTIFS cho phép sử dụng tối đa 127 dãy các ô để đếm và tối đa 127 điều kiện để đếm. Các phạm vi dữ liệu có thể chứa các giá trị số, văn bản, tên, mảng hoặc tham chiếu đến các ô chứa giá trị số, các ô rỗng sẽ bị bỏ qua trong quá trình đếm.
Ví dụ: Nếu bạn muốn đếm số lượng ô trong phạm vi A1:A10 có giá trị bắt đầu bằng “A” và số lượng ô trong phạm vi B1:B10 lớn hơn hoặc bằng 5, bạn có thể sử dụng công thức sau:
=COUNTIFS(A1:A10,”A*”,B1:B10,”>=5″)
Công thức trên sử dụng 2 điều kiện để đếm các ô trong 2 phạm vi dữ liệu khác nhau. Nếu ô trong phạm vi A1:A10 bắt đầu bằng “A” và ô trong phạm vi B1:B10 có giá trị lớn hơn hoặc bằng 5, nó sẽ được đếm trong kết quả trả về của hàm COUNTIFS.
Tiếp tục với ví dụ trên ta có công thức đếm 2 giá trị =COUNTIF(C2:C11,”>150″,D2:D11,”1″)
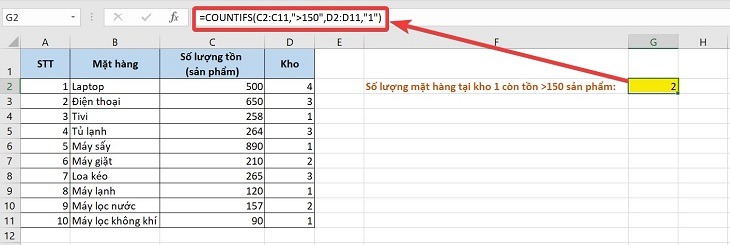
Đếm ô có dữ liệu với hàm COUNTA
Để sử dụng hàm COUNTA trong Excel, bạn có thể áp dụng cú pháp sau:
=COUNTA(value1, value2, …)
Trong đó:
value1, value2,… là các giá trị hoặc phạm vi dữ liệu mà bạn muốn đếm số lượng ô không rỗng trong đó.
Hàm COUNTA sẽ đếm số lượng ô trong các giá trị và phạm vi được chỉ định có chứa giá trị (bao gồm cả kiểu văn bản, số, ngày tháng, v.v.). Các ô rỗng sẽ không được đếm.
Lưu ý rằng, với Excel từ phiên bản 2007 trở lên, số lượng ô tối đa có thể đếm là 255. Trong khi đó, với Excel phiên bản 2003 trở về trước, số lượng ô tối đa chỉ có thể đếm là 30.
Giả sử bạn có một bảng danh sách thống kê tình trạng nộp bài của sinh viên như sau:
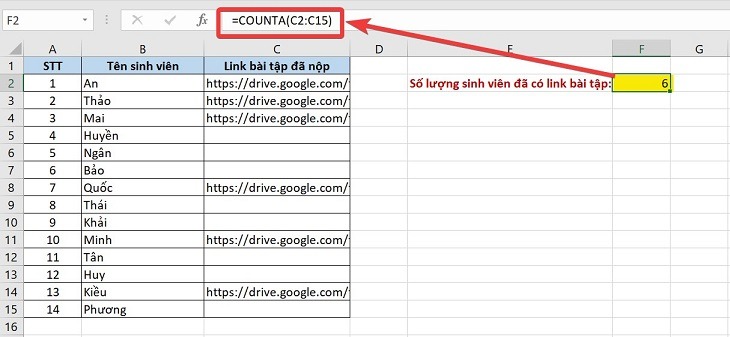
Để đếm số lượng sinh viên đã nộp bài (có link bài tập), bạn có thể sử dụng công thức sau:
=COUNTA(C2:C15)
Trong đó:
C2:C15 là phạm vi chứa các link bài tập của sinh viên cần được đếm.
Hàm COUNTA sẽ đếm số lượng ô trong phạm vi đã chọn có giá trị (bao gồm cả kiểu văn bản, số, ngày tháng, v.v.). Các ô rỗng sẽ không được đếm.
Kết quả trả về sẽ là số lượng sinh viên đã nộp bài (có link bài tập), trong trường hợp này là 6.
Đếm ô trống với hàm COUNTBLANK
Tiếp tục với ví dụ trên, ta có công thức đếm link bài tập của những sinh viên chưa nộp
=COUNTBLANK(C2:C15). Kết quả trả về hiển thị số sinh viên chưa nộp bài tập là 8.
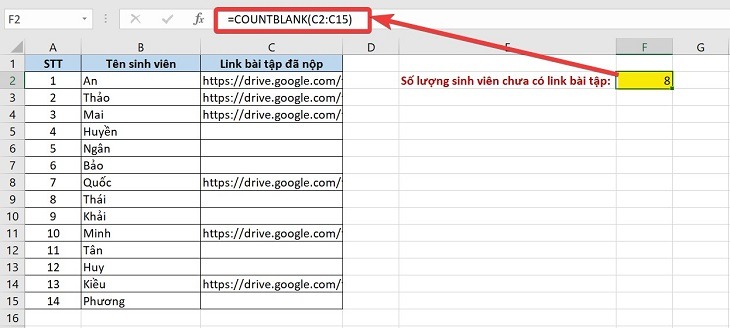
Hàm COUNTBLANK trong Excel được sử dụng để đếm số lượng ô trống trong một phạm vi dữ liệu cụ thể. Cú pháp của hàm COUNTBLANK như sau:
=COUNTBLANK(range)
Trong đó:
range là phạm vi dữ liệu mà bạn muốn đếm số lượng ô trống.
Hàm COUNTBLANK sẽ đếm số lượng ô trống trong phạm vi dữ liệu được chỉ định và trả về kết quả là một số nguyên.
Chú ý rằng, hàm COUNTBLANK chỉ đếm số lượng ô trống, không đếm các ô chứa giá trị khác như số, văn bản, ngày tháng, v.v.
Có thể sử dụng ký tự đại diện “?” và “*” trong điều kiện COUNTIF như thế nào?
Hàm COUNTIF trong Excel cho phép sử dụng các ký tự đại diện “?” và “*” trong điều kiện để đại diện cho các ký tự bất kỳ. Cụ thể:
– Ký tự “?” đại diện cho một ký tự bất kỳ trong chuỗi. Ví dụ: “?at” sẽ tìm kiếm những chuỗi có 3 ký tự và kết thúc bằng “at”, chẳng hạn như “cat”, “bat”, “hat”, v.v.

– Ký tự “*” đại diện cho một chuỗi bất kỳ (bao gồm cả chuỗi rỗng). Ví dụ: “*at” sẽ tìm kiếm những chuỗi có kết thúc bằng “at”, chẳng hạn như “cat”, “bat”, “hat”, “flat”, “format”, v.v. Ngoài ra, “at” sẽ tìm kiếm những chuỗi có chứa “at” bất kỳ vị trí, chẳng hạn như “cat”, “hat”, “flat”, “format”, “attention”, v.v.
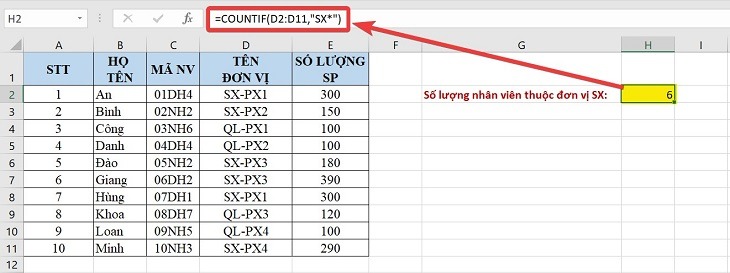
Ví dụ: Nếu bạn muốn đếm số lượng ô trong phạm vi A1:A10 có giá trị bắt đầu bằng “A” và có đúng 3 ký tự, bạn có thể sử dụng công thức sau:
=COUNTIF(A1:A10,”A??”)
Nếu bạn muốn đếm số lượng ô trong phạm vi A1:A10 có giá trị chứa chuỗi “at” ở bất kỳ vị trí nào, bạn có thể sử dụng công thức sau:
=COUNTIF(A1:A10,”at”)
Lưu ý rằng, để tìm kiếm các ký tự đại diện “?” và “*”, bạn cần thêm dấu “~” trước chúng trong điều kiện. Ví dụ: để tìm kiếm chuỗi “abc”, bạn cần nhập điều kiện “~abc”.
Trên đây là tất tần tật những cách sử dụng hàm đếm trong Excel mà Phúc Anh tổng hợp cho bạn. Hy vọng những thông tin trên sẽ hữu ích cho bạn nhé!
