Cách căn lề trong word là một thao tác cơ bản mà nhiều người thường sử dụng khi soạn thảo văn bản trên Word. Tuy nhiên với những bạn chưa biết làm thế nào căn chỉnh đúng, hay đơn giản là trình bày đơn từ thì đừng lo, chúng ta hoàn toàn có thể học được. Hướng dẫn dưới đây sẽ giải thích cách căn lề chuẩn trong Word để chúng tuân theo các quy tắc tiêu chuẩn nhé!
Tiêu chuẩn căn lề trong Word
Để có thể căn lề đúng chuẩn, bạn cũng cần phải biết một số quy định về Văn bản hành chính cũng như các thuật ngữ trong cài đặt của các phiên bản Microsoft Word. Và theo quy định của Bộ Nội Vụ “Hướng dẫn thể thức và kỹ thuật trình bày văn bản hành chính”:
Phông chữ được sử dụng trong các văn bản hành chính phải là Phông chữ Tiếng Việt với bộ mã Unicode theo tiêu chuẩn Việt Nam.Khổ giấy thông thường là Khổ giấy A4 (210 mm x 297 mm), một vài trường hợp có thể dùng khổ A5
Tiêu chuẩn của kỹ thuật trình bày văn bản hành chính, cụ thể về căn lề tiêu chuẩn trong word như sau:
- Lề trên (Top): Cách mép trên 20-25mm.
- Lề dưới (Bottom): Cách mép dưới 20-25mm.
- Lề trái (Left): Cách mép trái 30-35mm.
- Lề phải (Right): Cách mép phải 15-20mm.
Lưu ý: Trước khi định dạng khổ giấy và căn lề bạn vui lòng kiểm tra và chuyển đơn đo trong Word sang Centimets theo hướng dẫn ngay bên dưới đây. Word của bạn nào đã chuyển đổi rồi thì chúng ta qua mục 3 nhé.
Cách căn lề Word chi tiết nhất
Đối Với Word 2013, 2016 và 2019
Đối với 3 phiên bản Word 2013,2016 và 2019 bạn có thể áp dụng theo cách dưới đây để căn chỉnh lề trong Word sao cho chuẩn khổ giấy.
Bước 1: Để chỉnh lề trong Word, đầu tiên cần phải chuyển đơn vị đo mặc định về Centimeters bằng cách chọn vào File góc trên bên trái giao diện Word và chọn Option ở giao diện tiếp theo.

Bước 2: Nhấn chọn thẻ Advanced ở cột bên trái và tìm tới mục Display ở cục bên phải. Thay đổi giá trị Show Measurements in unit of từ Inches sang Centimeters.
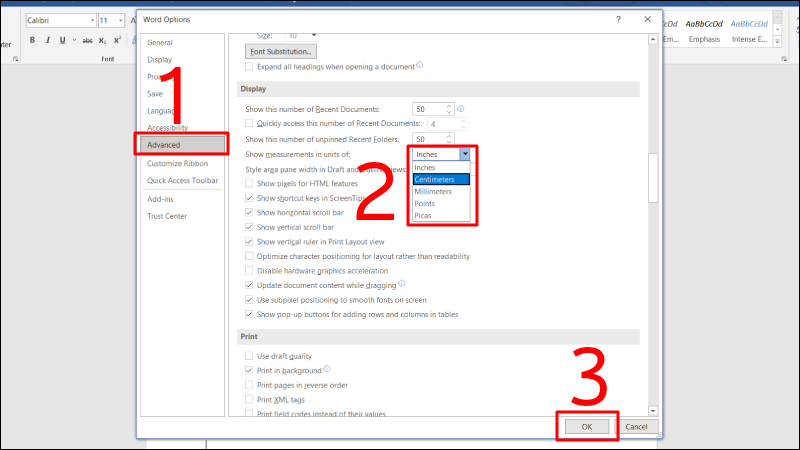
Bước 3: Quay trở lại giao diện sử dụng Word, nhấn chọn tab Page Layout > Margins > Custom Margins
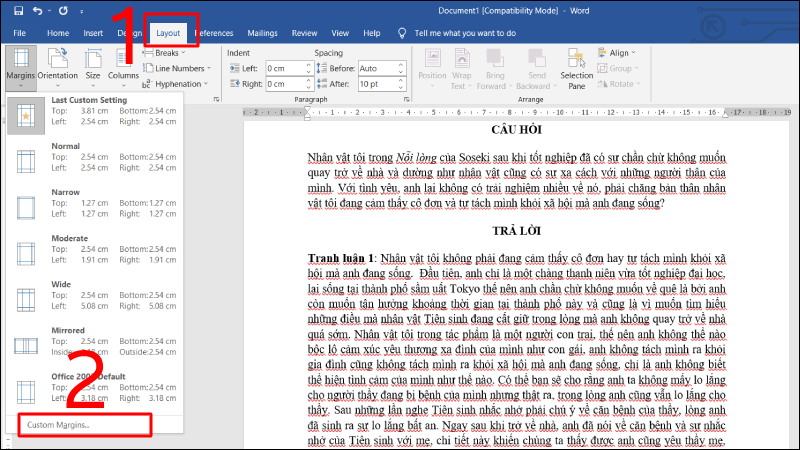
Bước 4: Hộp thoại Page Setup xuất hiện, thao tác chỉnh sửa lại các thông số lề trên (Top), lề dưới (Bottom), lề trái (Left), lề phải (Right) theo ý muốn rồi nhấn OK.
Đối Với Word 2007 Và 2010
Cách căn lề trong Word 2010 cũng tương đối giống với Word 2007 chính vì thế bạn có thể làm theo hướng dẫn dưới đây đều áp dụng cho cả 2 phiên bản
Bước 1: Thực hiện chuyển đơn vị đo mặc định về Centimeters đầu tiên.
– Click vào nút Office Button > Word Options
Bước 2: Vào tab Advance > kéo xuống tùy chọn Display > chọn Measurement Unit là Centimeters > OK.

Bước 3: Nhấn vào tab Page Layout > Margins > Custom Margins

Bước 4: Bạn chỉnh sửa lại các thông số lề trên (Top), lề dưới (Bottom), lề trái (Left), lề phải (Right) theo ý muốn > OK.
Đối Với Word 2003
Bước 1: Trước tiên bạn cần đưa đơn vị đo mặc định trong Word 2003 về đơn vị Centimeter. Vào Tools > Options
Bước 2: Nhấn tab General > chọn Measurement Units là Centimeter > OK
Bước 3: Vào File > Page Setup

Bước 4: Bạn chỉnh sửa lại các thông số lề trên (Top), lề dưới (Bottom), lề trái (Left), lề phải (Right) theo ý muốn > OK.
Thiết lập căn lề mặc định trong Word
Việc thực hiện căn chỉnh lề cho mỗi đoạn văn bản mới sẽ mất nhiều thời gian hơn, nhất là đối với người soạn nhiều văn bản mỗi ngày. Vì vậy, HACOM sẽ hướng dẫn bạn mẹo đơn giản để thiết lập căn chỉnh lề mặc định.
Bước 1: Sau khi kết thúc việc căn chỉnh lề ở những bước trên, click vào tùy chọn Save As Default.
Bước 2: Cuối cùng, chọn Yes để xác nhận là bạn đã hoàn tất việc thiết lập căn lề mặc định.
Cách giãn dòng, giãn đoạn trong Word
Trước tiên, bạn bôi đen đoạn văn bản cần giãn dòng, giãn đoạn, hoặc căn chỉnh cho cả văn bản thì bạn ấn tổ hợp phím Ctrl + A để chọn tất cả văn bản. Tiếp theo, trong phần Paragraph ở thẻ Home, bạn chọn biểu tượng như hình dưới
Hộp thoại Paragraph sẽ xuất hiện, trong thẻ Indents and Spacing, bạn chọn khoảng cách đoạn trước trong phần Before, khoảng cách với đoạn sau After, khoảng cách dòng trong phần Line spacing bao gồm:
- Single: khoảng cách bằng một dòng bình thường.
- 1.5 lines: khoảng cách bằng một dòng rưỡi.
- Double: khoảng cách lớn gấp đôi dòng bình thường.
- At least: khoảng cách ít nhất.
- Exactly: khoảng cách bằng.
- Multiple: khoảng cách gấp số lần.
Để xem thay đổi trong phần Preview để chỉnh sửa cho phù hợp. Sau đó nhấn OK để đóng hộp thoại Paragraph.
Kết luận
Trên đây là toàn bộ hướng dẫn cách căn lề trong Word mà nhiều người bắt đầu làm quen với phần mềm gõ văn bản phổ thông này. Cùng với việc căn chỉnh lề trong Word này, việc trình bày văn bản đẹp luôn là ưu tiên hàng đầu của nhiều người dùng. Hy vọng những thông tin trong bài viết này sẽ giúp các bạn biết cách tạo ra văn bản theo đúng quy chuẩn. Mọi thắc mắc vui lòng liên hệ hotline: 19001903 để được tư vấn và hỗ trợ tốt nhất.
