Chế độ ẩn danh trên trình duyệt sẽ đảm bảo thông tin của người dùng khi lướt web, nếu dùng máy tính ở những nơi công cộng, văn phòng, dùng chung máy tính với nhiều người. Tuy nhiên nếu bạn dùng máy tính cá nhân thì sẽ khá ít dùng chế độ ẩn danh này, và có thể tắt hoàn toàn chế độ ẩn danh này trên trình duyệt.
Bài viết dưới đây sẽ hướng dẫn bạn đọc cách tắt chế độ duyệt web ẩn danh trên các trình duyệt máy tính phổ biến hiện nay gồm Google Chrome, Firefox và Internet Explorer.
- Cách để trình duyệt luôn khởi động ở chế độ ẩn danh
- Cách duyệt web chế độ thường và ẩn danh cùng 1 cửa sổ trên Firefox
- Cách lưu lịch sử duyệt web khi duyệt web ở chế độ ẩn danh trên trình duyệt Chrome
Cách 1: Tắt ẩn danh bằng chỉnh sửa hệ thống
1. Tắt chế độ ẩn danh trên Chrome
Để tắt chế độ ẩn danh trên trình duyệt Google Chrome, chúng ta sẽ tiến hành thay đổi trên Windows Registry
Bước 1:
Nhấn tổ hợp phím Windows + R để mở hộp thoại Run rồi nhập từ khóa regedit và nhấn OK để truy cập.
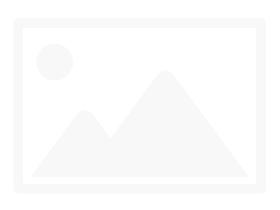
Bước 2:
Trong giao diện cửa sổ Registry Editor, chúng ta truy cập theo đường dẫn thư mục HKEY_LOCAL_MACHINE > SOFTWARE > Policies > Google > Chrome.
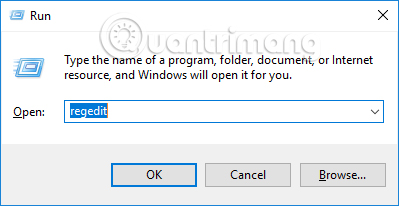
Bước 3:
Trong khóa Chrome nhìn sang bên phải, click chuột phải vào giao diện rồi chọn New > DWORD (32-bit) value.
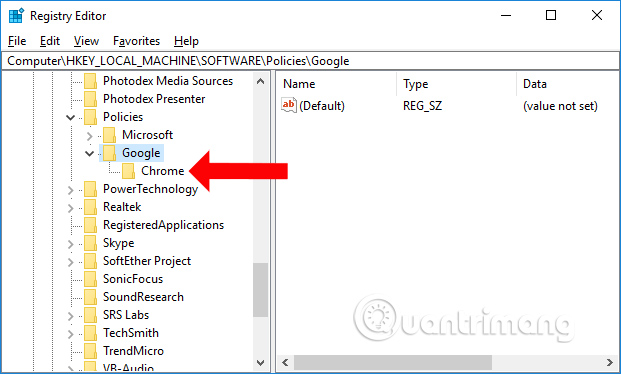
Hãy đặt tên cho giá trị đó là IncognitoEnabled và nhấn Enter.
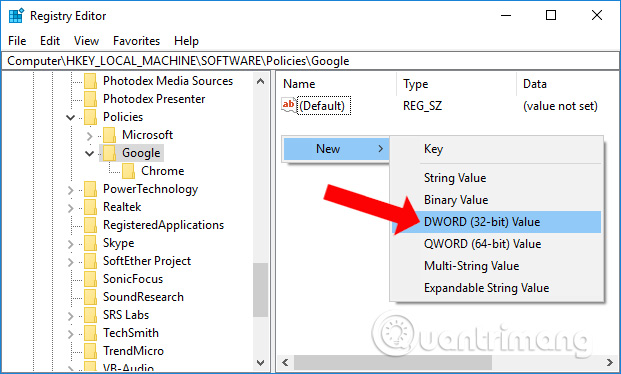
Bước 4:
Click đúp vào giá trị này và đổi giá trị thành 0 rồi nhấn OK để lưu lại.
Trong trường hợp bạn muốn khởi động lại chế độ duyệt web ẩn danh trên Chrome, chỉ cần xóa giá trị IncognitoEnabled hoặc chuyển giá trị thành 1.
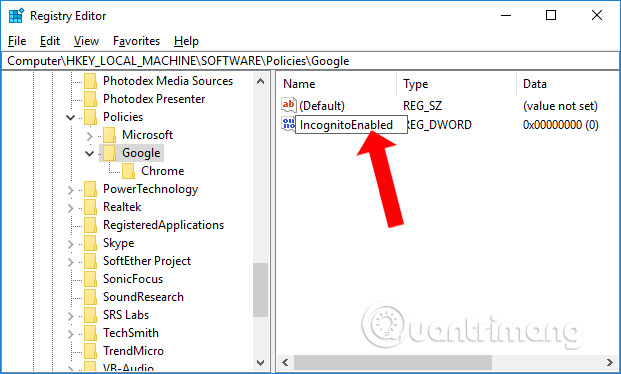
2. Tắt duyệt web ẩn danh trên Internet Explorer
Bước 1:
Bạn nhấn tổ hợp phím Windows + R để mở cửa sổ Run rồi nhập từ khóa gpedit.msc rồi nhấn OK để truy cập.
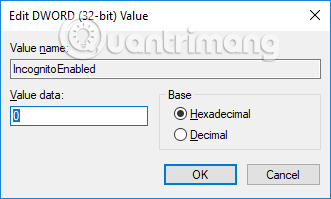
Bước 2:
Tiếp đến người dùng truy cập theo đường dẫn Computer Configuration > Administrative Templates > Windows Components > Internet Explorer > Privacy.
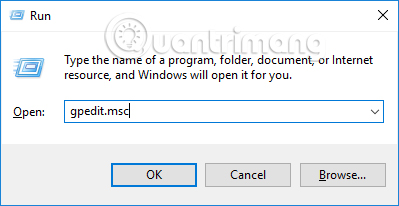
Bước 3:
Nhìn sang nội dung bên phải click đúp vào Turn off InPrivate Browsing.
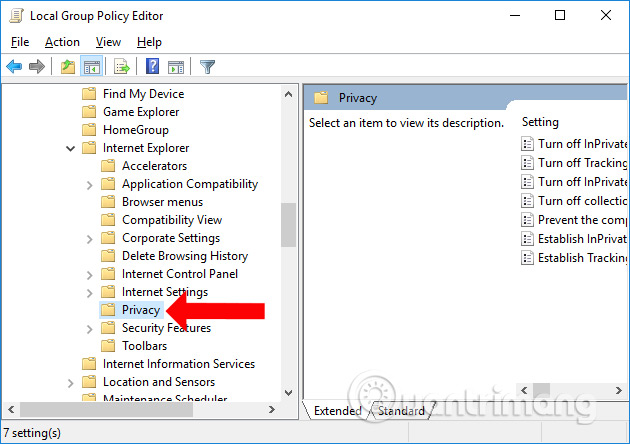
Xuất hiện hộp thoại mới, click vào nút Enabled và nhấn Apply/OK để lưu lại thay đổi.
Nếu muốn khởi động lại chế độ ẩn danh trên Internet Explorer chuyển Turn off InPrivate Browsing về Disable hoặc Not Configured.
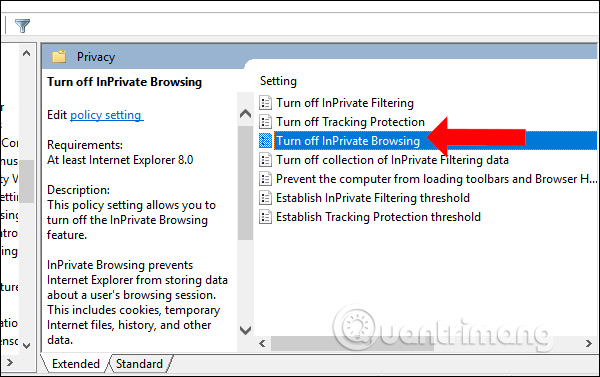
Cách 2: Tắt ẩn danh qua công cụ Incognito Gone
Công cụ này sẽ nhanh chóng vô hiệu hóa chế độ duyệt web ẩn danh trên Chrome, Internet Explorer và Firefox. Bạn tải công cụ theo link dưới đây sau đó tiến hành khởi động để sử dụng. Phần mềm có dung lượng vô cùng nhẹ.
- https://github.com/wmwood/IncognitoGone/releases
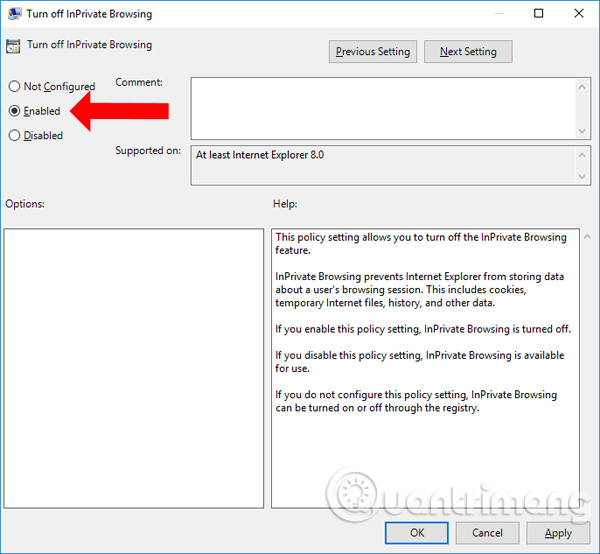
Tại giao diện của công cụ chúng ta sẽ click vào nút Disable tại Google Chrome (Incognito Mode) để vô hiệu hóa chế độ ẩn danh trên Chrome. Bạn cũng nhấn vào nút Disable với Internet Explorer và Firefox để vô hiệu hóa chế độ ẩn danh.
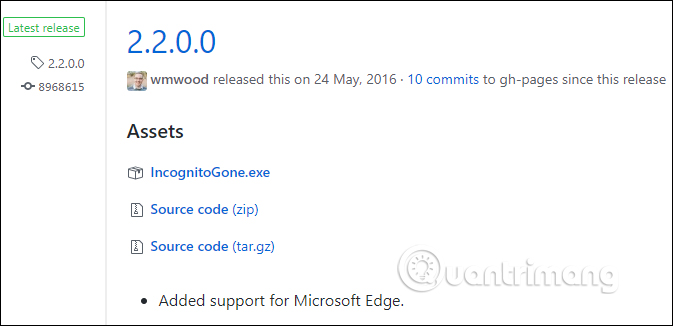
Tùy theo nhu cầu sử dụng vô hiệu hóa chế độ ẩn danh trên trình duyệt nào, mà chúng ta lựa chọn cách thực hiện cho phù hợp. Nếu muốn sử dụng lại chế độ duyệt web ẩn danh, người dùng chỉ cần đưa về chế độ cài đặt ban đầu là xong.
Xem thêm:
- Làm thế nào để xóa lịch sử duyệt tìm kiếm trong Google Chrome?
- Làm thế nào để kích hoạt chế độ duyệt Web Offline trên trình duyệt Firefox?
- Làm thế nào để bảo vệ và duyệt web an toàn bằng Google Chrome?
Chúc các bạn thực hiện thành công!
