Excel là một chương trình bảng tính phổ biến và mạnh mẽ, được sử dụng rộng rãi trong nhiều lĩnh vực như phân tích dữ liệu, quản lý dự án, tài chính và kế toán. Một trong những tính năng cơ bản nhưng rất hữu ích của Excel là khả năng chèn thêm hàng thêm cột vào bảng tính, để có thể thêm hoặc sắp xếp lại dữ liệu theo ý muốn. Mặc dù tưởng chừng đơn giản nhưng với những bạn mới học Excel thì lại khá lúng túng và không biết làm như nào. Trong bài viết này, chúng tôi sẽ hướng dẫn bạn cách chèn thêm hàng thêm cột trong Excel đơn giản nhất, bằng ba cách khác nhau: cơ bản, bằng Insert và bằng phím tắt. Chúng tôi cũng sẽ chỉ cho bạn cách xóa cột trống trong Excel, để tiết kiệm không gian và tránh lỗi.
1. Cách chèn thêm hàng thêm cột trong Excel cơ bản
Để thêm dòng trong Excel hoặc cột trong Excel, đơn giản nhất là bạn sử dụng nút lệnh Insert. Cách làm chi tiết như sau:
– Bước 1: Đưa con trỏ chuột đến ô hoặc hàng mà bạn muốn chèn.
– Bước 2: Click chuột phải, sau đó chọn nút lệnh Insert.
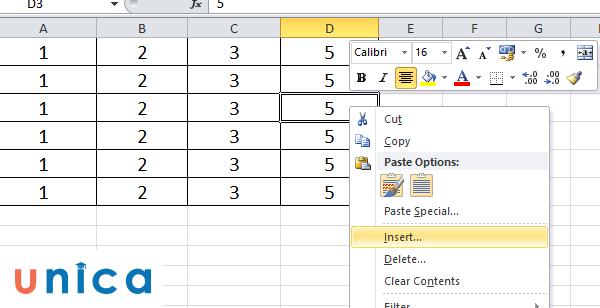
Lúc này cửa sổ Insert sẽ xuất hiện như bên dưới:
 Cách chèn thêm hàng thêm cột trong Excel
Cách chèn thêm hàng thêm cột trong Excel
Các lệnh trong cửa sổ này gồm:
Entire row: Thêm hàng
Entire column: Thêm cột
Bạn chọn hàng hay cột theo mục đích rồi ấn OK.
Trường hợp này nếu bạn muốn thêm cột ngang trong Excel thì kết quả sẽ được như sau:
 Kết quả
Kết quả
Trường hợp này bạn chèn bao nhiêu ô/hàng sẽ phải thao tác bằng đó, nên có nhiều trường hợp sẽ gây lãng phí mất thời gian làm việc và thực hiện công việc. Đây là cách thêm cột trong Excel được đánh giá nhanh chóng và dễ dàng hơn.
>> Xem thêm: Hướng dẫn cách khóa dòng, khóa cột trong Excel chi tiết nhất
2. Cách chèn thêm hàng thêm cột trong Excel bằng Insert
Cách chèn thêm hàng hoặc cột là sử dụng menu ngữ cảnh khi nhấp chuột phải vào ô hoặc vùng ô đã chọn. Bạn có thể làm theo các bước sau:
2.1. Tại 1 ô bất kỳ
– Bước 1: Chọn ô hoặc vùng ô mà bạn muốn chèn hàng hoặc cột vào. Tương tự như cách trên, nếu bạn muốn chèn hàng, bạn nên chọn một ô hoặc vùng ô nằm trên hàng mà bạn muốn chèn. Nếu bạn muốn chèn cột, bạn nên chọn một ô hoặc vùng ô nằm bên trái cột mà bạn muốn chèn.
Chọn cột B
– Bước 2: Nhấp chuột phải vào ô hoặc vùng ô đã chọn, sau đó nhấp vào Insert.

Nhấp vào Insert
– Bước 3: Trong hộp thoại Insert, bạn có thể lựa chọn các tùy chọn khác nhau để chèn hàng, cột hoặc ô. Bạn có thể chọn Shift cells right để chèn cột bên trái ô đã chọn, hoặc Shift cells down để chèn hàng phía trên ô đã chọn. Bạn cũng có thể chọn Entire row để chèn hàng nguyên, hoặc Entire column để chèn cột nguyên.
2.2. Chèn nhiều cột một lúc
– Bước 1: Chọn số lượng cột mà bạn muốn chèn vào bảng tính. Bạn có thể làm điều này bằng cách nhấp vào tiêu đề của cột đầu tiên, sau đó giữ phím Shift và nhấp vào tiêu đề của cột cuối cùng. Ví dụ, nếu bạn muốn chèn ba cột, bạn có thể nhấp vào tiêu đề của cột B, sau đó giữ phím Shift và nhấp vào tiêu đề của cột C.
Đưa con trỏ chuột vào cột B và C
– Bước 2: Nhấp chuột phải vào vùng cột đã chọn, sau đó nhấp vào Insert.

– Bước 3: Excel sẽ tự động chèn số lượng cột tương ứng với số lượng cột bạn đã chọn vào bảng tính. Các cột sẽ được chèn bên trái vùng cột đã chọn.
Cách chèn thêm hàng trong excel với nhiều hàng cùng một lúc cũng làm tương tự như với nhiều cột như bên trên.
2.3. Chèn thêm cột ở 2 vị trí khác nhau
– Bước 1: Chọn các vị trí mà bạn muốn chèn cột vào bảng tính. Bạn có thể làm điều này bằng cách nhấp vào tiêu đề của mỗi cột mà bạn muốn chèn, sau đó giữ phím Ctrl và nhấp vào tiêu đề của các cột khác. Ví dụ, nếu bạn muốn thêm cột bên phải trong excel với cột B và một cột sang bên phải cột E , bạn có thể nhấp vào tiêu đề của cột B, sau đó giữ phím Ctrl và nhấp vào tiêu đề của cột E.
Chọn cột B và E
– Bước 2: Nhấp chuột phải vào vùng ô đã chọn, sau đó nhấp vào Insert.

Nhấn chuột phải và sau đó nhấn vào Insert
– Bước 3: Excel sẽ tự động chèn một cột bên trái mỗi vị trí bạn đã chọn vào bảng tính.
2.4. Chèn cột tại Table Excel
Table Excel còn được gọi là bảng Excel, phần dữ liệu trong bảng này sẽ hoàn toàn độc lập với dữ liệu có trong bảng Excel bạn đang làm việc. Để chèn thêm cột trong Table Table, bạn sẽ thực hiện theo 1 trong 2 trường hợp dưới đây:
Trường hợp 1: Cách chèn cột trong excel không phải là cột cuối cùng trong bảng.
– Bước 1: Để con trỏ chuột vào cột Số học sinh.
Để con trỏ chuột vào cột Số học sinh
– Bước 2: Nhấp chuột phải vào cột Học sinh mà bạn đã chọn và chọn Insert. Ở trường hợp này, cột mới được thêm vào sẽ chỉ được chèn vào bên trái vì vậy bạn chọn Table Columns to the Left.

Chọn Table Columns to the Left
– Bước 3: Cột mới sẽ được chèn vào bên trái ô Học sinh với tên cột mặc định là Column1.
Cột mới sinh ra
Trường hợp 2: Chèn thêm cột trong excel ở cùng của bảng.
– Bước 1: Chọn vào cột Số học sinh khá tại cột cuối cùng của bảng.

Chọn vào cột Số học sinh khá
– Bước 2: Nhấp chuột phải vào ô Số học sinh khá và chọn Insert.
Chọn một trong hai lệnh là Table Columns to the Right hoặc Table Columns to the Left
+ Chọn Table Columns to the Right nếu bạn muốn chèn thêm 1 cột vào bên phải cột Học sinh khá.
+ Chọn Table Columns to the Left nếu bạn muốn thêm 1 cột vào bên trái cột Học sinh khá.
– Bước 3: Nếu bạn chọn lệnh Table Columns to the Right, cột mới sẽ được chèn vào bên phải cột Học sinh khá, mặc định với tên gọi là Column1.

Cột mới được chèn vào
>> Xem thêm: Tổng hợp 4 cách đánh số trang trong Excel đơn giản nhất
3. Cách thêm hàng trong Excel, thêm cột bằng phím tắt
Cách chèn thêm hàng thêm cột trong Excel bằng phím tắt là sử dụng tổ hợp phím Ctrl + Shift + +. Bạn có thể làm theo các bước sau:
– Bước 1: Tô màu hai cột B và C, sau đó đặt con trỏ chuột ở cột C
Chọn cột C
– Bước 2: Nhấn tổ hợp phím tắt thêm cột trong excel là Ctrl + Shift + +, Excel sẽ tự thêm một cột D bên cạnh cột C cho bạn. Cột này cũng sẽ được tô màu vàng tương tự với cột C.

Nhấn tổ hợp phím tắt thêm cột trong excel là Ctrl + Shift + + sẽ ra cột D
Áp dụng cách làm tương tự với thêm hàng ngang trong excel.
4. Cách xóa cột trống trong Excel
Cột trống trong Excel là những cột không có dữ liệu hoặc chỉ có dữ liệu rỗng. Các cột này có thể gây phiền nhiễu cho việc xem và xử lý dữ liệu, và làm tăng dung lượng của tệp Excel. Bởi vậy, ngoài cách chèn thêm cột trong excel, việc xóa cột trống cũng được nhiều người quan tâm. Để xóa cột trống trong Excel, bạn có thể làm theo các bước sau:
– Bước 1: Đặt con trỏ chuột vào cột Số học sinh
Chọn cột Số học sinh
– Bước 2: Nhấn chuột phải, chọn Delete là cột được chộn sẽ được xóa khỏi bảng dữ liệu bạn đang làm việc.

Chọn Delete
5. Kết luận
Trong bài viết này, chúng tôi đã hướng dẫn bạn cách chèn thêm hàng thêm cột trong Excel đơn giản nhất, bằng ba cách khác nhau: cơ bản, bằng Insert và bằng phím tắt. Chúng tôi cũng đã chỉ cho bạn cách xóa cột trống trong Excel, để tiết kiệm không gian và tránh lỗi. Hy vọng bài viết này sẽ giúp bạn làm việc với Excel một cách hiệu quả và nhanh chóng hơn. Nếu bạn có thắc mắc hoặc góp ý, xin vui lòng để lại bình luận bên dưới. Cảm ơn bạn đã đọc!
Tham khảo thêm: Trọn bộ khóa học tin học văn phòng giúp nâng cao hiệu suất công việc hiệu quả
Tags: Excel
