Việc liên tục phải thay đổi ngôn ngữ sử dụng thường xuyên trên máy tính đôi lúc sẽ cần thiết để đáp ứng nhu cầu công việc của bạn. Trên máy tính Windows 8/8.1, chúng ta có thể thực hiện theo nhiều cách khác nhau để thay đổi ngôn ngữ bàn phím trên máy tính. Nếu bạn chưa biết cách thực hiện, vậy có thể theo dõi bài hướng dẫn dưới đây của Quản trị mạng.
Cách 1: Thay đổi thiết lập trong Settings
Bước 1:
Tại giao diện màn hình, bạn nhấn chọn vào mục Cài đặt (Settings) ở thanh Charm của Windows 8/8.1.
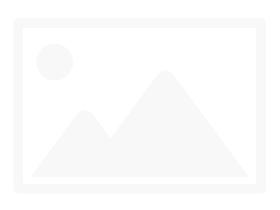
Bước 2:
Tiếp theo, chúng ta click chọn vào chức năng bàn phím Keyboard.
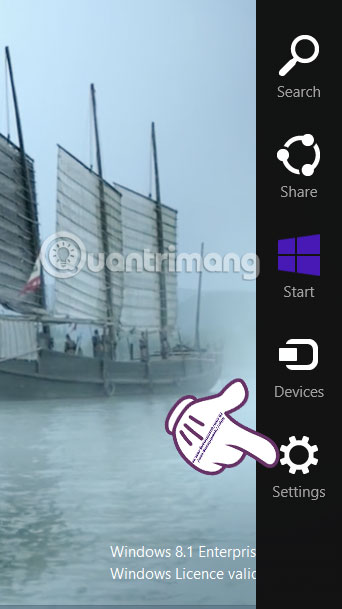
Bước 3:
Ngay sau đó máy tính sẽ hiển thị danh sách các ngôn ngữ để bạn chọn lựa. Chúng ta có thể tích chọn dùng loại ngôn ngữ mà mình cần.
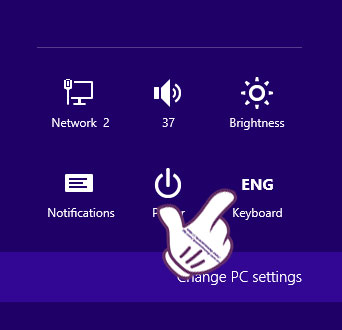
Cách 2: Sử dụng phím tắt trên thanh Taskbar
Bước 1:
Tại thanh Taskbar, bạn có thể nhìn thấy biểu tượng ngôn ngữ mà mình đang sử dụng.
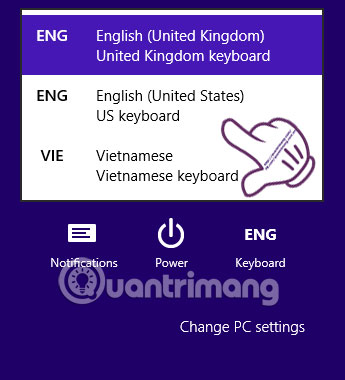
Bước 2:
Chúng ta sẽ kích chuột vào biểu tượng ngôn ngữ đó và chọn ngôn ngữ mà mình cần để sử dụng.
Lưu ý, bạn đọc có thể sử dụng phím tắt Windows + Space để hiển thị cửa sổ cài đặt ngôn ngữ.
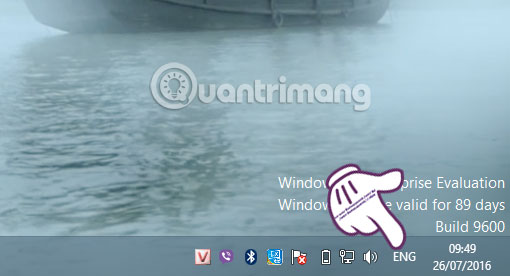
Cách 3: Sử dụng phím tắt để chuyển đổi ngôn ngữ
Bước 1:
Trước hết bạn truy cập vào Control Panel rồi chọn Clock, Language, and Region > Language để thiết lập phím tắt thay đổi ngôn ngữ.
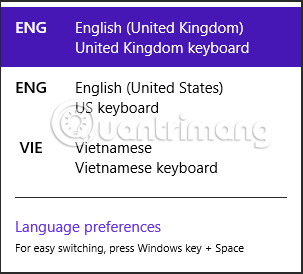
Bước 2:
Tại đây, chúng ta sẽ thấy danh sách các ngôn ngữ sử dụng trên máy tính. Chọn mục Advanced Settings ở góc trái màn hình.
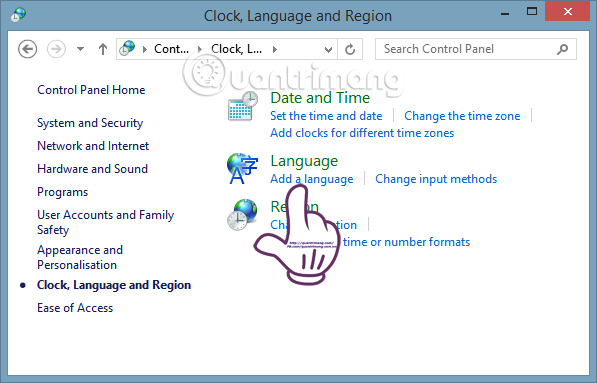
Bước 3:
Cửa sổ Language Advanced Settings xuất hiện. Tại phần Switching input methods, chúng ta sẽ nhấp chọn vào mục Change language bar hot keys.
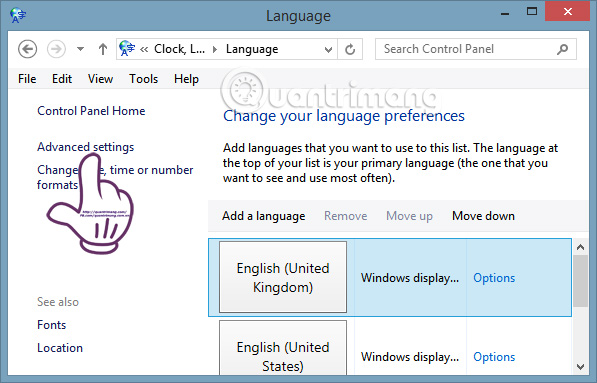
Bước 4:
Tại cửa sổ Text Services and Input Languages xuất hiện, bạn đọc có thể cài đặt phím tắt để chuyển đổi giữa các ngôn ngữ nhập liệu trên bàn phím.
Nhấp chọn mục Change Key Sequence để cài đặt phím tắt.
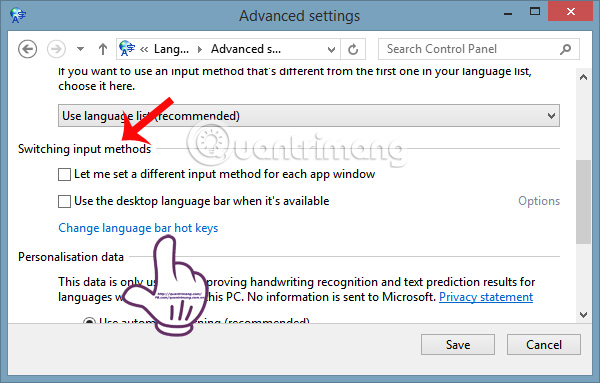
Bước 5:
Tiếp theo, chúng ta sẽ lựa chọn phím tắt muốn dùng để chuyển đổi nhanh các ngôn ngữ trên bàn phím, rồi nhấn OK.
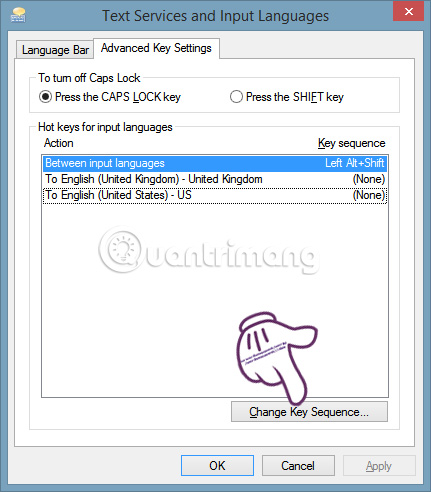
Như vậy, chúng ta có thể lựa chọn nhiều cách khác nhau mà chúng tôi hướng dẫn trên đây để có thể thay đổi ngôn ngữ trên máy tính Windows8/8.1
Khắc phục lỗi gõ sai các ký tự đặc biệt “£@: và các lỗi khác
Tình trạng này xảy ra thường xuyên khi chúng ta cài lại Windows, do bạn không nhấp chọn vào ngôn ngữ English (United States) – US mà để mặc định hoặc chọn kiểu English (United Kingdom). Vì thế, chúng ta sẽ cần phải đổi sang kiểu bàn phím English (United States) – US theo như bài hướng dẫn trên.
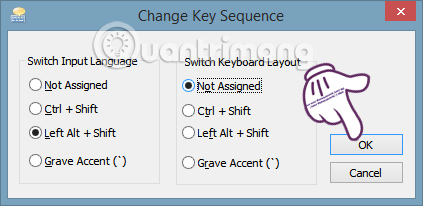
Tham khảo thêm các bài sau đây:
- Một số thủ thuật tăng tốc quá trình khởi động Windows 8
- Sử dụng mạng không dây trong Windows 8
- Hướng dẫn cách nâng cấp từ Windows XP lên Windows 8
Chúc các bạn thực hiện thành công!
