Khi bạn soạn thảo văn bản và nhấn vào phím Caps Lock thì mọi kí tự đều được viết hoa, có đèn thông báo hoặc âm thanh phát ra (khi bạn thiết lập). Điều này cũng tiện nhưng sẽ làm bạn bực bội nếu như không chủ định nhấn vào phím này. Trong khi chúng ta có thể viết hoa bằng cách nhấn phím “Shift + kí tự” thì hãy tắt phím Caps Lock để soạn thảo văn bản thoải mái hơn.
Vấn đề là, Windows không cung cấp bất kỳ tùy chọn dễ tìm hoặc sử dụng nào để khóa phím Caps Lock trên bàn phím của bạn. Tuy nhiên, bạn có thể sử dụng phần mềm miễn phí như AutoHotKey hoặc chỉnh sửa Registry để đạt được mục đích. Cụ thể như thế nào thì bạn hãy tham khảo trong nội dung ngay sau đây.
Tắt Caps Lock bằng AutoHotKey
Sử dụng AutoHotKey bạn có thể làm nhiều việc. Một trong những điều đó là khả năng vô hiệu hóa bất kỳ phím nào trên bàn phím của bạn, trong đó có Caps Lock.
Bước 1. Đầu tiên, bạn cần tải xuống và cài đặt AutoHotKey.
Bước 2. Sau khi cài đặt, nhấp chuột phải vào màn hình của bạn và chọn New => Text Document.
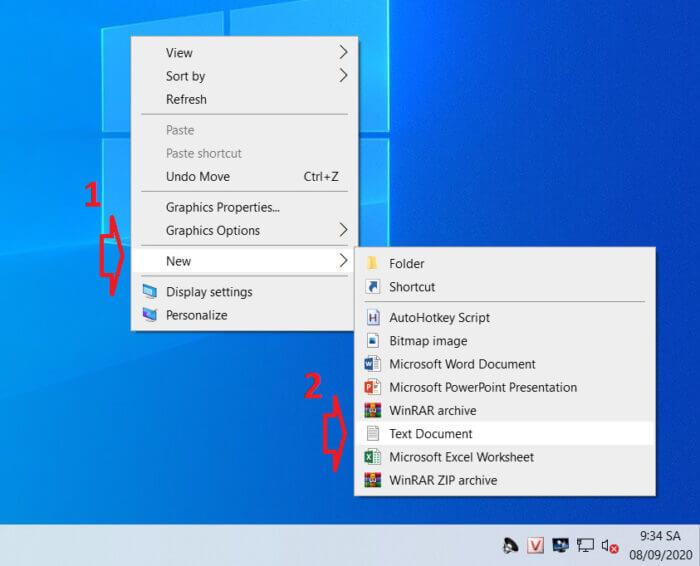
Bước 3. Bây giờ bạn nhấn đúp vào tệp vừa tạo để mở nó và dán đoạn mã sau đây vào:
; Disable Caps Lock key SetCapsLockState, AlwaysOff return
Bước 4. Nhấn Ctrl+ S, hoặc File => Save để lưu tệp. Sau đó đóng cửa sổ này lại.
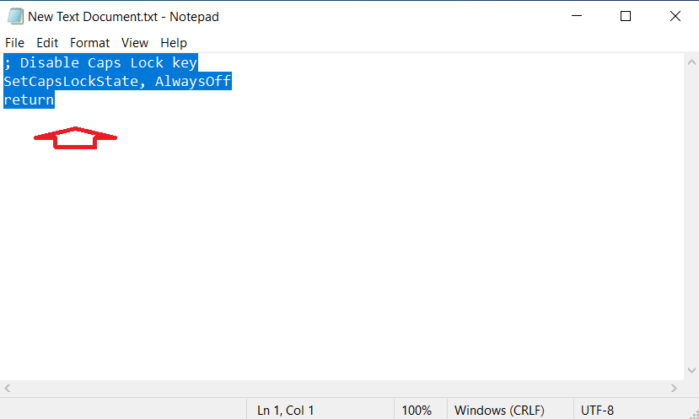
Bước 5. Tiếp theo, bạn đổi tên tệp thành KhoaCapsLock-Topthuthuat.ahk. Hoặc tên nào khác nhưng bắt buộc phải kết thúc bằng .ahk (thay phần mở rộng .txt bằng .ahk).
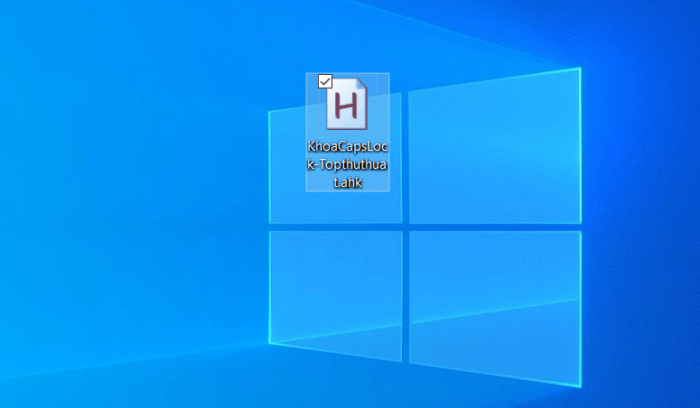
Tệp này bây giờ trở thành một tập lệnh AutoHotKey.
Bước 6. Nhấn đúp vào tệp để khởi chạy tập lệnh. Bạn có thể thấy nó trên thanh tác vụ của mình.
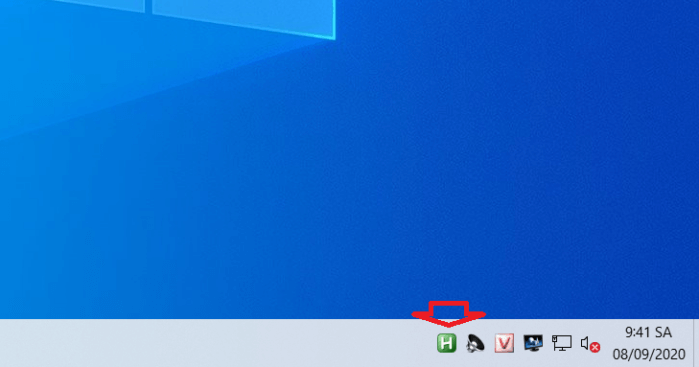
Hãy thử nhấn phím Caps Lock trong khi tập lệnh đang chạy và bạn sẽ thấy rằng Caps Lock sẽ không bật. Nếu bạn muốn sử dụng phím Caps Lock, hãy thoát tập lệnh bằng cách nhấp chuột phải vào biểu tượng AutoHotKey trên taskbar và chọn Exit. Ngoài ra, bạn cũng có thể tạm dừng tập lệnh bằng cách chọn Pause Script.
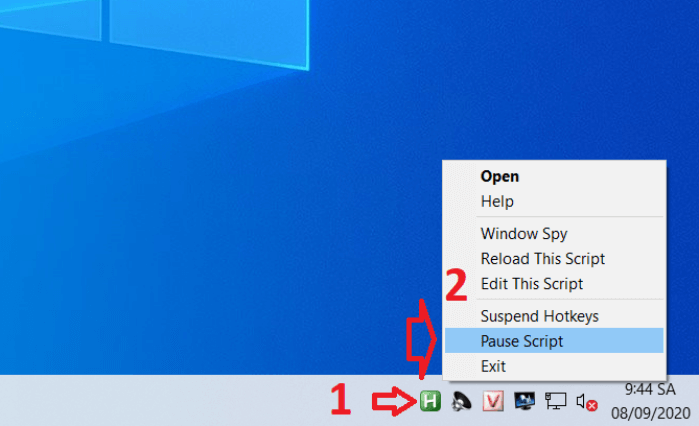
Khóa phím Caps Lock bằng Registry
Trước khi thực hiện bất kỳ thay đổi nào, hãy tiến hành sao lưu Registry và sau đó tiếp tục.
1. Phương pháp tự động
Để giúp mọi thứ dễ dàng hơn cho bạn, mình đã tạo một tệp .reg tệp để tắt hoặc bật Caps Lock. Nếu muốn, bạn có thể kiểm tra mã bằng Notepad.
- Để vô hiệu hóa Caps Lock, hãy tải xuống tệp này, giải nén nó ra màn hình nền, nhấp chuột phải vào nó và chọn Merge. Nhấp vào nút Yes trong cửa sổ tiếp theo.
- Để bật Caps Lock, hãy tải xuống tệp này, giải nén nó ra màn hình nền, nhấp chuột phải vào nó và chọn Merge. Nhấp vào nút Yes trong cửa sổ tiếp theo.
2. Phương pháp thủ công
Bước 1. Bạn nhấn Windows + S => sau đó nhập regedit và nhấn Enter.
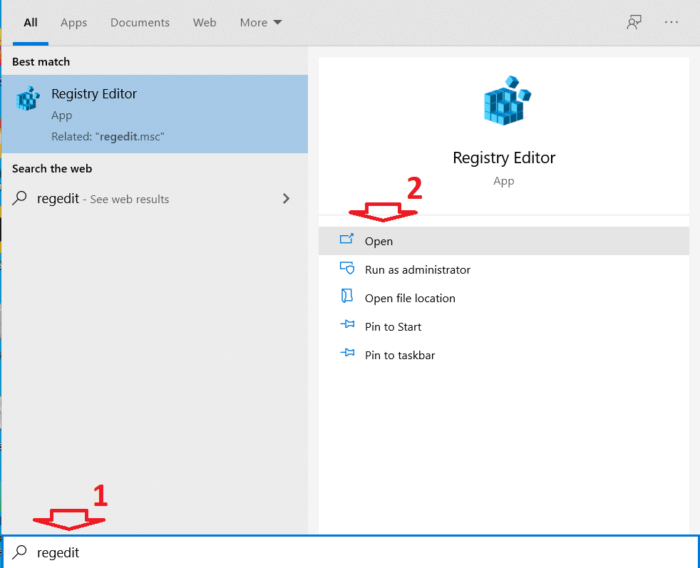
Bước 2. Bạn dán đường dẫn sau vào ô địa chỉ của cửa sổ vừa mở và nhấn Enter:
HKEY_LOCAL_MACHINESYSTEMCurrentControlSetControlKeyboard Layout
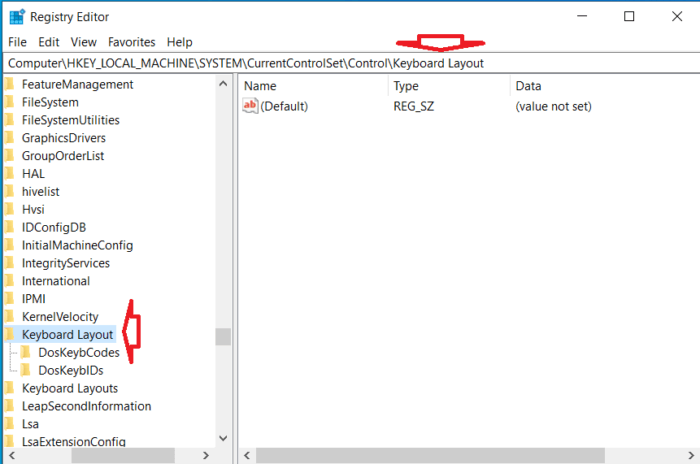
Bước 3. Nhấp chuột phải vào bảng bên phải và chọn New => Binary Value.
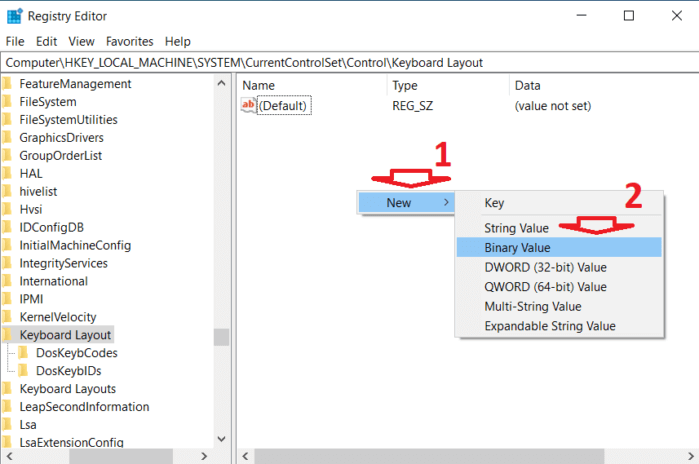
Bước 4. Bạn đặt tên cho nó là Scancode Map.
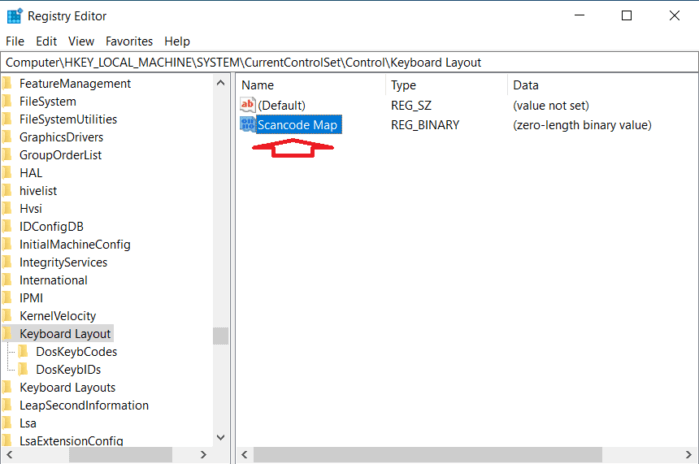
Bước 5. Bây giờ bạn nhấn đúp vào nó => nhập giá trị nhị phân sau vào trường Value Data:
00 00 00 00 00 00 00 00 02 00 00 00 00 00 3a 00 00 00 00 00
Bước 6. Nhấp vào nút Ok để lưu các thay đổi. Cuối cùng bạn đóng các cửa sổ đang mở và khởi động lại máy tính của mình.
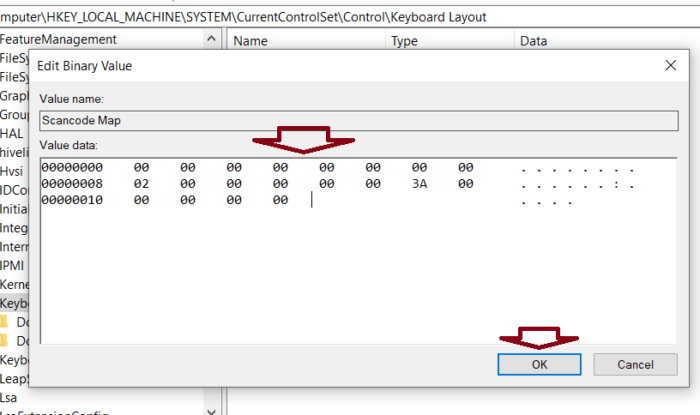
Lời kết
Như bạn thấy, để khóa phím không hề khó mà chỉ cần bạn muốn là có thể. Nếu bạn muốn bật và khóa phím Caps Lock thường xuyên thì mình khuyên bạn nên sử dụng công cụ AutoHotKey. Hy vọng bài viết này sẽ giúp bạn biết thêm được một mẹo mới hữu ích cho công việc của mình khi sử dụng máy tính, nếu như có câu hỏi hoặc góp ý nào khác liên quan đến Windows 10, PC và Laptop thì đừng quên để lại lời bình của bạn trong phần dưới đây.
Chúc các bạn thực hiện thành công!
