Bạn đã từng bắt gặp tình huống cần thêm thông tin như tiêu đề, số trang hoặc tên tệp vào trong tài liệu của mình? Microsoft Word giúp bạn làm điều này một cách dễ dàng thông qua tính năng “Header” (Phần tiêu đề) và “Footer” (Phần chân trang). Tuy nhiên, có một số thủ thuật và tùy chọn tùy chỉnh ít người biết đến ở đây. Hãy cùng Unica khám phá những cách tạo header và footer trên word nhé!
Header và Footer là các phần của tài liệu văn bản được đặt ở đầu (Header) và cuối (Footer) của mỗi trang. Chúng thường chứa thông tin phụ như tiêu đề, số trang, tên tài liệu, ngày tháng hoặc bất kỳ thông tin nào khác mà bạn muốn hiển thị liên tục trên các trang của tài liệu.
Header (Phần tiêu đề):
– Đây là phần được đặt ở đầu trang (thường trên cùng).
– Thông thường, nó chứa tiêu đề của tài liệu hoặc một phần của tiêu đề, cũng như các thông tin như tên tác giả, tên công ty, ngày tháng và số trang.
Footer (Phần chân trang):
– Đây là phần được đặt ở cuối trang (thường dưới cùng).
– Footer thường chứa các thông tin liên quan đến việc định dạng trang, chẳng hạn như số trang, tên tệp, liên kết,…
Sử dụng Header và Footer giúp tạo sự liên kết và sắp xếp thông tin trong tài liệu, cũng như giúp người đọc dễ dàng theo dõi và xác định thông tin trên từng trang.
Header và Footer là các phần của tài liệu văn bản được đặt ở đầu (Header) và cuối (Footer) của mỗi trang
>> Xem thêm: Hướng dẫn cách tạo heading trong Word chi tiết nhất
Việc tạo Header và Footer trong Word có nhiều mục đích và lợi ích, chẳng hạn như:
– Giúp tài liệu trông chuyên nghiệp và thống nhất hơn.
– Giúp người đọc dễ dàng theo dõi vị trí của mình trong tài liệu.
– Giúp người đọc nhận biết được thông tin quan trọng về tài liệu, như tên tác giả, tiêu đề, ngày tháng,…
– Giúp người soạn thảo dễ dàng cập nhật và chỉnh sửa thông tin trong Header và Footer một cách tự động.
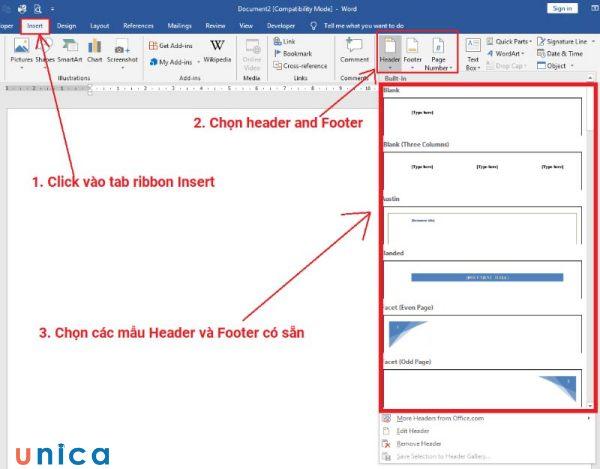
Việc tạo Header và Footer trong Word có nhiều mục đích và lợi ích
Ở phần này, chúng tôi sẽ hướng dẫn bạn cách tạo Header và Footer cho tất cả các trang và ở các trang bất kỳ. Mời bạn cùng theo dõi nội dung chi tiết dưới đây:
Để tạo Header và Footer trong Word cho tất cả các trang, bạn có thể làm theo các bước sau:
– Bước 1: Mở tài liệu Word mà bạn muốn tạo Header và Footer.
– Bước 2: Chọn tab Insert trên thanh công cụ. Nhấn vào nút Header hoặc Footer trong nhóm Header & Footer.
Chọn Header hoặc Footer trong nhóm Header & Footer
– Bước 4: Chọn mẫu Header hoặc Footer mà bạn thích. Bạn sẽ thấy Header hoặc Footer được thêm vào tất cả các trang của tài liệu.
+ Cách tạo header trong word
– Chọn kiểu Header bạn chọn sẽ xuất hiện trên đầu văn bản Word với dòng chữ Type Here.

Chọn kiểu Header mong muốn
– Để nhập nội dung Header bạn xóa dòng chữ Type Here và chèn nội dung Header vào Word.
Nhập nội dung Header
+ Cách tạo footer trong word
– Chọn kiểu Footer bạn chọn sẽ xuất hiện trên đầu văn bản Word với dòng chữ Type Here.

Chọn kiểu Footer phù hợp
– Để nhập nội dung Footer bạn xóa dòng chữ Type Here và chèn nội dung Footer vào Word.
Nhập nội dung Footer
Để cài header footer trong word khác nhau ở các trang, bạn có thể làm theo các bước sau:
– Bước 1: Mở tài liệu Word mà bạn muốn cài header footer khác nhau ở các trang.
– Bước 2: Chọn tab Layout trên thanh công cụ.

Chọn tab Layout trên thanh công cụ
– Bước 3: Nhấn vào nút Breaks trong nhóm Page Setup. Bạn sẽ thấy một danh sách các loại ngắt trang khác nhau để bạn chọn.
– Bước 4: Chọn loại ngắt trang mà bạn muốn sử dụng để phân chia các phần của tài liệu. Ví dụ, bạn có thể chọn Next Page để bắt đầu một phần mới ở trang tiếp theo hoặc chọn Continuous để bắt đầu một phần mới ở cùng trang hiện tại.
Chọn Next Page
– Bước 5: Trên tab Design bạn nhấp đúp chuột vào mục Header hoặc Footer. Sau đó, bấm tiếp vào biểu tượng Link to Previous để xóa liên kết của Header và Footer trên các trang.

Bấm tiếp vào biểu tượng Link to Previous
– Bước 6: Bạn nhập nôi dung ở mục Header và Footer trong trang bạn cần thay đổi tiêu đề.
Nhập nôi dung ở mục Header và Footer
Sau khi cài header footer trong word, để chỉnh sửa bạn có thể làm theo các bước sau:
– Bước 1: Mở tài liệu Word mà bạn muốn chỉnh header and footer.
– Bước 2: Chọn thẻ Insert > chọn Header > Edit Header. Còn nếu muốn chỉnh sửa Footer thì bạn nhấn chọn Insert > Footer > Edit Footer.

Chọn Edit Footer
– Bước 3: Khi bạn hoàn thành việc chỉnh header and footer, nhấn vào nút Close Header and Footer để thoát khỏi chế độ chỉnh sửa.
Nhấn vào nút Close Header and Footer
Bạn có thể xóa trực tiếp hoặc dùng tính năng Remove để xóa header và footer trong Word. Mỗi phương pháp sẽ được trình bày cụ thể ở dưới đây:
Để xóa header and footer trong word trực tiếp, bạn có thể làm theo các bước sau:
– Bước 1: Chọn vùng header cần xóa. Trên thanh công cụ, bạn chọn thẻ Insert > Ở phần Header & Footer, bạn chọn Header rồi chọn Edit Header.

Chọn vùng cần xóa
– Bước 2: Bôi đen toàn bộ phần Header muốn xóa. Sau đó, bạn nhấn Delete hoặc Backspace để xóa.
Nhấn Delete hoặc Backspace để xóa
Thực hiện các thao tác tương tự để xóa footer.
Bên cạnh cách làm header trong word, ờ phần này, chúng tôi sẽ giới thiệu thêm cách xóa header và footer một cách ngắn gọn và nhanh chóng để bạn có thể thực hành ngay.
2.1. Cách xóa Header trong Word
Để xóa hoàn toàn header and footer bằng tính năng remove, bạn có thể làm theo các bước sau:
– Bước 1: Trên thanh công cụ, bạn chọn thẻ Insert.
– Bước 2: Ở phần Header & Footer, bạn chọn Header rồi chọn Remove Header.

Cách xóa Header trong Word
Cách thực hiện như sau:
– Bước 1: Trên thanh công cụ, bạn chọn thẻ Insert.
– Bước 2: Ở phần Header & Footer, bạn chọn Footer rồi chọn Remove Footer.
Cách xóa Footer trong Word
>> Xem thêm: Cách giãn dòng trong Word đơn giản và chi tiết nhất
Khi thực hiện cách tạo header và footer trên word, bạn cần lưu ý một số điểm sau:
– Header và footer là những phần văn bản riêng biệt với phần nội dung chính của tài liệu. Bạn không thể chọn, sao chép, dán hay chỉnh sửa header và footer cùng lúc với phần nội dung chính. Bạn cần vào chế độ chỉnh sửa header and footer để thực hiện các thao tác này.
– Header và footer có thể khác nhau cho từng phần, từng loại trang (chẵn hay lẻ) hay từng trang riêng lẻ của tài liệu. Bạn cần ngắt liên kết giữa các phần, loại trang hay trang riêng lẻ để tạo header và footer khác nhau cho chúng.
– Header và footer có thể được thiết lập để không hiển thị trên trang đầu tiên, trang bìa hay các trang có ngắt trang khác nhau. Bạn cần chọn các tùy chọn phù hợp trong nhóm Options khi chỉnh sửa header and footer để thực hiện điều này.

Lưu ý khi tạo Header and Footer trong Word
Xoay quanh chủ đề về cách tạo header và footer trên word sẽ có rất nhiều thắc mắc liên quan. Để giúp bạn hiểu hơn về thủ thuật này, Unica sẽ giải đáp những thắc mắc cơ bản sau:
Bạn nên sử dụng Continuous khi bạn muốn tạo header và footer khác nhau cho các phần của tài liệu mà không cần chuyển sang trang mới. Ví dụ, bạn có thể sử dụng Continuous khi bạn muốn tạo header và footer khác nhau cho mỗi chương, mục hay đề mục của tài liệu.
Bạn cần ngắt liên kết giữa những trang văn bản khi xóa header, footer vì nếu không làm điều này thì header và footer sẽ được áp dụng cho tất cả các trang có cùng loại ngắt trang. Ví dụ, nếu bạn xóa header và footer trên trang đầu tiên của một phần, header và footer sẽ bị xóa trên tất cả các trang của phần đó, trừ khi bạn ngắt liên kết giữa các trang.
Cần ngắt liên kết giữa những trang văn bản khi xóa header, footer
Việc dùng nhiều header và footer trong văn bản phụ thuộc vào mục đích và yêu cầu của bạn. Nếu bạn muốn tạo một tài liệu có nhiều phần, chương, mục, hay đề mục khác nhau, bạn có thể dùng nhiều header và footer để phân biệt chúng. Nếu bạn muốn tạo một tài liệu đơn giản và ngắn gọn, bạn có thể dùng một header và footer duy nhất cho toàn bộ tài liệu.
Có, bạn có thể xóa header, footer mà không cần thực hiện nhiều thao tác như trên bằng cách sử dụng tính năng Remove. Bạn chỉ cần chọn tab Insert, nhấn vào nút Header hoặc Footer và chọn Remove Header hoặc Remove Footer. Bạn sẽ xóa hoàn toàn header, footer khỏi tất cả các trang của tài liệu.
Tạm kết
Trong bài viết này, chúng tôi đã giới thiệu cho bạn về header và footer là gì, mục đích và lợi ích của việc tạo header and footer trong word, cách tạo header và footer trên word, chỉnh và xóa header and footer trong word, cũng như một số lưu ý và câu hỏi thường gặp về header and footer trong word. Hy vọng bài viết này sẽ giúp bạn hiểu rõ hơn và áp dụng được header and footer trong word một cách hiệu quả. Cảm ơn bạn đã theo dõi bài viết này.
Ngoài ra, để tìm hiểu chi tiết hơn nữa về cách tạo Header/Footer trong Excel, bạn đọc có thể tham khảo video bài giảng sau:
Hướng dẫn cách tạo Header/Footer trong Excel
Tin học văn phòng ngày nay đã trở thành một tiêu chí tuyển chọn nhân sự bắt buộc đối với các ứng tuyển viên đặc biệt là khi bạn muốn ứng tuyển vào các vị trí làm việc tại văn phòng, công ty, các công việc yêu cầu làm việc bằng máy tính. Trong thời đại công nghệ số được tối ưu hóa công việc bằng công cụ như hiện nay hầu như bất cứ ai cũng đều phải biết và phải thành thạo các công cụ tin học Office như học Word, học excel, Powerpoint.
Thế nhưng với những kiến thức về học tin học văn phòng và thao tác thực hiện như vậy rất nhiều người thay vì chọn phải đến lớp trực tiếp học với học phí cao ngất họ lựa chọn việc tự học ở nhà, chỉ cần có một lộ trình học bài bản chi tiết, giảng viên – chuyên gia chuyên nghiệp và một chiếc máy tính cho bạn vừa học vừa thực hành.
Bạn đọc có nhu cầu tìm hiểu các khóa học thuộc lĩnh vực này hãy click tìm hiểu và đăng ký khóa học ngay bởi ưu đãi trên Unica rất có giới hạn. Hãy nhanh chóng sở hữu cho mình một khóa học hay nhất để bạn sớm trở thành bậc thầy tin học văn phòng nắm trong tay hàng loạt kiến thức và mẹo tin học hoặc chứng chỉ IC3 mới nhất từ các chuyên gia hàng đầu Unica.
Chúc bạn thành công!
Tags: Word
