Microsoft Excel là phần mềm bảng tính nổi tiếng với hàng loạt tính năng hữu ích và thông dụng. Một trong số đó là chức năng tách 1 ô thành nhiều ô. Nắm vững thao tác này, công việc của bạn sẽ dễ dàng và hiệu quả hơn bao giờ hết. Chính vì vậy, trong bài viết này, Tinhocmos sẽ hướng dẫn “mẹo” tách 1 ô thành nhiều ô trong Excel nhanh và đơn giản. Cùng theo dõi nhé!
Tách 1 ô thành nhiều ô trong Excel với Merge & Center
Nếu như trước đó, bạn đã sử dụng Merge & Center để hợp ô thì bạn có thể dùng công cụ này để tách ô trong Excel.
Ví dụ:
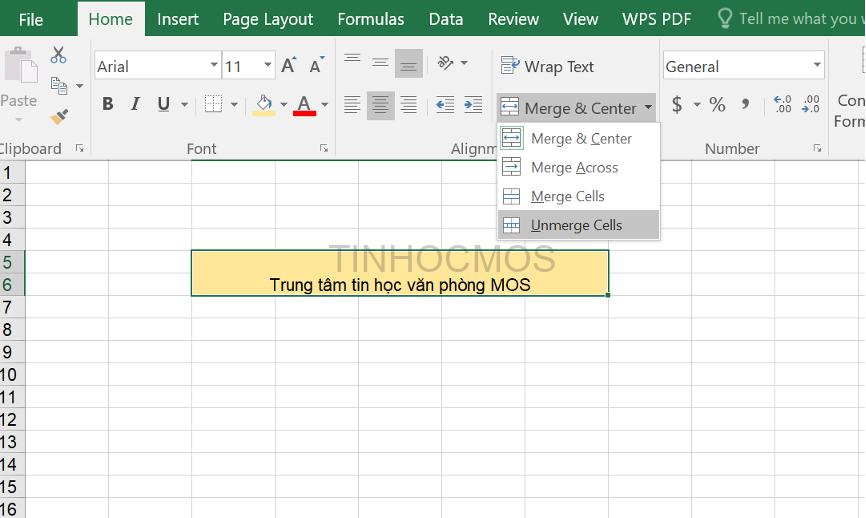
Tách 1 ô thành nhiều ô trong Excel với Format Cells
Đây là cách để tách 1 ô thành 2 ô chỉ với vài thao tác đơn giản.
Bước 1: Chọn ô cần tách, nhấn chuột phải và chọn Format Cells.
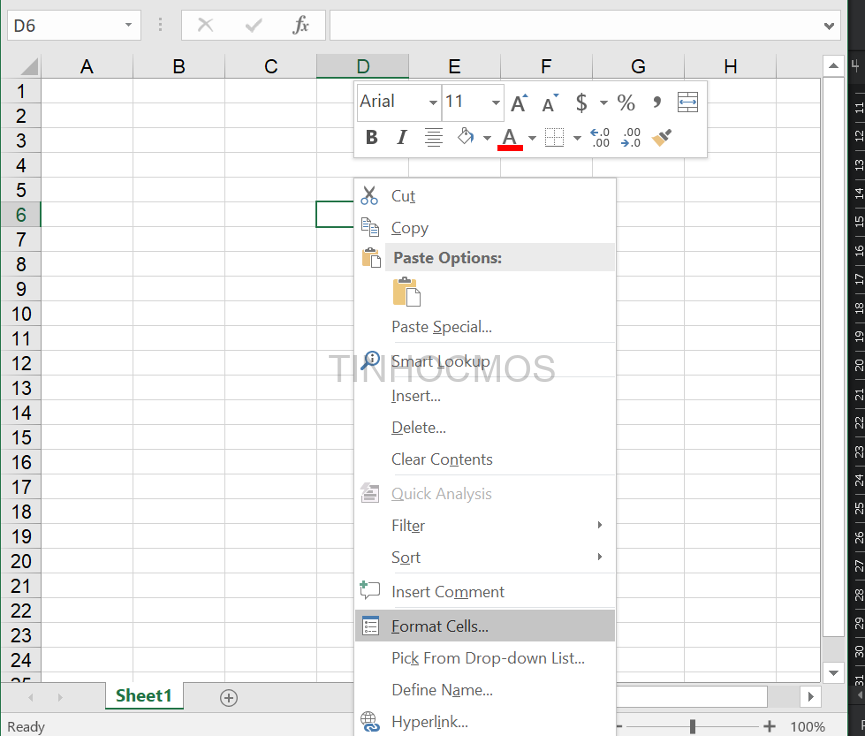
Bước 2: Hộp thoại Format Cells xuất hiện. Bạn nhấn chọn vào thẻ Border, chọn đường chéo từ dưới lên hoặc từ trên xuống. Nhấn Ok.
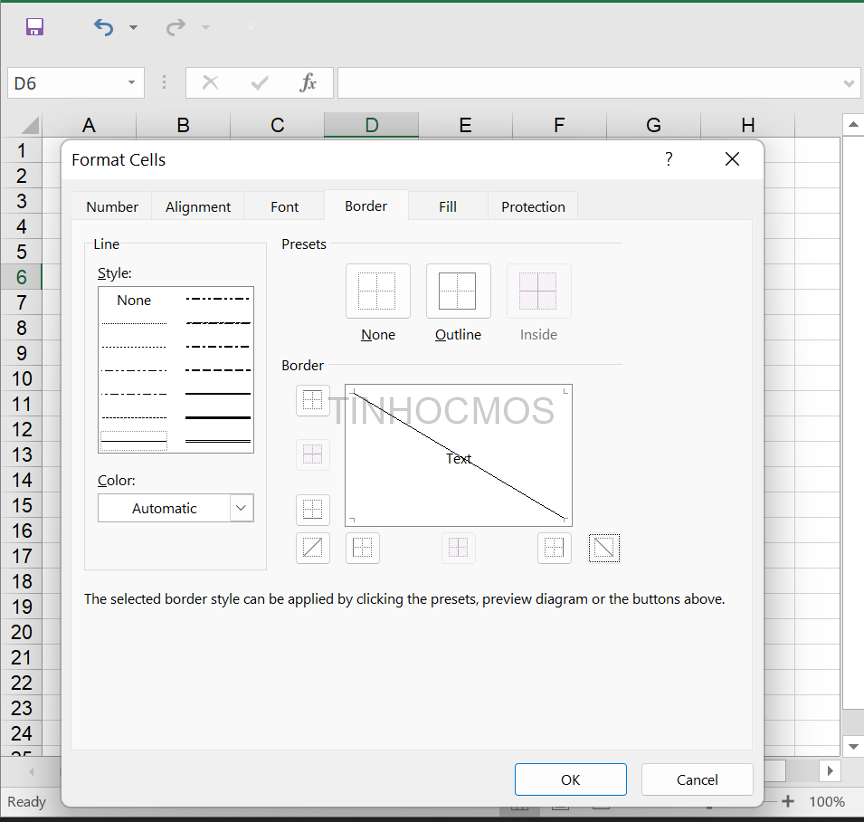
Bước 3: Chọn và nhấn đúp chuột trái vào ô đã tách. Sau đó, nhập dữ liệu cho ô chéo phía bên trên. Nhấn tổ hợp phím Alt + Enter để xuống dòng và tiếp tục nhập nội dung cho ô chéo còn lại.
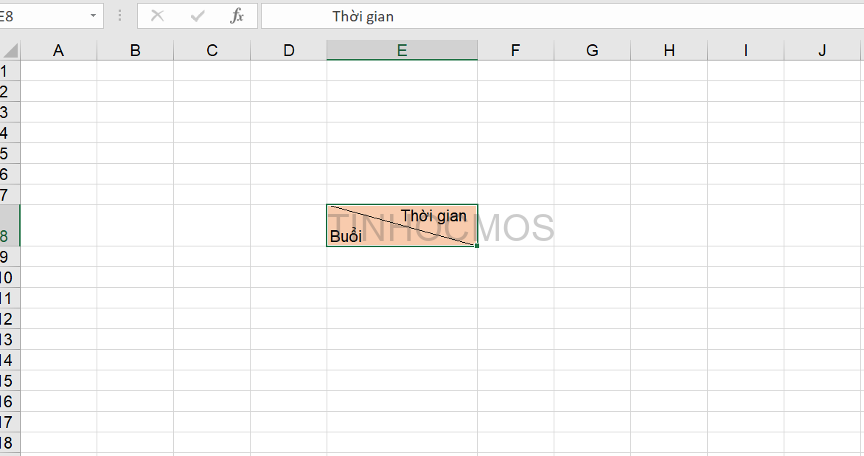
Xem thêm: Cách Ẩn Sheet Và Hiển Thị Sheet Bị Ẩn Trong Excel [2022]
Sau khi nhập xong, bạn nhấn phím cách Space để căn chỉnh dữ liệu và đảm bảo tính thẩm mỹ nhé!
Tách 1 ô thành nhiều ô với Text to Columns
Công cụ Text to Columns sẽ giúp chúng ta tách 1 ô thành 4 ô trong Excel. Đây là thao tác được sử dụng phổ biến trong việc tách họ tên, đầu số điện thoại, địa chỉ nhà,…
Ví dụ: tách ô cho hình minh họa dưới đây.
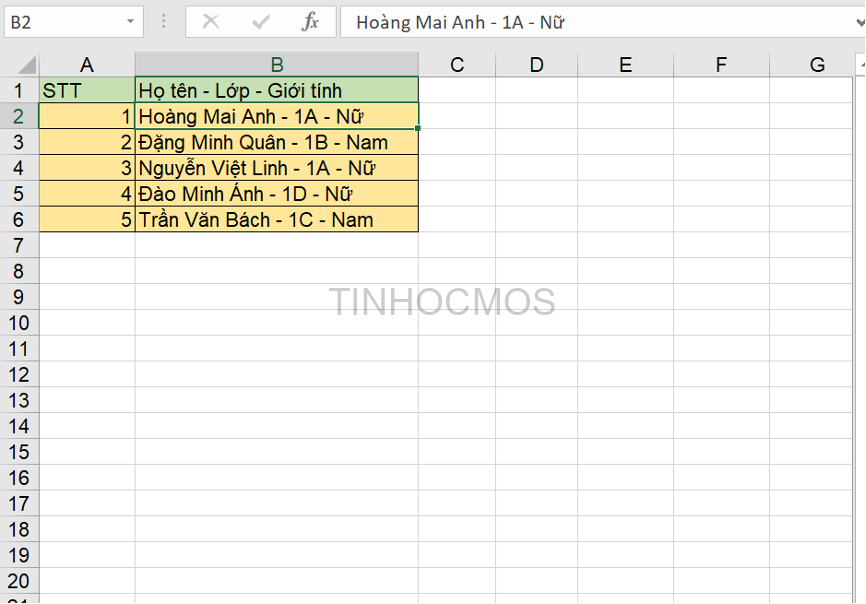
Bước 1: Chọn ô mà bạn cần tách.
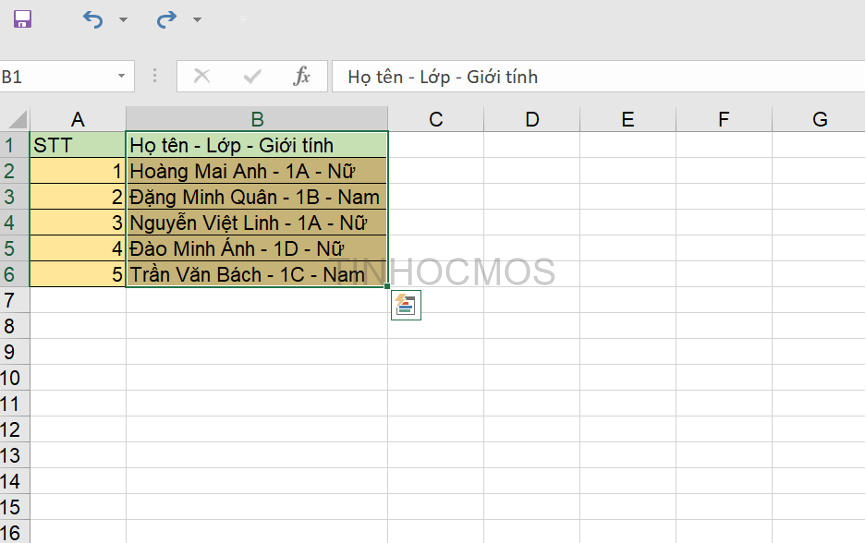
Lưu ý: Khi bạn tách ô, nội dung sẽ được ghi đè ở ô liền kề bên phải. Do đó, bạn cần đảm bảo có khoảng trống ở đó thì thao tác mới thực hiện được.
Bước 2: Mở tab Data, bấm vào Text to Columns
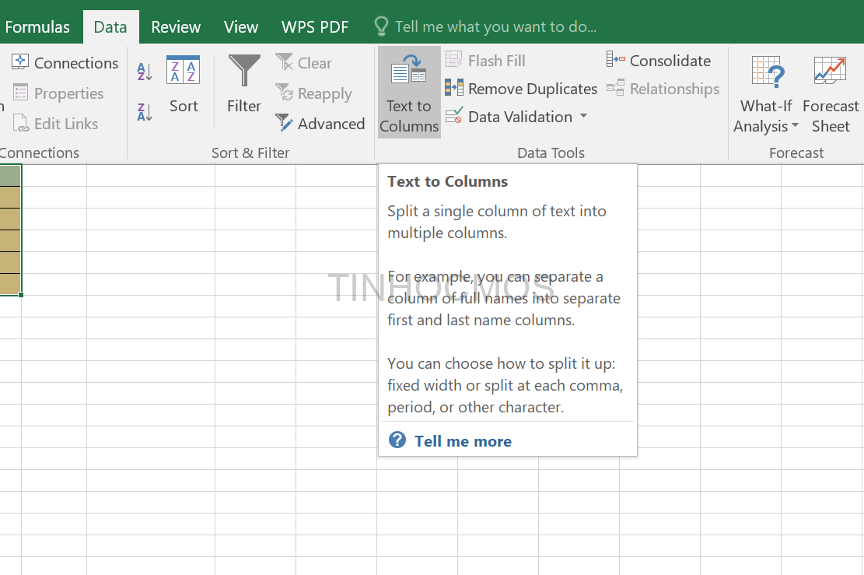
Bước 3: Hộp thoại mới xuất hiện, nhấn chọn Delimited rồi nhấn Next.
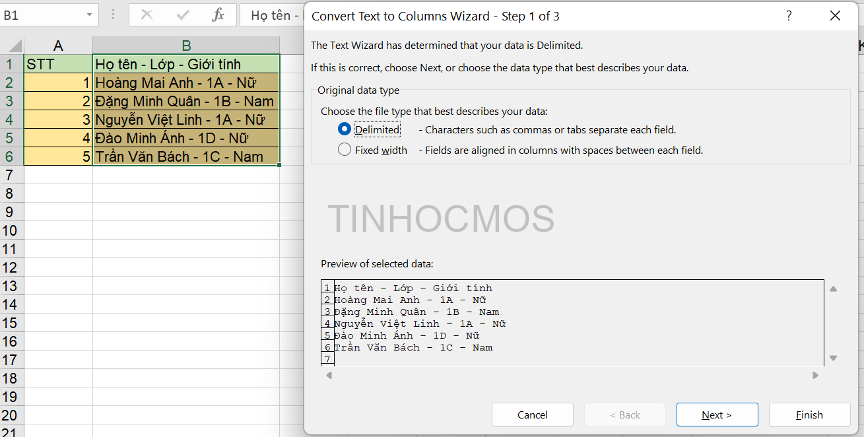
Trong đó:
- Delimited: tách ô theo các ký tự ngăn cách (dấu phẩy, khoảng trắng, dấu gạch ngang,…) giữa hai phần dữ liệu.
- Fixed width: tách ô theo chiều rộng của dữ liệu.
Bước 4: Chọn ký tự dùng để phân chia dữ liệu cần tách và bấm Next.
- Tab: tách ô bằng một khoảng trắng lớn.
- Semicolon: tách ô bằng dấu chấm phẩy
- Comma: tách ô bằng dấu phẩy
- Space: tách ô bằng khoảng trắng
- Other: tách ô bằng một ký tự khác.
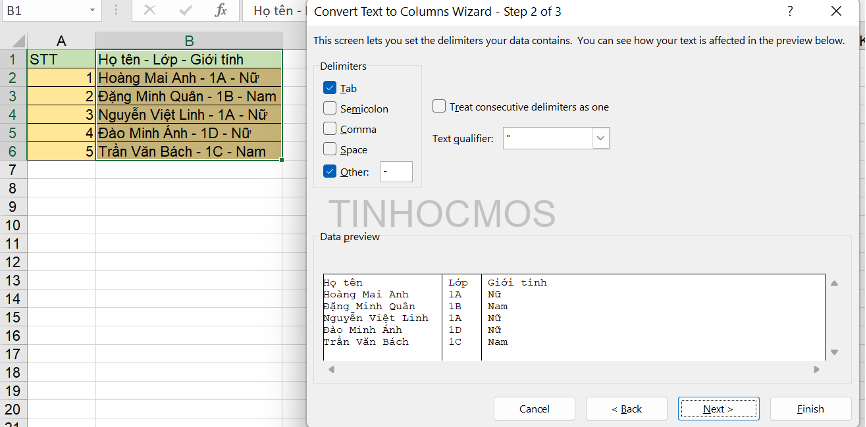
Trong phần ví dụ này, chúng ta tích chọn Other, điền ký tự “-” để tách ô.
Bước 5: Chọn vị trí đặt ô tại Destination, nhấn Finish.
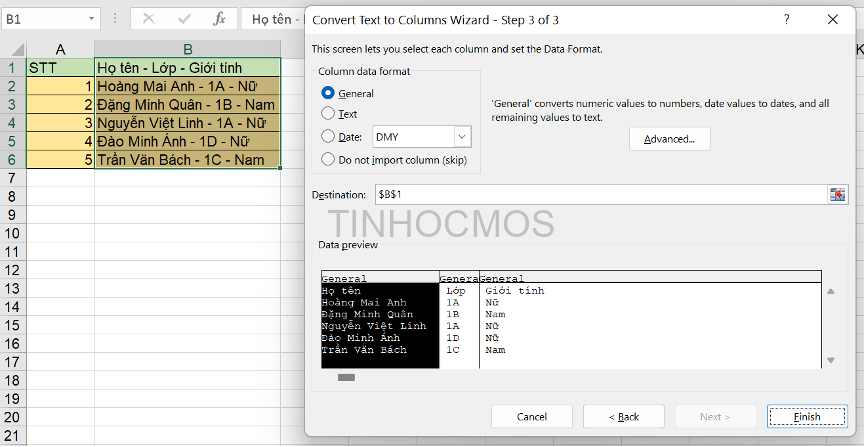
Dữ liệu sau khi phân tách sẽ hiển thị như sau:
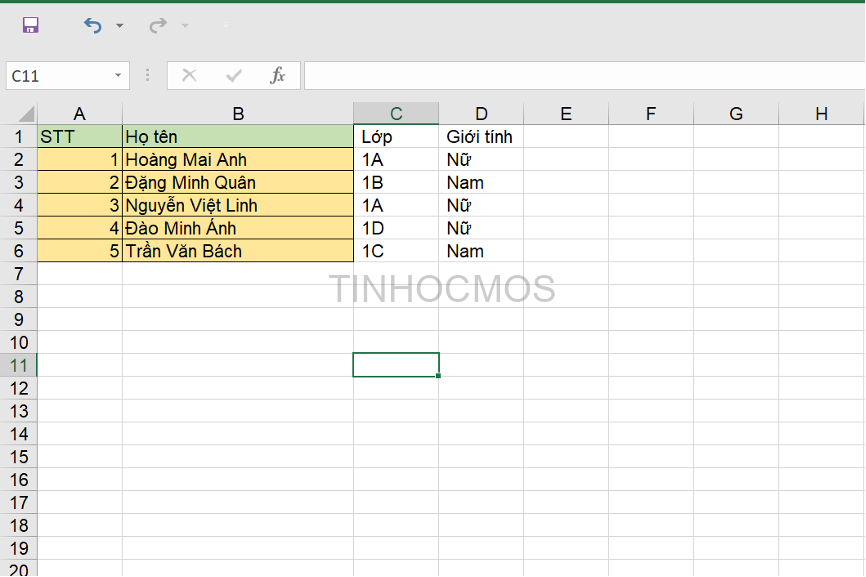
Xem thêm: Conditional Formatting Trong Excel – Bật Mí Mẹo Dân Văn Phòng Phải Biết [2022]
Lời kết về tách 1 ô thành nhiều ô trong Excel
Như vậy, bài viết trên đã hướng dẫn chi tiết cách tách 1 ô thành nhiều ô trong Excel. Hy vọng những thông tin này có thể giải quyết được vấn đề mà bạn đang mắc phải.
Ngoài ra, nếu công việc của bạn gắn liền với Tin học văn phòng nhưng vì quá bận rộn nên bạn không có thời gian tham gia các lớp học học trực tiếp ở trung tâm thì bạn có thể tham khảo khóa Luyện thi MOS online các môn Excel, Word, PowerPoint, và Excel AZ từ cơ bản đến nâng cao và ứng dụng của Trung tâm tin học văn phòng MOS nhé!
Thông tin liên hệ:
Trung tâm tin học văn phòng MOS – Tinhocmos .
Email: [email protected]
Hotline: 0914 444 343
Comments
comments
