Bạn đang muốn đưa chiếc MacBook của mình trở lại như khi mới mua của nhà sản xuất? Bạn muốn reset MacBook lại toàn bộ dữ liệu để nó hoạt động trở lại một cách mượt mà hơn? Trong bài viết dưới đây chúng tôi sẽ hướng dẫn cách reset Macbook một cách đơn giản và hiệu quả nhất bạn có thể tham khảo nhé.
>> Tham khảo các sản phẩm của Lenovo ThinkPad
1. Khi nào cần phải Reset MacBook
Restore hay Reset MacBook là cách Reset MacBook về ban đầu, reset MacBook như mới.
Vì sao bạn phải khôi phục cài đặt gốc Macbook của mình. Khi gặp phải những vấn đề sau đây:
- Hệ điều hành mới không tương thích với ứng dụng của bạn nên phải cài đặt lại MacOs.
- Muốn lên để trải nghiệm sau đó lại quay về hệ điều hành ban đầu.
- Hệ điều hành đang sử dụng bị những lỗi xung đột phần mềm.
- Loại bỏ những ứng dụng và dữ liệu không thật sự cần thiết để tăng tốc Macbook và muốn cho máy sử dụng lại mượt mà trở lại.
- Bạn đang cảm thấy máy chậm và muốn xoá đi toàn bộ nhằm cải thiện lại tốc độ của máy.
Xem thêm: Hướng dẫn cách reset SMC và PRAM cho MacBook
Xem thêm: Cách Reset MacBook M1
2. Những lưu ý trước khi bắt đầu Reset Mac
Trước khi để bắt đầu reset lại MacBook thì ta cần chuẩn bị một số điều:
Thứ nhất đó chính là Backup DỮ LIỆU.
Việc bạn reset MacBook Air hoặc MacBook Pro đồng nghĩa với việc chúng ta xoá sạch tất cả dữ liệu chiếc máy của mình và đưa nó về với trạng thái ban đầu. Tất nhiên sẽ không còn bất kì ứng dụng hay dữ liệu nào trong máy cả. Chính vì thế bạn cần nên SAO CHÉP hoặc BACKUP lại toàn bộ DỮ LIỆU của mình trước khi restore MacBook.
Để có thể Backup tất cả dữ liệu bạn có thể đưa lên iCloud, Google Drive, OneDrive hoặc các loại ổ cứng ngoài.
Lưu ý: Đừng bao giờ bỏ qua bước sao lưu dữ liệu trước khi thực hiện bất kỳ cách reset MacBook nào. Hãy luôn cẩn thận và có trách nhiệm với dữ liệu của bạn!
Thứ hai đó chính là đăng xuất Tài khoản iCloud.
Để đăng xuất iCloud trước khi reset MacBook Laptop Vàng đã làm một bài viết hướng dẫn chi tiết tại đây các bạn có thể xem qua nhé.
Thứ ba chính là mạng WiFi
Việc thực hiện Reset MacBook bằng Recovery đòi hỏi một mạng WiFi ổn định để tránh bị các lỗi trong quá trình cài đặt. Chính vì thế bạn nên lựa chọn một vị trí có WiFi ổn định hoặc có thể dùng LAN để đường truyền được tốt nhất nhé.
Thứ 4 là Luôn cắm sạc trong quá trình Reset máy MacBook
Vì quá trình cài đặt tương đối lâu nên bạn cần phải cắm sạc trong suốt quá trình cài nhằm đảm bảo nguồn điện cho máy.
Thứ 5 tắt tính năng Secure Boot trên máy có chip T2
Các máy Mac từ năm 2018 trở về sau được trang bị chip Apple T2. Bạn cần tắt tính năng Secure Boot trên các máy Mac có chip T2 để việc Reset MacBook được trôi chảy và không gặp sự cố.
Lưu ý: bạn có thể không tắt Secure Boot vẫn được, nhưng LaptopVANG khuyên bạn nên tắt Secure Boot để không xảy ra những lỗi không mong muốn. Bạn sẽ có thể cài đặt macOS lại từ đầu bằng ổ cứng hoặc USB nếu quá trình Recovery bị lỗi.
Video hướng dẫn tắt Secure Boot:
Các bước tắt Secure Boot
- Kiểm tra chắc chắn MacBook của bạn có sẵn hệ điều hành trên ổ cứng với ít nhất 1 User có quyền Admin (quản trị viên).
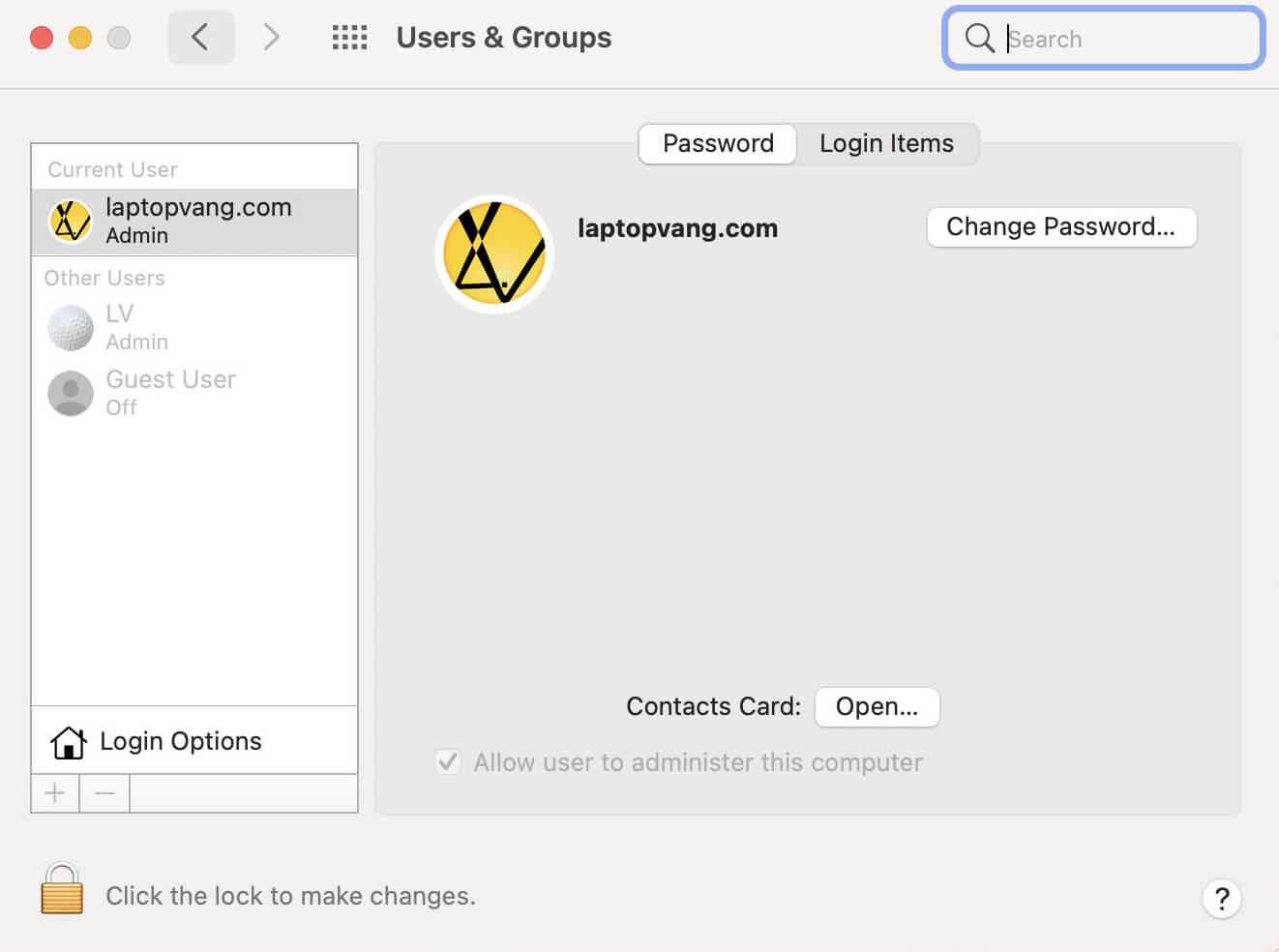
- Shutdown máy và vào Recovery bằng cách khởi động và giữ tổ hợp phím Command + R.
- Trong giao diện Recovery di chuyển chuột lên trên cùng giao diện và chọn thẻ Ultilities > Startup Security Ultility.
- Hộp thoại Startup Security Utility hiện ra bạn chọn Enter macOS Password… Sau đó bạn tiến hành nhập mật khẩu của tài khoản Admin.
- Giao diện Startup Security Utility hiện ra bạn chọn theo:
- Mục Secure Boot Stick vào No Security.
- Phần External Boot stick vào Allow booting from external media.
Đã xong, bạn nhấn vào Logo Apple ở góc tay phải chọn Shutdown (hoặc Restart) để lưu.
3. Bắt đầu quá trình Reset MacBook
Video hướng dẫn cách reset MacBook Pro, MacBook Air
Để có thể Reset MacBook từ Recovery (cài lại bằng WiFi) sẽ có 2 lựa chọn:
- Command + R: Sử dụng phím này nếu bạn muốn cài đặt phiên bản macOS mà bạn đang cài đặt trên máy Mac của mình (nó sẽ không cài đặt phiên bản mới hơn nếu bạn chưa nâng cấp).
> Có nghĩa là nếu như máy bạn đang chạy Hệ điều hành Big Sur 11.4 và bạn cài lại từ Command R thì lúc này phiên bản bạn cài lại vẫn sẽ là Big Sur 11.4.
- Option + Command + R: Sử dụng phím này nếu bạn muốn nâng cấp lên phiên bản macOS mới nhất tương thích với máy Mac của mình.
> Có nghĩa là nếu như bạn đang chạy Hệ điều hành Big Sur 11.4 và bạn cài lại từ Option + Command + R thì hệ điều hành khi cài lại sẽ là phiên bản cao nhất Apple hỗ trợ cho máy của bạn lúc đó như là Big Sur 11.5 hoặc là Big Sur 11.6,..
Vậy nếu như muốn quay lại hệ điều hành ban đầu của máy khi xuất xưởng luôn thì thế nào?
Sau khi bạn vào chế độ Recovery bằng Command + R. Bạn sẽ xoá ổ đĩa sau đó Restart lại máy và bấm Command + R tiếp. Lúc này máy sẽ tự động tải lại Hệ điều hành nguyên bản khi xuất xưởng của bạn.
Ngoài ra bạn cũng có thể cài lại Hệ điều hành thông qua Bộ cài cài ngoài. Để tạo Bộ cài ngoài và cài lại các bạn có thể tham khảo tại đây nha.
Bước 1: Tắt hết ứng dụng sau đó khởi động lại máy.
Màn hình vừa tối bạn sẽ bấm giữ phím Command R hoặc Option Command R tuỳ bạn chọn.

Bước 2: Sau khi đã vào trong bạn click vào phần Disk Utility.
Bước 3: Sau khi đã vào bạn sẽ làm như trên hình để hiển thị toàn bộ ổ đĩa.
Bước 4: Chọn vào Apple SSD… và nhấn Erase để bắt đầu tiến hành xoá ổ đĩa

Sau khi bấm Erase sẽ hiện ra bảng. Lúc này bạn phải cần lưu ý 2 thứ:

- Tên ổ cứng bạn muốn đặt. Bình thường LaptopVANG sẽ để tên là Macintosh HD.
- Định dạng ổ cứng: Bạn nên để là APFS là mặc định của Mac.
Sau khi đã xong bạn chỉ cần nhấn Erase.
Bước 5: Sau khi máy báo Done đã xoá xong thì bạn chỉ cần tắt Disk Utility ra thôi (Bấm nút đỏ góc trái của bảng).
LƯU Ý: Ở ngay bước này nếu như bạn muốn quay lại HDH đi theo máy khi xuất xưởng thì bạn sẽ vào Logo Táo chọn Restart và tiếp tục bấm lại Command R nhé. Lúc này máy sẽ hiện ra quả cầu bạn chỉ việc nhập Pass WiFi vào rồi cho máy tự động chạy nhé. Khi vô lại bảng Recovery bạn cứ tiếp tục làm như các bước bên dưới.

Bước 6: Lúc này bạn sẽ nhấn vào mục Reinstall để bắt đầu cài lại HDH nha.


Bước 7: Chọn vào ổ đĩa của bạn và Continue. Lúc này bạn chỉ cần ngồi đợi đến khi máy chạy xong. Tốc độ nhanh hay chậm sẽ phụ thuộc vào WiFi của bạn.

4. Set Up
Sau khi tiến hành Reset MacBook thành công thì bạn sẽ bắt đầu Set Up lại những thứ cần thiết cho chiếc máy của mình để có thể sử dụng.
Bước 1: Bạn chọn Vietnam và nhấn Continue

Bước 2: Sẽ xuất hiện cửa sổ Select Your Keyboard nghĩa là bạn chọn kiểu gõ của bàn phím. Bạn nên chọn ABC và nhấn Continue.

Bước 10: Bạn chọn tùy ý. Nếu muốn sao lưu và chia sẻ mọi dữ liều máy lên iCloud và nhấn Continue còn không thì bạn bỏ tick đi.
5. Tóm lại
Hi vọng với những chia sẻ của chúng tôi về các thao tác cách reset lại Macbook nhanh chóng và đầy đủ nhất cũng như cách cài đặt lại máy sau khi reset có thể giúp cho bạn dễ dàng thực hiện tại nhà mà không cần tới những đơn vị chuyên cài đặt bên ngoài.
Tuy nhiên, còn tùy thuộc vào mục đích sử dụng của mình mà bạn nên tiến hành các cách reset MacBook khác nhau, bởi nếu không cẩn thận khi reset Macbook bạn sẽ bị mất hết dữ liệu quan trọng trong quá trình cài đặt. Hoặc nếu có thắc mắc gì có thể liên hệ ngay với chúng tôi để được tư vấn thêm nhé.
