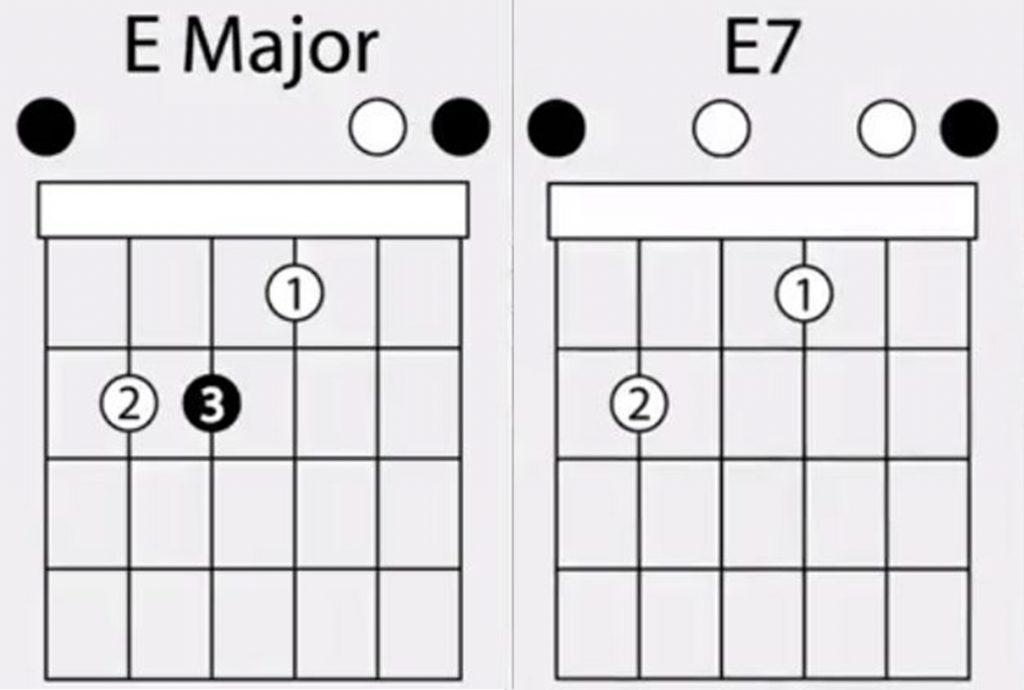Thời đại 4.0, nhu cầu sử dụng đa phương tiện ngày càng cao và cực kỳ phổ biến với người dùng, đặc biệt với MacBook và trong tác vụ thu âm. Hãy cùng Oneway tìm hiểu 3 cách để ghi âm trên MacBook nhanh chóng và hiệu quả!
Xem thêm:
- [Chi tiết] Cách hiển thị phần trăm pin trên MacBook
- [GIẢI ĐÁP] Có nên vừa sạc vừa dùng MacBook?
- Chuyện gì sẽ xảy ra nếu liên tục sạc MacBook đầy 100% pin?
Sử dụng tính năng mặc định trên MacBook
Trong quá trình ghi âm, MacBook của bạn đóng vai trò như một thiết bị ghi, và bạn hoàn toàn có thể sử dụng micro ngoài hoặc thông qua tai nghe bluetooth hay tai nghe dây. Sau khi ghi âm, bạn có thể nghe lại bản thu bằng bất cứ thiết bị nào mà bạn đăng nhập iCloud và Apple ID:
- Đầu tiên, hãy tìm kiếm tính năng ghi âm trên MacBook bằng biểu tượng.
- Sau đó, bắt đầu quá trình ghi âm bằng nhấn nhấn nút tròn đỏ để khởi động
- Hãy chọn biểu tượng Tạm dừng nếu muốn ngắt quãng quá trình ghi âm và ngược lại nếu muốn tiếp tục.
- Khi nhấn vào chữ Xong hoặc Done, quá trình ghi âm của bạn đã hoàn tất
Những thao tác trên hoàn toàn có thể thực hiện nhanh chóng nếu MacBook của bạn được tích hợp Touch Bar. Tên của bản ghi mặc định sẽ là “Bản ghi mới”, bạn hoàn toàn có thể thay đổi tên yêu thích và có thể chỉnh sửa bản thu bằng cách cắt ngắn hoặc thay thế, tăng giảm âm lượng.
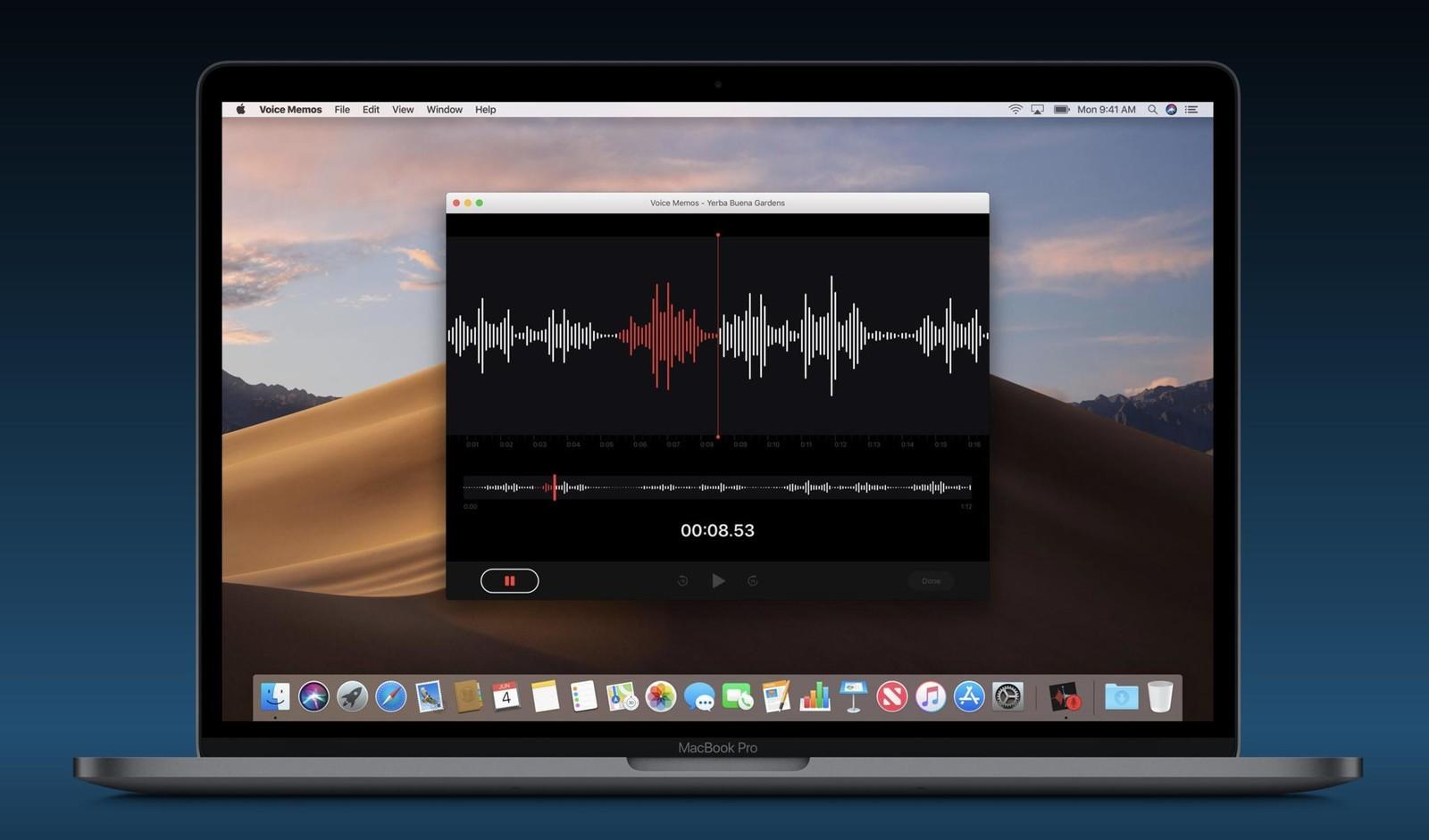
Tính năng ghi âm mặc định được người dùng ưu tiên sử dụng trên MacBook
Cách ghi âm trên MacBook bằng Quicktime Player
Quicktime Player cũng là một trong những công cụ được sử dụng phổ biến để phục vụ ghi âm:
- Mở dụng dụng Quicktime Player trên MacBook
- Sau đó hãy lựa chọn theo thứ tự Tệp -> Bản ghi âm thanh mới
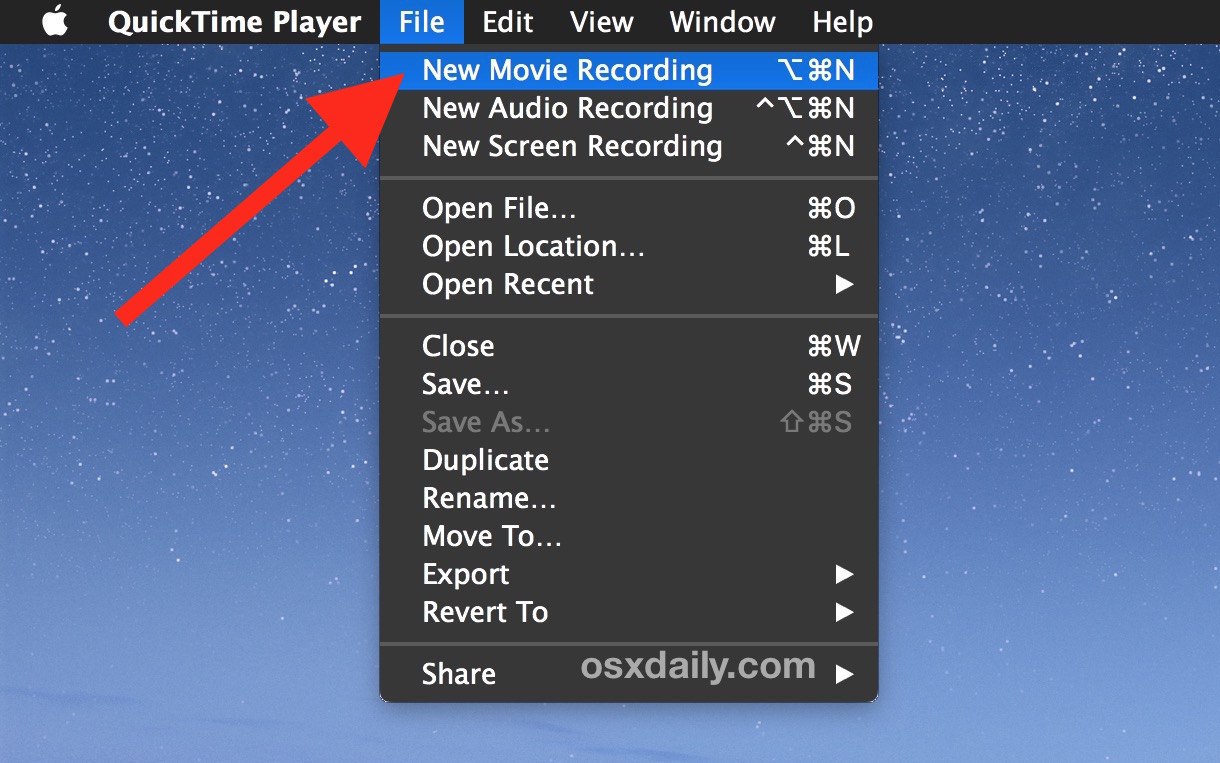
-
Tuỳ chọn các phần mềm hỗ trợ như Micro (nếu có trên 2 thiết bị hỗ trợ) và chất lượng âm thanh để nén dữ liệu và đầu ra.
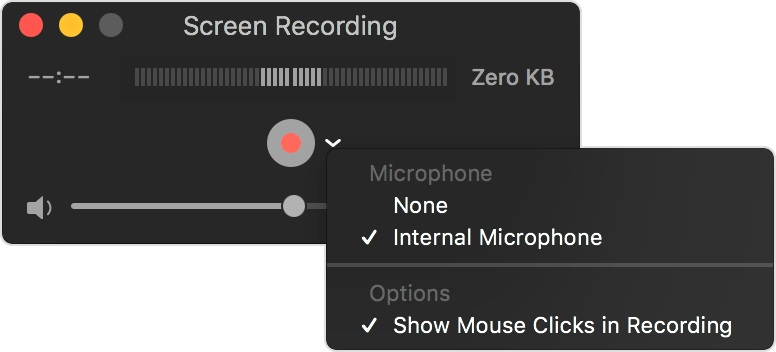
- Điều chỉnh âm thanh để nghe tiếng ghi của bạn
- Bạn có thể sử dụng Touch Bar hay phím vật lý để Ghi hoặc Dừng thao tác ghi âm
- Chọn File để lưu bản ghi cũng như vị trí mà bạn muốn đặt chúng
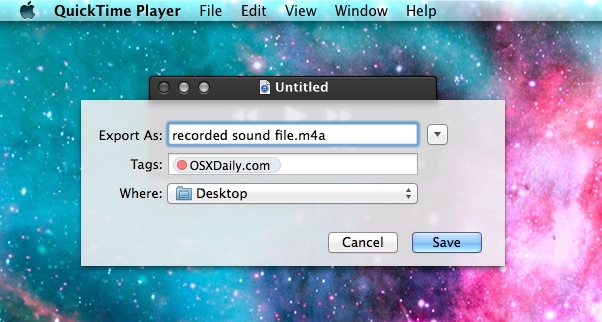
Bạn hoàn toàn có thể chỉnh sửa bản ghi bằng cách thay đổi chất lượng, cắt ngắn cũng như vị trí tệp hoặc thậm chí có thể chèn thêm âm thanh.
Một số ứng dụng hỗ trợ ghi âm trên MacBook đáng quan tâm khác
App Audacity
Audacity là một phần mềm cực kỳ phổ biến và được hỗ trợ hoàn toàn miễn phí trên MacBook. Bạn có thể dễ dàng xử lý và chỉnh sửa chất lượng đầu ra với đa dạng các loại công cụ hỗ trợ với nhiều tính năng như:
- Loại bỏ tạp âm không cần thiết
- Ghi âm trực tiếp bài hát hoặc âm thanh bạn muốn
- Đa dạng những tác vụ chỉnh sửa, xử lý âm thanh
- Xuất âm thanh với nhiều định dạng file khác nhau.
Link tải: App Audacity
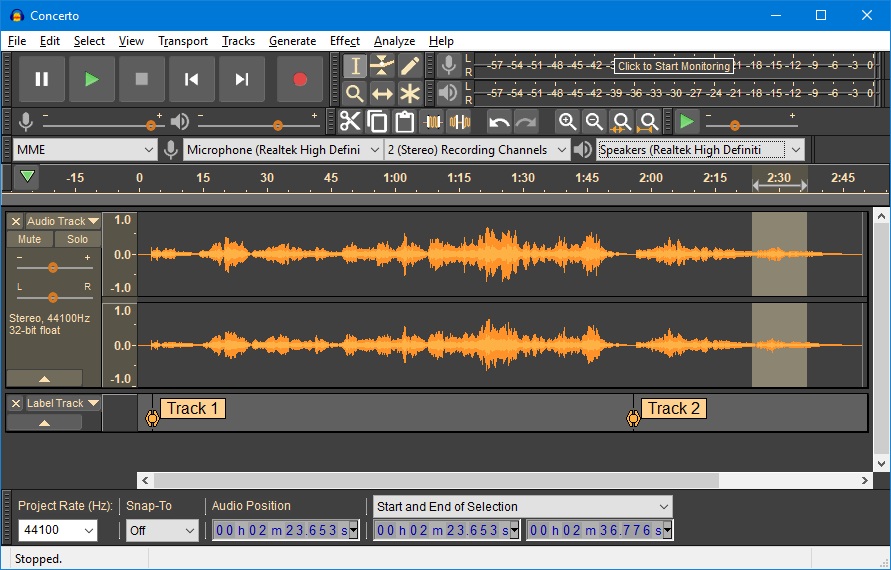
App Audacity là phần mềm chỉnh sửa âm thanh hoàn toàn miễn phí
Adobe Audition
Audition Adobe là một công cụ ghi âm chất lượng cao và hỗ trợ trên MacOS, bạn hoàn toàn có thể chỉnh sửa và biên tập âm thanh dưới nhiều phương thức khác nhau, mang đến đầu ra âm thanh ấn tượng. Những điểm mạnh có thể kể đến như:
- Giao diện thân thiện, gần gũi với người dùng
- Nhiều tính năng xử lý đa nhiệm ấn tượng
- Tạo ra nhiều tác phẩm nghệ thuật đặc sắc
- Có thể enahnce bản ghi âm
- Những tác vụ xử lý, chỉnh sửa ấn tượng
Link tải: Adobe Audition
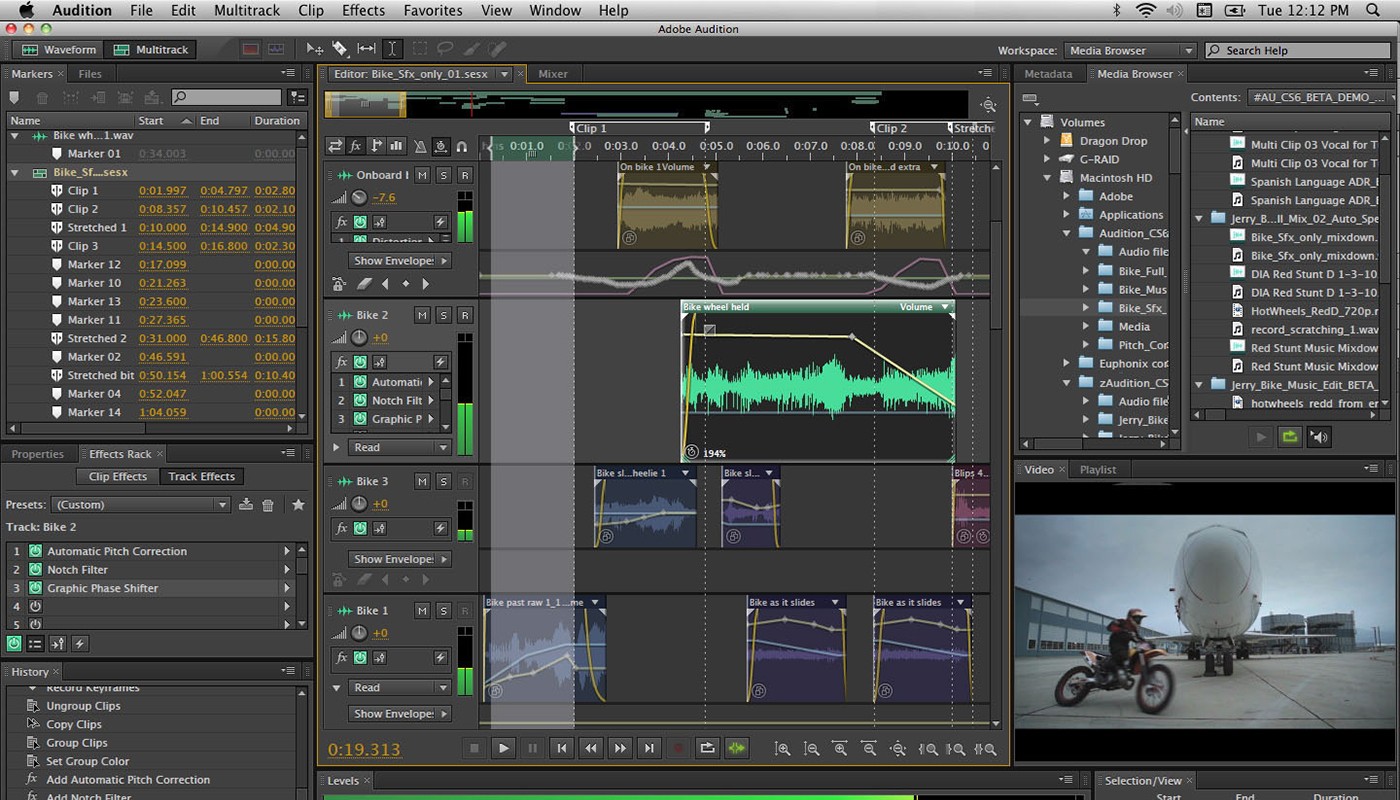
Giao diện của Adobe Audition cực kỳ dễ để làm quen
Pro Tools
Là một phần mềm mới và được phát triển bởi Avid Pro Tools. Tuy được các chuyên gia đánh giá cao nhưng đây vẫn là một phần mềm ít người sử dụng. Chủ yếu phục vụ cho những chương trình trên sân khấu lớn, những bộ phim hay để sản xuất âm thanh.
Tuy nhiên, với những người có đam mê muốn thử, trải nghiệm về công cụ ghi âm và xử lý âm thanh thì Pro Tools là ứng dụng nên thử.
Link tải: Pro Tools
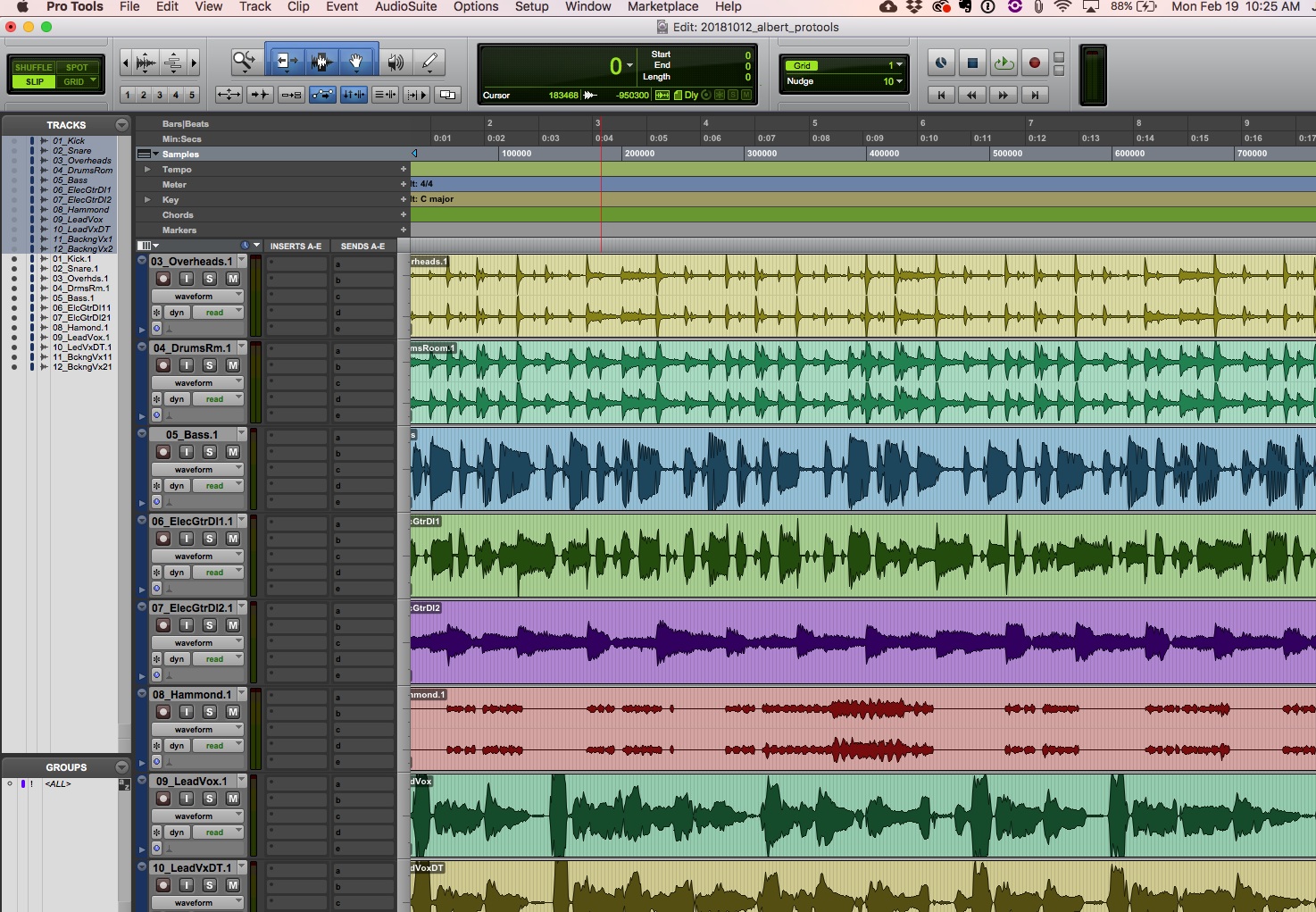
Tuy được đánh giá cao nhưng Pro Tools không có quá nhiều người dùng ưa chuộng
Apowersoft Audio Recorder
Nếu như bạn cần một phần mềm có thể ghi lại âm thanh của media, trình duyệt hay những ứng dụng trên MacBook thì Apowersoft là tiện dụng và nhanh chóng nhất. Đặc biệt, phần mềm này còn hỗ trợ nhiều định dạng tệp như WMA, WAV, AAC và OCG.
Link tải: Apowersoft Audio Recorder
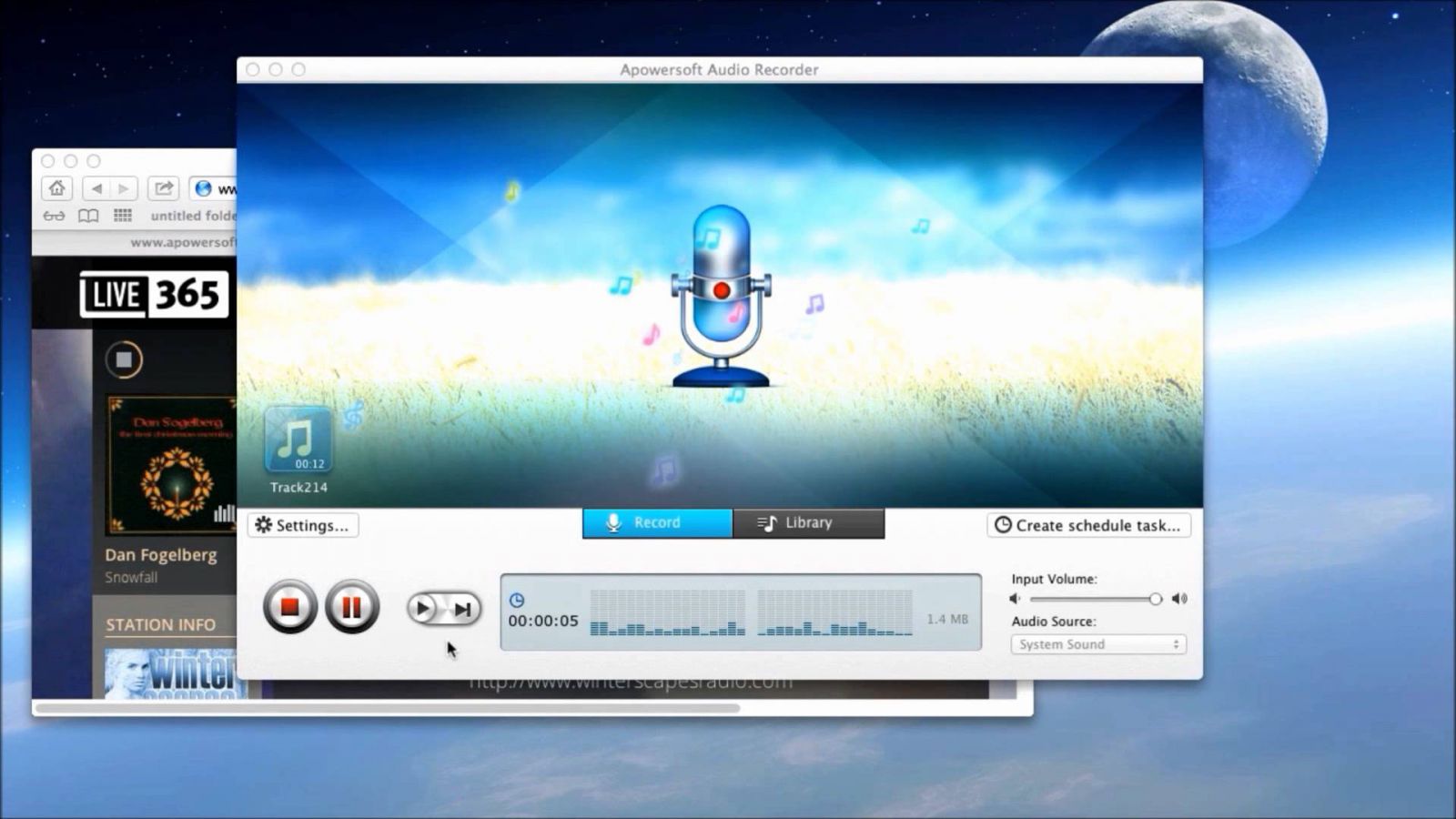
Apowersoft Audio Recorder hỗ trợ nhiều định dạng tệp khác nhau
Wavepad
Với một phần mềm có thể làm việc, chỉnh sửa trên vài chục thậm chí là hàng ngàn tệp cùng lúc và hỗ trợ hầu hết các dạng File, chính là Wavepad.
Thậm chí với công cụ này, người dùng còn có thể dễ dàng tinh chỉnh và xử lý văn bản thành giọng nói thông minh. Giao diện mới nên cần mất 1 thời gian để người dùng có thể dễ dàng làm quen nhưng rất đáng thử.
Link tải: Wavepad
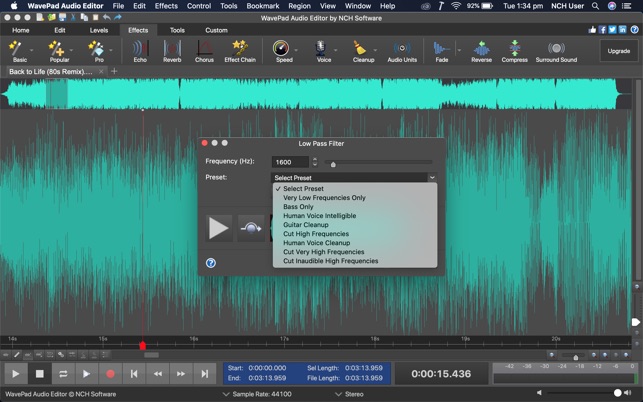
Wavepad thường xuyên được sử dụng cho chương trình, bộ phim lớn
Recordpad
Ứng dụng này hỗ trợ trên đa dạng các nền tảng, từ điện thoại thông minh, Windows, Pocket PC, MacOS,…. Với giao diện thông minh, người dùng có thể dễ dàng làm quen để ghi, lưu và phát lại File. Ngoài ra, Recordpad hỗ trợ đắc lực cho việc ghi giọng nói và chèn âm thanh dưới định dạng WAV và MP3.
Link tải: Recordpad
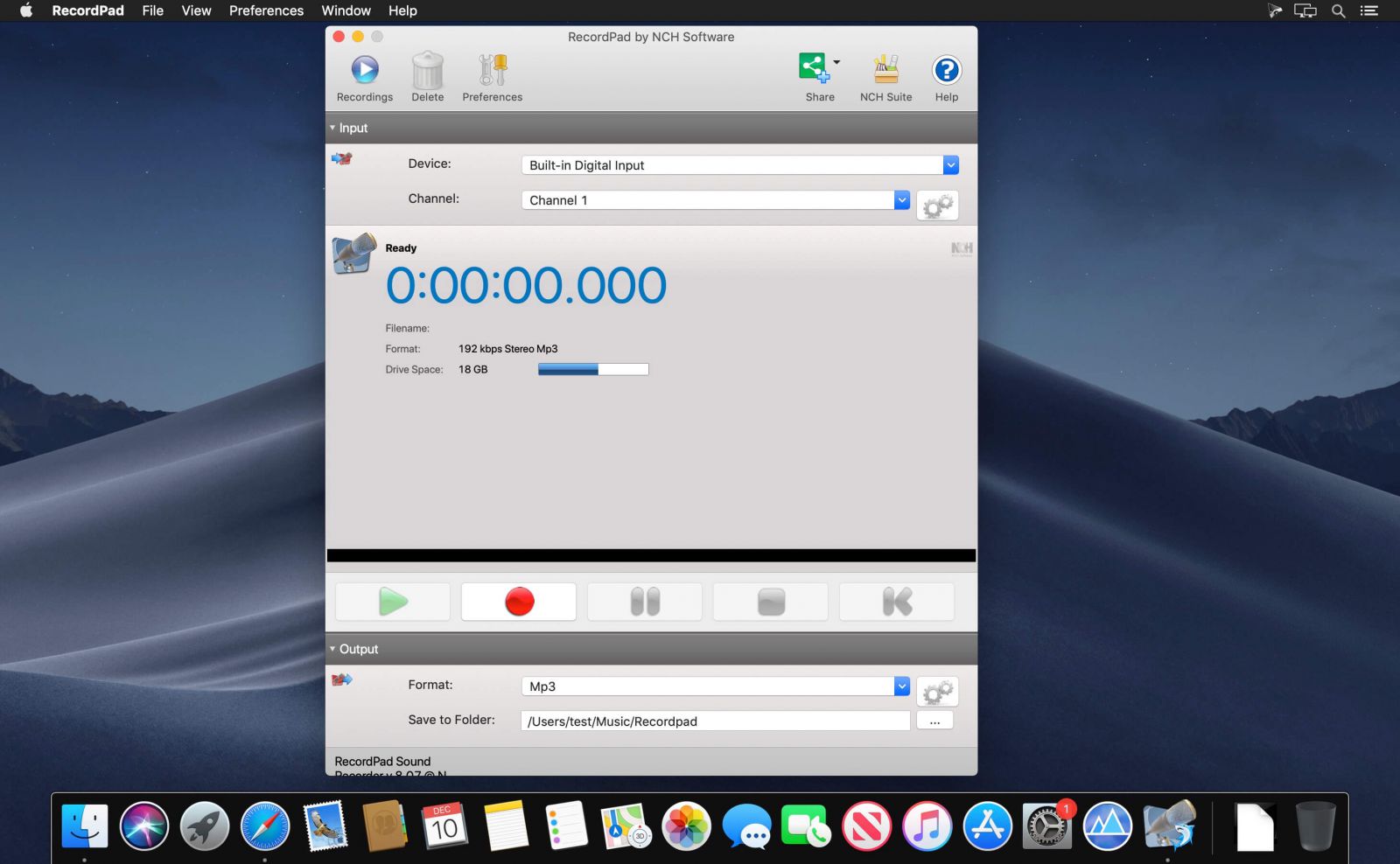
Recordpad định dạng MP3 và WAV
Hy vọng với những thông tin hữu ích này, Oneway đã giúp bạn tìm hiểu những phương pháp hữu ích để ghi âm cũng như chỉnh sửa âm thanh trên MacBook nhanh chóng và hiệu quả nhất.
Oneway chuyên cung cấp những dòng Mac cũ, Mac Air M1, Mac Air M2, Mac Pro M1, Macb Air M2 Oneway giá rẻ với mức giá hời hơn từ vài trăm đến vài triệu so với thị trường . Tuy nhiên đảm bảo tuyệt đối về chất lượng cả phần cứng lẫn phần mềm. Để được Oneway tư vấn và hỗ trợ, liên hệ ngay:
- Hotline: 0246 681 9779 – 085 520 3333
- Website: https://onewaymacbook.vn/
- Fanpage: https://www.facebook.com/ONEWAY.MACBOOK/
- Showroom:
- Cơ sở 1: 416 Cầu Giấy – Q.Cầu Giấy, Hà Nội
- Cơ sở 2: 66 Thái Hà, Q.Đống Đa, Hà Nội
- Cơ sở 3: 313 Đường 3/2, P.10, Q.10, TP.HCM