Với bài viết này, Blog Học Excel Online sẽ hướng dẫn các bạn những cách thức khác nhau để điền ngày tháng vào Excel, cách điền thông tin ngày, tháng, giờ hiện tại như là giá trị tĩnh hoặc động, cũng như cách lấp đầy một cột hoặc dòng với thông tin ngày tháng, hoặc tự động điền một ngày ngẫu nhiên nào đó vào Excel.
Xem thêm: Khóa học word excel
Có rất nhiều cách để thêm ngày tháng vào Excel tùy thuộc vào mục đích của bạn là gì. Ví dụ, bạn có muốn điền thông tin ngày tháng vào báo cáo hay hóa đơn không? Hay bạn muốn điền vào Excel ngày tháng tự động cập nhật và luôn hiển thị ngày, tháng, giờ hiện tại? Hay bạn muốn tự động điền các ngày trong tuần hoặc điền một ngày ngẫu nhiên vào trong trang tính của mình?
Bạn sẽ biết được cách thức để thực hiện tất cả các mục tiêu đó đó thông qua bài viết dưới đây. Nếu bạn còn tò mò về cách Excel lưu thông tin ngày tháng và thời gian như thế nào, hãy tìm hiểu bài viết Định dạng ngày tháng trên Excel nhé.
Cách điền ngày tháng trên Excel:
Bạn có thể điền thông tin ngày tháng vào một ô trên Excel bằng rất nhiều cách, ví dụ như 1/1/2015 hay 1-Jan-2015, hoặc 1-Jan, January 1, 2015. Khi bạn điền thông tin như vậy vào một ô trên Excel, Excel sẽ biết rằng bạn đang điền thông tin ngày tháng và tự động áp dụng định dạng ngày tháng cho thông tin bạn vừa điền. Thông thường, Excel sẽ định dạng thông tin đó dựa trên định dạng ngày tháng mặc định trên Windows, nhưng đôi khi nó sẽ giống y hệt những gì bạn mới điền vào.
Khi bạn điền thông tin ngày, tháng, giờ, Excel sẽ nhận biết và tự động căn lề phải cho các thông tin, trái ngược với việc căn lề trái khi bạn nhập thông tin dưới dạng chữ.
Nếu Excel không nhận biết được thông tin bạn mới điền là ngày tháng ( lúc ấy thông tin sẽ được căn lề trái), hãy thử điền ngày tháng bằng những định dạng khác gần giống với định dạng mặc định của Windows. Định dạng mặc định sẽ được đánh dấu hoa thị (*) ở cửa sổ Format Cell. Bạn cũng có thể vào tab Home > nhóm Number trên thanh Ribbon để thay đổi định dạng ngày tháng ở dạng dài hoặc dạng ngắn.
Bạn có thể dễ dàng thay đổi định dạng ngày tháng bằng hộp thoại Format Cells, mở bằng phím tắt Ctrl + 1. Hãy đọc bài viết Cách thay đổi định dạng ngày tháng trên Excel để biết cách làm chi tiết nhé.
Lưu ý. Nếu ngày tháng bạn nhập hiển thị thành một dãy các dấu thăng (#####), khả năng cao là vì ô không đủ rộng để chứa vừa thông tin. Để khắc phục, bạn có thể click chuột đôi vào cạnh bên phải của ô để Excel tự động điều chỉnh, hoặc dùng chuột kéo cạnh bên phải để điều chỉnh độ rộng theo ý muốn. Nếu cách này không hiệu quả, bạn hãy tìm hiểu các cách khác trong bài Mẹo để khắc phục lỗi định dạng ngày tháng trên Excel.
Cách điền ngày, tháng, giờ hiện tại trên Excel:
Tại Excel, bạn có thể điền thông tin ngày, tháng, giờ hiện tại dưới dạng giá trị tĩnh hoặc giá trị động.
Xem thêm: Định dạng thời gian trong Excel & cách sử dụng hàm NOW và TIME để chèn thời gian
Các phím tắt để điền ngày tháng năm hiện tại vào Excel (như một timestamp)
Trước hết, hãy tìm hiểu xem timestamp là gì nhé. Timestamp chính là điền một “ngày tháng tĩnh” vào Excel, thông tin này sẽ không thay đổi mỗi lần bạn mở Excel hay thực hiện tính toán trên trang tính.
Như vậy, nếu mục đích của bạn là là điền ngày, tháng, giờ hiện tại như một giá trị tĩnh mà không tự động cập nhật vào những ngày tiếp theo, bạn có thể sử dụng những phím tắt sau đây:
- Ctrl + ; phím tắt để điền ngày tháng hiện tại vào trong ô
- Ctrl + Shift + ; phím tắt để điền thời gian hiện tại vào ô
- Để điền cả hai thông tin thời gian và giờ hiện tại vào cùng một ô, nhấn phím Ctrl + ; và nhấn phím cách, sau đó nhấn Ctrl + Shift + ;
Cách điền ngày tháng và giờ hiện tại mà có thể tự động cập nhật
Nếu bạn muốn điền thông tin ngày tháng hiện tại vào Excel mà có thể tự động cập nhật, bạn có thể dùng một trong hai chức năng sau của Excel:
- =TODAY() – điền thông tin ngày tháng vào ô
- =NOW() – điền thông tin ngày, tháng và giờ hiện tại vào ô
Không giống như những cách làm tắt, hai chức năng TODAY và NOW sẽ luôn luôn cập nhật ngày, tháng và giờ mới nhất trong file Excel của bạn.
Khi sử dụng chức năng TODAY và NOW của Excel, hãy luôn lưu ý rằng:
- Thông tin ngày, tháng và giờ sẽ không cập nhật liên tục mà chỉ cập nhật khi file tắt đi và mở lại, hoặc khi có một lệnh chứa chức năng đó hoạt động.
- Chức năng này sẽ lấy thông tin ngày, tháng, giờ hiện tại dựa trên hệ thống đồng hồ trên máy tính của bạn.
Cách điền ngày, tháng và giờ hiện tại như một timestamp không đổi:
Blog học Excel Online đã nhiều lần nhận được câu hỏi – “Tôi có thể dùng công thức nào để điền timestamp vào Excel mà nó không thay đổi mỗi khi trang tính được tính toán lại hoặc được mở lại?”
Với những người mới bắt đầu, HocExcelOnline muốn lưu ý với các bạn rằng cách làm sẽ cần sử dụng đến tham chiếu vòng và cần thực hiện một cách cẩn thận, kỹ lưỡng. Bạn có thể tìm hiểu công thức ngay dưới đây.
Giả sử bạn có một danh sách những món hàng vào cột A (Item), và cứ khi nào một món đồ ở cột A được giao đến khách hàng thành công, bạn sẽ điền “Yes” vào cột B (Delivery). Bất cứ khi nào có Yes được điền vào cột B, bạn muốn thời gian và ngày tháng sẽ được tự động điền vào cùng hàng tại cột C như một timestamp tĩnh không thay đổi.
Để làm được việc này, cúng ta sẽ dùng công thức IF với tham chiếu vòng: =IF(B2=”yes”, IF(C2=”” ,NOW(), C2), “”) Trong công thức này, cột B là cột Delivery, còn C2 là ô mà bạn điền công thức và là ô sẽ chứa timestamp.
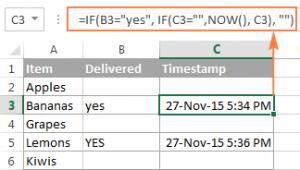
Ở trong công thức trên, công thức IF đầu tiên sẽ xác nhận tại ô B2 có từ “Yes” (hay bất cứ một từ nào khác mà bạn định sử dụng), và khi từ đó xuất hiện, nó sẽ kích hoạt công thức IF thứ 2, hoặc trả lại một dãy trống. Công thức IF thứ 2 là một công thức vòng khiến cho NOW sẽ trả lại thông tin ngày tháng hiện tại nếu C2 chưa có giá trị nào được điền vào trong đó, chính vì vậy sẽ bảo toàn tất cả những timestamp đã tồn tại.
Nếu bạn muốn timestamp xuất hiện không phụ thuộc là bạn sẽ điền gì vào B2 (chữ, số hay ký hiệu), hãy thiết lập công thức IF đầu tiên để nó xác nhận những ô có dữ liệu: =IF(B2<>””, IF(C2=”” ,NOW(), C2), “”)
Lưu ý. Để công thức vòng Excel này hiệu quả, bạn nên cài đặt để Excel cho phép tính toán lặp lại, nghĩa là cho phép trang tính lặp lại việc tính toán liên tục cho đến khi một điều kiện nào đó về số được đáp ứng. Và thực tế thì có rất nhiều lý do để không sử dụng tham chiếu vòng trong Excel và nếu bạn quyết định sử dụng phương án này, bạn sẽ phải chấp nhận rủi ro.
Cách tự động lấp đầy thông tin ngày tháng vào cột trong Excel:
Nếu bạn cần điền ngày tháng vào một dãy các ô trong hàng hoặc cột, bạn có thể sử dụng công cụ tự động của Excel mang tên AutoFill.
Cách điền một dãy ngày tháng theo thứ tự tăng dần theo ngày:
Để điền ngày tháng vào trong một cột hoặc một hàng và những thông tin đó được xếp theo thứ tự tăng dần theo ngày, bạn có thể thực hiện theo các bước sau:
- Điền ngày đầu tiên vào ô đầu tiên trên Excel.
- Click vào ô chứa ngày đầu tiên để chọn, sau đó kéo Fill Handle sang bên phải hoặc xuống dưới tất cả các ô mà bạn muốn điền ngày tháng. Fill Handle chính là một ô vuông nhỏ nằm ở góc bên phải dưới cùng ở ô được chọn, như trong ảnh chụp màn hình dưới đây.

Tự động điền các ngày, các tháng hoặc các năm:
Có hai cách mà bạn có thể điền tự động ngày, tháng, năm vào một cột. 1. Bạn có thể dùng Auto Fill như hướng dẫn bên trên. Khi các ô trong cột đã có đầy đủ các thông tin ngày tháng năm theo thứ tự tăng dần, hãy click vào các lựa chọn AutoFill và lựa chọn Fill Weekdays, Fill Months hoặc Fill Years theo ý muốn nhé.
2. Một cách làm nữa là điền ngày đầu tiên vào ô đầu tiên, chọn ô đó, click chuột phải và kéo Fill Handle xuống cho đến ô cuối cùng bạn muốn điền ngày tháng, sau đó thả chuột. Khi đó Excel sẽ hiện ra menu và bạn có thể click vào lựa chọn phù hợp cho mình.
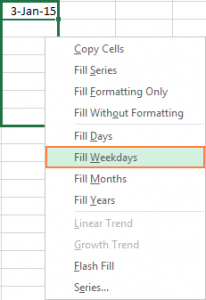
Tự động điền ngày tháng theo khoảng cách nhất định:
Nếu bạn sử dụng cách thứ 2 được nêu ở trên, bạn sẽ nhận thấy là Excel có rất nhiều lựa chọn điền ngày tháng cho bạn. Một trong những lựa chọn đó là tự động điền ngày tháng theo khoảng cách nhất định, ví dụ ngày trước cách ngày sau 3 ngày, 3 tháng hoặc 3 năm chẳng hạn. Hãy thử xem các bước làm dưới đây nhé:
- Điền ngày đầu tiên vào một ô bất kỳ.
- Chọn ô đó, click chuột phải vào fill handle, kéo xuống đến ô cuối cùng mà bạn muốn điền ngày tháng và thả chuột.
- Trong bảng menu, chọn Series.
- Trong hộp thoại Series, chọn Date unit theo như bạn muốn và điền số thích hợp vào Step Value. Nếu bạn điền thông số như trong hình dưới đây, với ngày đầu tiên là 3-Jan-15, thì ngày tiếp theo liền kề sau đó sẽ là 5-Jan-15.

Cách điền ngày tháng một cách ngẫu nhiên trong Excel:
Tiếc là trong thời điểm hiện tại, Excel không cung cấp công cụ để bạn có thể tự động điền ngày tháng ngẫu nhiên vào Excel. Tuy nhiên, Học Excel Online – anh Nguyễn Đức Thanh có 1 video để giúp bạn giải quyết được vấn đề này, bạn hãy theo dõi cách làm trong video sau đây:
Đây là những cách bạn có thể thực hiện để điền ngày tháng vào Excel. Hy vọng bài viết này đã cung cấp những công cụ, phím tắt, công thức cần thiết và hữu dụng cho bạn. Hẹn gặp lại các bạn trong các bài viết tiếp theo.
Các bài viết khác về ngày tháng trong Excel:
- Cách dùng hàm DATE trong Excel
- Cách cộng trừ ngày, tháng, năm trong Excel
- Cách tính tuổi theo ngày sinh trong Excel
Hiện tại, blog.hocexcel.online đã chia sẻ rất nhiều ví dụ cũng như những giáo trình về học Excel nâng cao một cách chi tiết nhất giúp cho các bạn có thể học và áp dụng vào trong công việc một cách hiệu quả nhất.
Ngoài ra để nâng cao hơn kiến thức về Excel, các bạn có thể tham gia khóa học EX101 – Excel từ cơ bản tới nâng cao dành cho người đi làm của hệ thống Học Excel Online. Trong khóa học này các bạn sẽ được tìm hiểu những kiến thức đầy đủ, có hệ thống về các hàm, các công cụ của Excel, việc ứng dụng các hàm, công cụ đó vào trong công việc. Hiện nay hệ thống có rất nhiều ưu đãi cho bạn khi đăng ký khóa học này. Thông tin chi tiết xem tại:
