Có lẽ có rất nhiều bạn thắc mắc câu hỏi: Làm thế nào để mở cửa sổ VBA trong Excel? Cách ghi Macro hay nhập mã Code vào VBA Excel? Trong bài học Excel ngày hôm nay, Gitiho sẽ giới thiệu cho các bạn cách mở thẻ Developer để nhập mã Code hoặc Macro trong Excel.
Ngoài ra, Gitiho cũng mang đến cho các bạn cách tính số tuần giữa 2 mốc thời gian một cách dễ dàng và tiện lợi, hữu ích cho các bạn nhất là trong các công việc hành chính nhân sự, kế toán tiền lương,…
Cách mở VBA trong Excel
Cách mở VBA đối với các phiên bản Excel 2010, Excel 2013 và Excel 2016
Bắt đầu, bạn chọn File và chọn tính năng Options như sau:
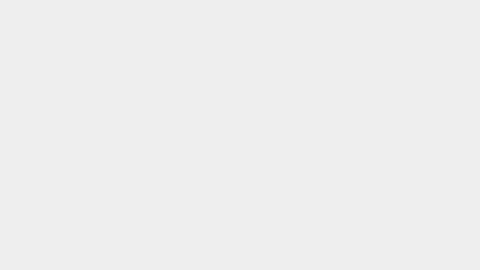
Khi cửa sổ Excel Options hiển thị, bạn cần chọn mục Customize Ribbon, sau đó tích vào mục Developer như hình vẽ dưới:

Bạn nhấn lệnh OK, sau đó sẽ thấy tab Developertrên thanh công cụ của mình, bạn nhấn vào đó sẽ thấy các tùy chọn thích hợp để viết Macro hay các yêu cầu khác trong VBA.
Xem thêm: Hướng dẫn từng bước cách viết Macro trong VBA Excel
Cách mở VBA với Office 2003
Không giống những phiên bản đời cao, Office 2003 sẽ có các thanh Toolbar riêng biệt. Bạn cần chọn tab View > Chọn tính năng Toolbar > Chọn tiếp Visual Basic, và Control Toolbox. (hoặc click phải vào thanh Toolbar để chọn tương ứng).
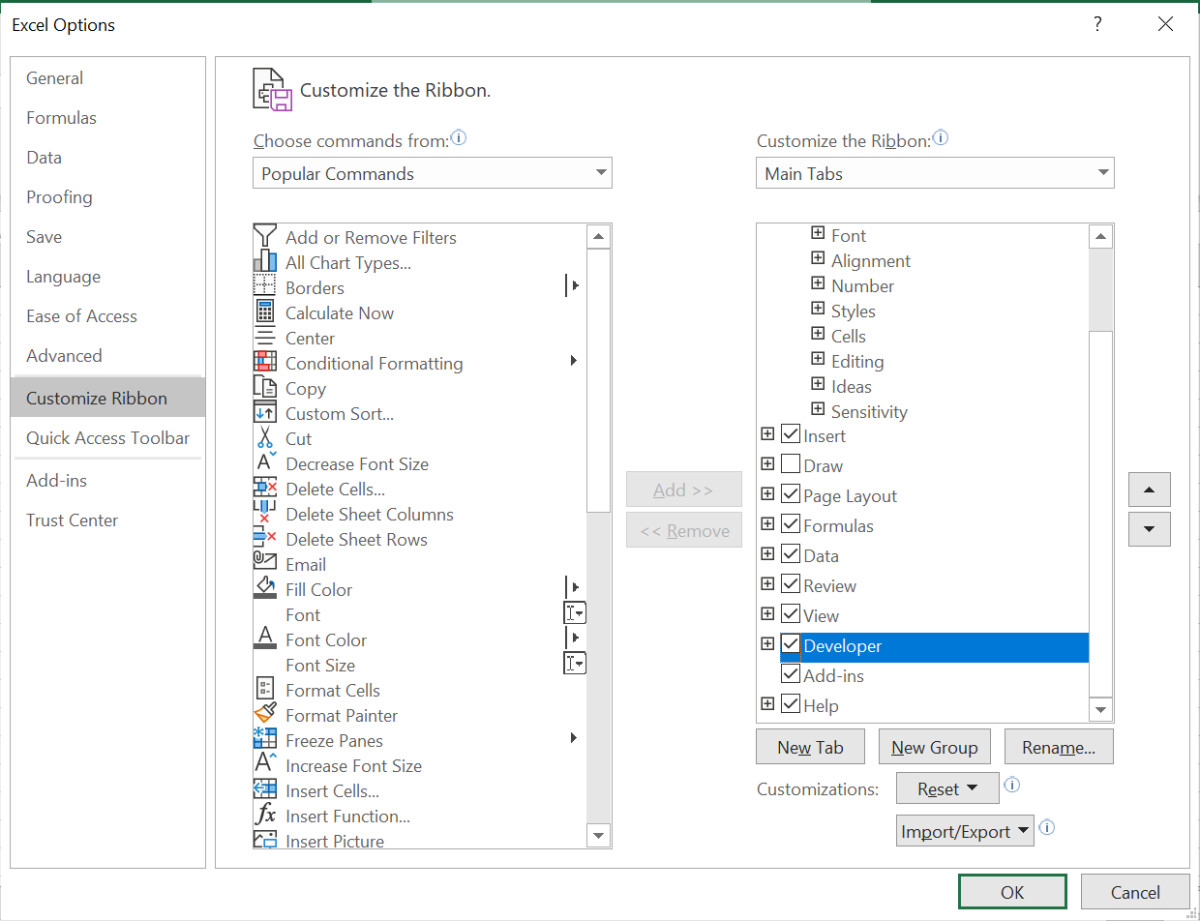
Cách mở VBA đối với phiên bản Excel 2007
Tương tự, bạn cũng chọn File > Excel Options ở vị trí như hình dưới đây:
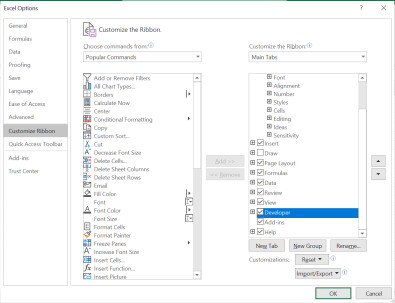
Khi cửa sổ Excel Options hiện lên, làm thế nào để mở thẻ Developer? Hãy cùng chọn mục Popular và sau đó tích vào ô Show Developer tab in the Ribbon nhé.

Cách mở VBA đối với máy MacOS
Bạn cần thực hiện các thao tác sau:
- Ở phần Excel Menu, chọn Preferences.
- Ở phần Authoring and Proofing Tools, chọn View.
- Phần dướiRibbon, chọn [x] Show Developer tab.
Riêng với Office 2016 trên máy MacOS, các bạn vào theo hướng dẫn sau:
Thực tế, VBA không hề phức tạp hay khó như bạn nghĩ? Cho dù bạn không biết lập trình, bạn cũng có thể sử dụng được qua việc tìm hiểu một số bài viết như Một số cách sử dụng VBA,… VBA chính là một công cụ hữu hiệu giúp ích cho các bạn rất nhiều trong việc lập các báo cáo tự động, điều khiển các chương trình khác như Word, Powerpoint, Outlook… và hơn thế nữa, VBA giúp biến file Excel của bạn trở thành 1 phần mềm chuyên nghiệp…
Xem thêm: HƯỚNG DẪN CÁCH VIẾT HÀM VBA TRONG EXCEL
Cách tính số tuần, số ngày lẻ trong tuần giữa 2 mốc thời gian trong Excel
Cách tính số tuần trong Excel
Công thức tính số tuần đơn giản như sau:
Số tuần = (Số ngày nguyên giữa 2 mốc thời gian) : 7
Vì 1 tuần có 7 ngày nên bạn cần chia cho 7
Đầu tiên, bạn cần xác định số ngày nguyên giữa 2 mốc thời gian đó. Hàm DATEDIF trong Excel hoàn toàn có thể giúp bạn đạt được kết quả mong muốn. Ví dụ, bạn muốn tính số ngày nguyên giữa các mốc thời gian sau:
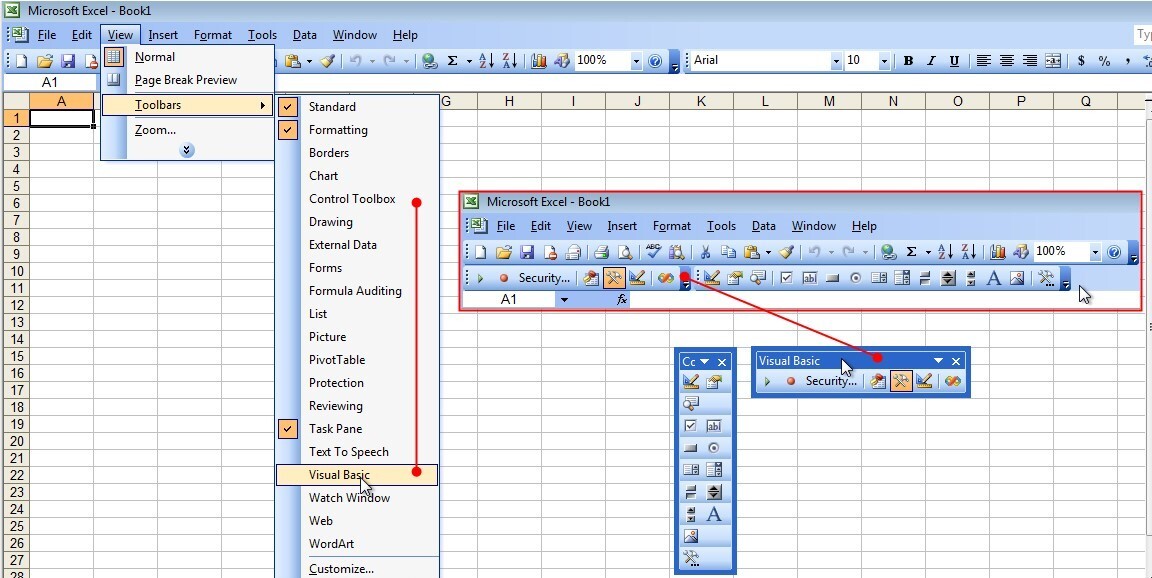
Công thức cần sử dụng trong ví dụ này:
=DATEDIF(B6,C6,”d”)
Trong đó,
B6: ngày bắt đầu
C6: ngày kết thúc
“d”: để lấy ra số ngày
Sau khi đã có số ngày, ta sẽ sử dụng hàm INT để lấy ra số tuần bằng cách lấy phần nguyên của số ngày chia cho 7.
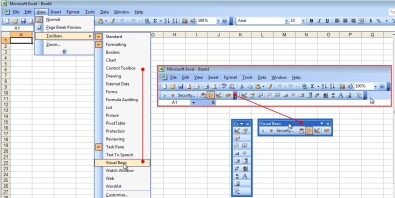
Cách tính số ngày lẻ trong tuần trong Excel
Ở ví dụ ở trên, chúng ta đã tính được số tuần, làm thế nào để biết trong khoảng thời gian đó còn lẻ bao nhiêu ngày nữa? Để tính số ngày lẻ, bạn sử dụng hàm MOD với công thức sau:
=MOD(D6,E6*7)
Trong đó,
D6: số ngày
E6*7: Số tuần nhân với 7
Kết quả hiển thị sẽ như hình vẽ ngay bên trên, hàm trả về phần dư, phần dư này chính là số ngày lẻ còn lại.
Xem thêm: 2 cách làm hiển thị đầy đủ dữ liệu ngày tháng trong Excel
Kết luận
Hy vọng qua bài viết trên, Gitiho đã giúp bạn ứng dụng các mẹo, kỹ thuật trong Excel để trợ giúp công việc hàng ngày của bạn. Để làm chủ hoàn toàn kỹ năng tin học văn phòng, hãy tham khảo các bài viết về một số hàm thông dụng như hàm VLOOKUP, hàm IF, AND, OR,… và luyện tập các bài tập Excel đi kèm đáp án của Gitiho nhé!
