Device Manager là một công cụ tiện dụng đi kèm với rất nhiều lợi ích. Bạn có thể sử dụng nó để sửa chữa driver thiết bị, vô hiệu hóa thiết bị phần cứng hoặc phần mềm, xác định thiết bị không xác định, v.v…
Tuy nhiên, công cụ này đôi khi không load được và không phản hồi. Trong khi sử dụng Device Manager, công cụ có thể xuất hiện một thông báo lỗi có nội dung “This app has been blocked for your protection”. Hãy cùng tìm hiểu cách bạn có thể dễ dàng khắc phục lỗi Device Manager không phản hồi.
1. Chạy Device Manager với quyền admin
Cách tốt nhất để giải quyết vấn đề này là chạy Device Manager với quyền admin. Cách thực hiện như sau:
B1: Nhấn Ctrl + Shift + Esc để mở Task Manager.
B2: Nhấp vào tab File ở góc trên cùng bên trái, sau đó chọn Run new task.
B3: Nhập devmgmt.msc vào hộp tìm kiếm, sau đó chọn hộp Create this task with administrative privileges.
B4: Cuối cùng, nhấn OK để mở Device Manager.
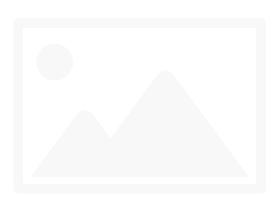
2. Mở Device Manager bằng Command Prompt hoặc PowerShell
Device Manager có thể không load thành công chỉ vì bạn mở không đúng cách. Vì vậy, hãy khám phá cách bạn có thể chạy công cụ này đúng cách:
Để bắt đầu, hãy xem cách bạn có thể chạy Device Manager bằng Command Prompt:
B1: Gõ Command Prompt vào thanh tìm kiếm của menu Start.
B2: Nhấp chuột phải vào tùy chọn phù hợp nhất và chọn Run as administrator.
B3: Nhập lệnh sau và nhấn Enter để mở Device Manager:
devmgmt.msc
Ngoài ra, bạn có thể truy cập Device Manager bằng PowerShell. Cách làm như sau:
B1: Gõ Windows Powershell vào thanh tìm kiếm trong menu Start.
B2: Nhấp chuột phải vào tùy chọn phù hợp nhất và chọn Run as administrator.
B3: Nhập lệnh sau và nhấn Enter để mở Device Manager:
devmgmt.msc
3. Truy cập Device Manager bằng công cụ Computer Management
Công cụ Computer Management giúp bạn dễ dàng truy cập Device Manager.
B1: Để bắt đầu, hãy nhấn Win + X để mở Quick Access Menu.
B2: Chọn Computer Management từ các tùy chọn, sau đó nhấp vào menu drop-down System Tools.
B3: Cuối cùng, mở Device Manager bằng cách chọn nó trên các mục menu.
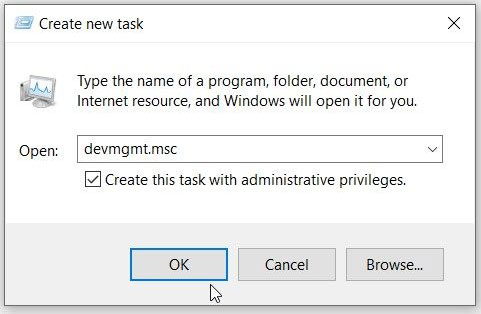
4. Chạy Device Manager bằng System Settings
Windows Settings luôn hữu ích khi khắc phục sự cố hệ thống. Điều thú vị là các cài đặt này cũng có thể giúp bạn khởi chạy các chương trình phần mềm khác nhau.
Vì vậy, hãy xem cách bạn có thể chạy Device Manager bằng cách sử dụng System Settings:
B1: Nhập Settings trong thanh tìm kiếm của menu Start và chọn kết quả phù hợp nhất.
B2: Tiếp theo, nhập Device Manager vào thanh tìm kiếm Settings và sau đó chọn tùy chọn có liên quan.
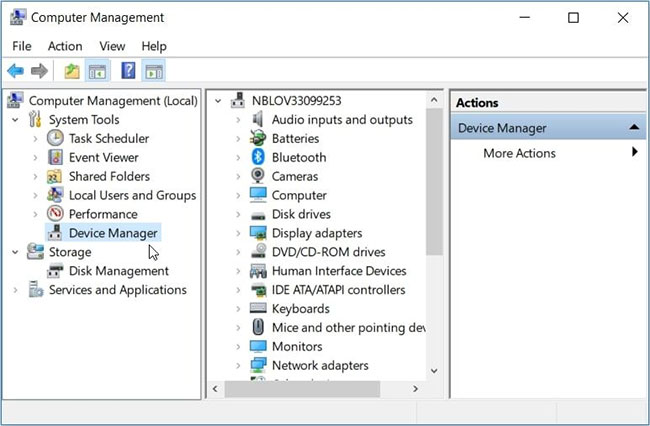
5. Quét và sửa chữa ổ cứng
Bài viết đã chỉ ra một số thủ thuật về cách bạn có thể mở Device Manager. Nếu bạn vẫn không thể truy cập công cụ, thì có thể bạn đang gặp lỗi hệ thống. Trong trường hợp này, cần loại bỏ những lỗi đó bằng cách quét và sửa chữa ổ cứng.
Đối với phương pháp này, hãy sử dụng công cụ Check Disk (CHKDSK). Tính năng này quét ổ cứng và cố gắng sửa chữa tất cả các vấn đề mà nó có thể gặp phải.
Chạy quá trình quét và sau đó khởi động lại thiết bị để lưu các thay đổi.
6. Chạy các trình gỡ rối tích hợp của Windows
Trình gỡ rối tích hợp cũng có thể giúp bạn giải quyết vấn đề này. Vì đây có thể là sự cố bảo trì hệ thống, nên hãy bắt đầu bằng cách chạy System Maintenance troubleshooter. Đây là các bước để chạy System Maintenance troubleshooter:
B1: Nhấn Win + R để mở hộp thoại lệnh Run.
B2: Nhập msdt.exe -id MaintenanceDiagnostic và nhấn Enter để chạy System Maintenance troubleshooter.
B3: Tiếp theo, nhấp vào tùy chọn Advanced, chọn hộp Apply repairs automatically, sau đó nhấp vào Next. Làm theo các bước trên màn hình để hoàn tất quá trình khắc phục sự cố.
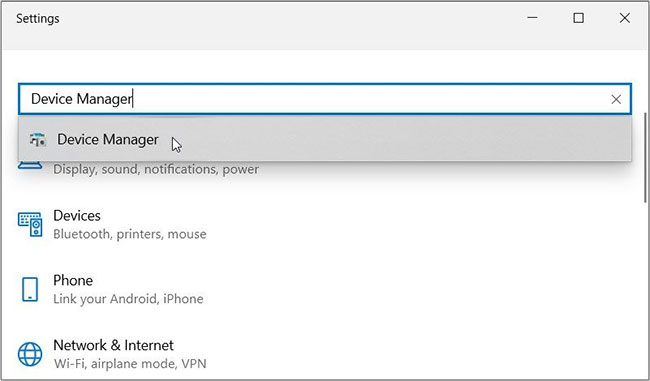
Nếu sự cố vẫn tiếp diễn, thì có thể bạn đang gặp sự cố liên quan đến phần cứng. Vì vậy, hãy thử chạy Hardware and Devices troubleshooter để giải quyết vấn đề:
B1: Nhấn nút Windows Start và chọn PC Settings.
B2: Nhấp vào Update & Security, sau đó chọn Troubleshoot ở phía bên trái.
B3: Tiếp theo, nhấp vào tùy chọn View additional troubleshooters ở phía bên phải.
B4: Chọn Hardware and Devices troubleshooter, sau đó nhấn Run the troubleshooter. Hoàn tất quá trình bằng cách làm theo hướng dẫn trên màn hình.
7. Sửa chữa các chương trình Microsoft Visual C++ bị hỏng
Các chương trình Microsoft Visual C++ là một số tính năng quan trọng của Windows. Trên thực tế, thiết bị Windows của bạn phụ thuộc vào những chương trình này để hoạt động bình thường.
Bây giờ, thiết bị Windows của bạn hiện có thể đang gặp sự cố chỉ vì các chương trình này bị hỏng. Vì vậy, sửa chữa các chương trình Microsoft Visual C++ có thể khắc phục được lỗi Device Manager và nhiều sự cố hệ thống khác.
Vì vậy, đây là các bước để sửa chữa các chương trình Microsoft Visual C++ bị hỏng:
B1: Gõ Control Panel vào thanh tìm kiếm menu Start và chọn kết quả phù hợp.
B2: Nhấp vào menu drop-down View by và chọn Small icons.
B3: Chọn tùy chọn Programs and Features.
B4: Tiếp theo, nhấp chuột phải vào từng chương trình Microsoft Visual C++ và chọn Change.
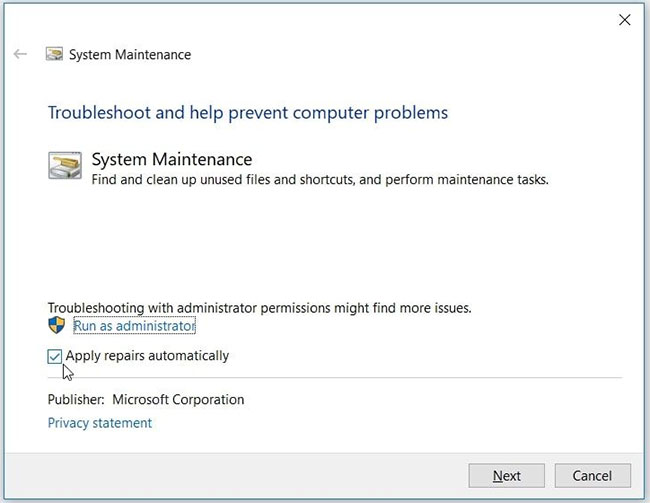
B5: Nhấp vào Repair trong cửa sổ pop-up. Cuối cùng, hãy làm theo các bước trên màn hình và sau đó khởi động lại thiết bị.
Nếu cách này không giải quyết được sự cố, hãy cài đặt lại chương trình Microsoft Visual C++ thông qua các bước sau:
B1: Mở cửa sổ Programs and Features bằng cách làm theo các bước trước đó.
B2: Nhấp chuột phải vào từng chương trình Microsoft Visual C++ và chọn Uninstall.
B3: Từ đó, hãy cài đặt lại các chương trình Microsoft Visual C++.
B4: Làm theo các bước trên màn hình và khởi động lại thiết bị để lưu các thay đổi.
8. Reset thiết bị Windows
Phương án cuối cùng, bạn có thể cân nhắc việc reset thiết bị Windows của mình. Nhưng trước tiên, hãy thử cài đặt các bản cập nhật Windows mới nhất và xem điều đó có hữu ích không.
Nếu không, hãy sao lưu dữ liệu và sau đó tiến hành reset thiết bị.
Device Manager giúp bạn dễ dàng xử lý các tác vụ khác nhau trên PC của mình. Công cụ này cũng giúp bạn khắc phục những sự cố hệ thống khác nhau một cách dễ dàng.
Nếu bạn gặp sự cố khi truy cập Device Manager, hãy áp dụng bất kỳ giải pháp nào mà bài viết đã đề cập ở trên.
