Các cách viết dấu khác (≠) trong Excel. Chèn dấu khác vào bảng tính Excel và viết dấu khác trong công thức hàm của Excel thật đơn giản. Hướng dẫn chi tiết.
Sử dụng máy tính là kỹ năng nhưng để nâng cao được kỹ năng ấy bạn cần phải nắm được những thủ thuật khi thao tác. Trong Excel mỗi ký hiệu mang một công dụng riêng và có rất nhiều cách thao tác nó. Dấu khác trong Excel cũng là một trong nhiều kỹ năng bạn cần biết. Vậy công dụng của dấu khác là gì? thao tác tạo ra nó như thế nào? Hãy cùng chúng tôi khám phá qua bài viết này nhé.
Khái niệm dấu khác và ứng dụng của nó

Dấu khác (≠) trong excel rất cần thiết trong báo cáo và tính toán
Dấu khác là gì?
- Rất nhiều nhân viên văn phòng chuyên về kỹ thuật và không thường xuyên dùng các hàm và biểu tượng trong Excel còn bỡ ngỡ với dấu khác và không biết gì về nó. Dấu khác là biểu tượng giống với ký hiệu ≠ mà bạn hay sử dụng để viết tài liệu. Nó được cấu tạo từ hình ảnh dấu bằng (=) có thêm nét sổ chéo(/) xuyên qua: ≠
- Dấu khác mang ý nghĩa trái ngược với dấu bằng, nói cách khác nó phủ định lại dấu bằng. Nó thường được dùng để thể hiện sự khác biệt giữa hai đối tượng cần so sánh.
Ứng dụng của dấu khác
- Dấu khác trong Excel được ứng dụng khá phổ biến và linh hoạt. Đối với trường hợp soạn thảo văn bản bằng Excel thì dấu khác được dùng làm biểu tượng khi so sánh giữa 2 giá trị ví dụ như giá trị A ≠ B; Tôi ≠ Bạn; 5 ≠ 7…
- Dấu khác trong Excel đối với các công thức hàm điều kiện khác nhau. Trong trường hợp này, dấu khác sẽ dùng trong hàm if dùng để so sánh 2 giá trị/ 2 công thức …
Khi sử dụng Excel bạn sẽ có rất nhiều cách viết dấu khác để áp dụng hoàn cảnh phù hợp. Vì thế chúng tôi đưa ra đây 2 cách viết thường dùng nhất để bạn tham khảo.
Chèn dấu khác (≠) vào văn bản Excel thông thường.
Khi viết dưới dạng văn bản thông thường thì dấu ≠ được dùng như một ký hiệu để so sánh. Cách viết dấu khác trong Excel dạng văn bản cũng vô cùng đơn giản như sau:
- Đặt con trỏ chuột tại vị trí ô cần chèn biểu tượng dấu ≠.
- Trên thanh công cụ menu, bạn chọn vào Insert. Sau đó, nhấp chuột vào biểu tượng thư viện Symbol
- Hộp thoại Symbol gồm nhiều ký tự đặc biệt hiên ra. Bạn chọn lấy ký hiệu dấu khác ≠ rồi ấn vào Insert là xong. (Hình minh họa dưới)
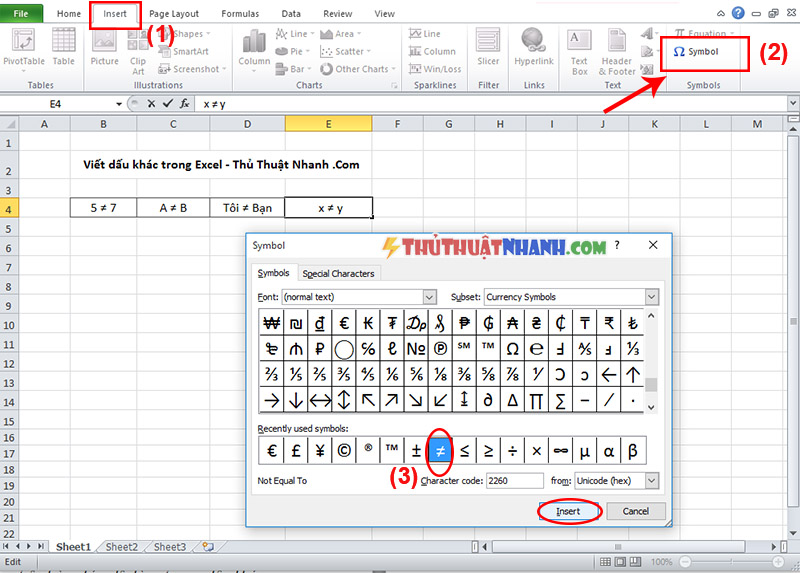
Chèn ký tự đấu khác vào trong bảng tính Excel bằng thư viện Symbol
Lưu ý: Các phiên bản Excel các năm 2003, 2007, 2010, 2013, 2016 đều hoạt động với nguyên lý tương tự. Bạn chỉ cần linh động một chút là có thể thực hiện việc chèn ký tự dấu khác này rất đơn giản.
Chúng ta cùng đi đến phần tiếp theo. Đó là việc viết dấu Khác trong công thức hàm của Excel.
Cách viết dấu khác trong công thức hàm Excel
Không ít bạn khi mới làm quen với Excel khó khăn trong việc sử dụng công thức hàm điều kiện. Nếu bạn vẫn chưa biết cách viết dấu khác trong hàm điều kiện tôi sẽ hướng dẫn bạn.
Công thức rút gọn của hàm điều kiện là if (a khác b), trong hàm này dấu cách viết thế nào? Trong trường hợp này sẽ viết là If (a <> b). Làm thế nào để chèn dấu cách vào trong hàm đó?

Chỉ cần thao tác nhỏ của tổ hợp trên bàn phím dễ dàng tạo ra dấu khác
Bạn sẽ không thể ngờ được rằng cách thao tác tạo lên biểu tưởng khác bằng bàn phím lại đơn giản đến vậy. Chỉ cần ấn biểu tượng dấu <> trên bàn phím và giữ phím shift cùng thời điểm đó bạn sẽ thấy dấu khác xuất hiện ngay trong tổ hợp hàm cần làm.
Dấu <> (khác) này chỉ sử dụng trong Hàm/Công thức Excel. Lưu ý khi bạn muốn tạo dấu cần phải thao tác đúng đó là nhẫn giữ phím Shift và chọn ký tự nhỏ hơn trước sau đó là chọn ký tự lớn hơn thì dấu mới xuất hiện đúng. Với dân chuyên về sử dụng Excel trong công việc tính toán và báo cáo số lượng thì đây chính là thao tác quen thuộc và không thể thiếu trong công việc.
Chắc hẳn bây giờ bạn đã hiểu về dấu khác trong Excel và cách viết như thế nào cho phù hợp với nhu cầu sử dụng của mình sau khi đọc bài viết này. Không có gì là khó nếu bạn thực sự muốn tìm hiểu và học hỏi. Bài viết này là một trong góc chia sẻ nhỏ chúng tôi muốn mang đến cho bạn để có thể giúp bạn có những ứng dụng tốt hơn trong công việc của mình.
…
Hãy ghi nhớ phương pháp như đã nói ở trên, thực hiện qua một vài ví dụ minh họa tự lấy là bạn có thể hiểu rõ ràng, sâu sắc hơn về các trường hợp ứng dụng của dấu khác (≠) trong excel. Chúc bạn thành công!
Xem thêm các bài hướng dẫn hay khác về thủ thuật Excel, Word:
Cách viết độ C (°C) trong Excel Chỉnh kích thước hàng cột trong Excel Chống tràn chữ trong 1 ô Excel Cố định hàng, cột trong Excel
