Cách rà soát lỗi chính tả và ngữ pháp trên Microsoft Word
Sau khi soạn thảo một văn bản nào đó xong, bạn không thể tránh được việc sai lỗi chính tả. Vì vậy làm cách nào để rà soát lỗi chính tả và ngữ pháp trong word một cách nhanh chóng nhất. Bài viết dưới đây Mega sẽ hướng dẫn bạn cách làm đơn giản, nhanh, tiện lợi nhất nhé!
1. Rà soát lỗi chính tả và ngữ pháp trong word bằng công cụ có sẵn của Microsoft Word
1.1. Kiểm tra ngữ pháp theo dòng
Bước 1: Trong cửa sổ Word, trên thanh công cụ chọn File
Bước 2: Chọn More, sau đó chọn Options, sẽ ra được cửa sổ như dưới đây:
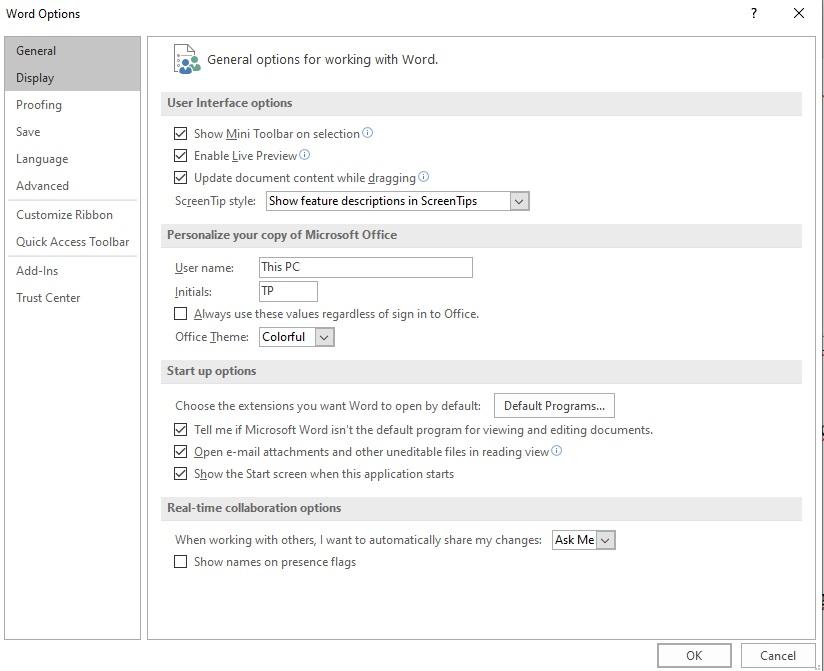
Kiểm tra ngữ pháp theo dòng
Bước 3: Trong cửa sổ Word Options chọn Proofing.
Tại mục When correcting spelling and grammar in word, kích chuột chọn bỏ tích ở ô Check spelling as you type. Sau đó chọn OK
Bước 4: Copy bằng tổ hợp phím Ctrl + C đoạn văn bản cần kiểm tra chính tả và dán Ctrl + V vào trang Word.
1.2. Tự tay rà soát lỗi chính tả và ngữ pháp
Để kiểm tra toàn bộ tài liệu, nhấp tab Review, rồi nhấn nút Manual Spell and Grammar Checking. Một cách đơn giản hơn, nhấn phím F7 thế là xong.
Word sẽ kiểm tra kỹ từng lỗi và cho phép bạn sửa chúng. Giải pháp này nhanh hơn bạn tự mò từng lỗi trên màn hình. Hãy dùng cách này khi phải xử lý tài liệu dài.
2. Rà soát lỗi chính tả bằng Google tài liệu
Bước 1: Mở File Driver, truy cập vào Google tài liệu sau đó chọn mục Trống
Bước 2: Coppy đoạn văn bản cần kiểm tra lỗi bằng phìm Ctrl +C sau đó dán vào Google tài liệu bằng phím Ctril +V.
Lúc này những lỗi sai sẽ được hiện thị bằng dấu gạch dưới màu đỏ giống Word.
Bước 3: Chỉnh lỗi chỉnh tả bị sai bằng cách nhấn chọn từ bị gạch dưới và thay thế bằng từ mới.
3. Cách kiểm tra lỗi chính tả trong Word bỏ gạch chân phía dưới
Bước 1: Trên thanh công cụ của văn bản Work, bạn chọn View → Language
Bước 2: Trong Language chọn Set Proofing Language.
Bước 3: Trong Language chọn Vietnamese → Set As Detault
Bước 4: Chọn Yes để xác nhận
4. Cách tắt kiểm tra lỗi chính tả Microsoft Word
Bước 1: Trên thanh công cụ chọn File -> chọn More -> Options. Được hình như dưới đây:
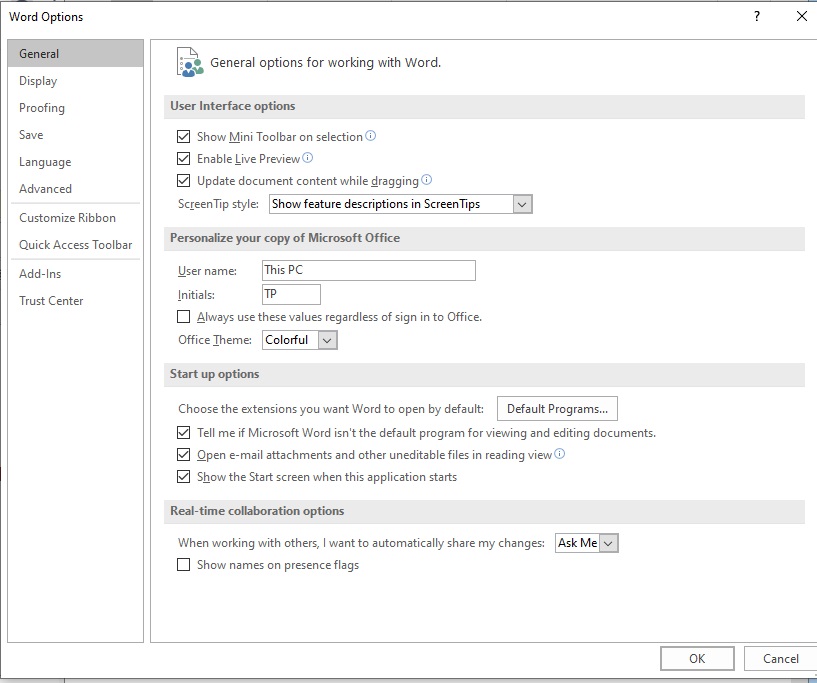
Cách tắt kiểm tra lỗi chính tả Microsoft Word
Bước 2: Tiếp tục chọn Proofing. Sau đó bạn có thể bỏ đánh dấu một hoặc nhiều mục cần thiết:
Cụ thể:
+ Check spelling as you type: Kiểm tra chính tả khi bạn gõ.
+ Mark grammar errors as you type: Kiểm tra ngữ pháp khi bạn gõ.
+ Frequently confused words: Các từ thường bị nhầm lẫn.
+ Check grammar with spelling: Kiểm tra ngữ pháp bằng chính tả.
Cuối cùng nhấn Ok để hoàn thành.
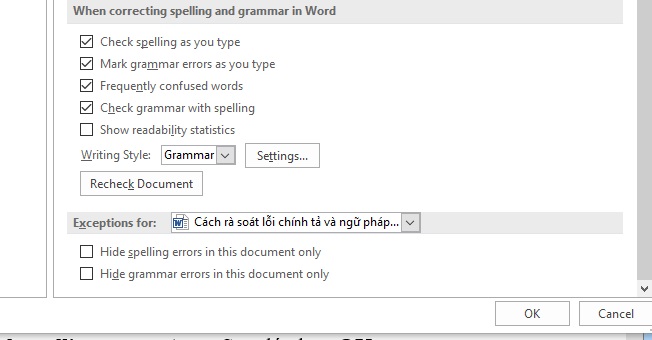
Bỏ đánh dấu những mục không cần thiết
5. Cách tắt kiểm tra lỗi chính tả ở một đoạn văn bản của Microsoft Word
Bước 1: Tô đen đoạn văn bản cần chỉnh sửa, sau đó chọn mục Review trên thanh công cụ.
Bước 2: Trong mục Language -> nhấn chọn Set Proofing Language.
Bước 3: Trong cửa sổ Language, tích chọn ô Do not check spelling or grammar, sau đó nhấn Ok để hoàn thành.
6. Một số phần mềm hỗ trợ rà soát lỗi chính tả ngoài Microsoft Word
6.1. Google Docs
Google Docs là một ứng dụng dùng để hỗ trợ soạn thảo trực tuyến, được cung cấp bởi nhà phát hành Google. Google Docs đặc biệt ở chỗ cho phép người dùng kiểm tra chính tả một cách nhanh chóng ngay trên giao diện làm việc.
Các tính năng nổi bật:
– Sử dụng miễn phí ở mọi nơi khi có mạng Internet.
– Cung cấp đầy đủ công cụ soạn thảo.
– Tích hợp nhiều tiện ích và font chữ.
– Hỗ trợ chia sẻ và sửa đổi cùng nhiều người.
– Hỗ trợ chức năng nói để nhập dữ liệu.
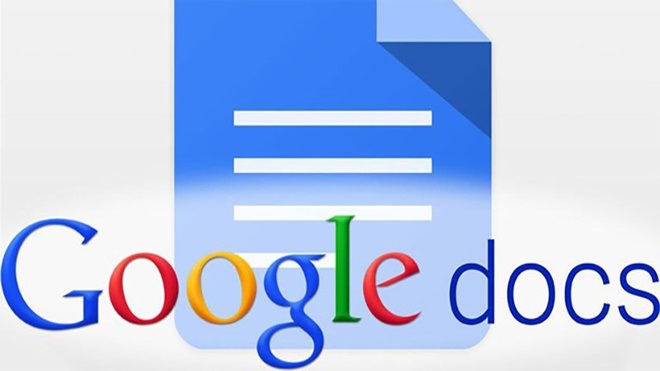
Google Docs
Nhược điểm của Google Docs:
– Cần đăng ký tài khoản để sử dụng.
– Chèn ảnh vào giao diện khó khăn dễ xảy ra lỗi.
– Thiếu font chữ dành cho tiếng Việt.
6.2. VCatSpell
VCatSpell là phần mềm kiểm tra lỗi chính tả tiếng Việt đầu tiên và được ra mắt chính thức vào năm 1990. Cho đến hiện tại, phần mềm vẫn sở hữu nhiều điểm cộng được người dùng đánh giá cao.
Các tính năng nổi bật:
– Hỗ trợ trên mọi phiên bản của Microsoft Word.
– Hỗ trợ tạo ra những đoạn văn bản hay báo cáo dài trang.
Nhược điểm: Giao diện sơ sài, lỗi thời.
6.3. Tummo Spell
Tummo Spell là phiên bản mới nhất của phần mềm kiểm tra lỗi chính tả văn bản Word, Excel nhanh chóng và hiệu quả. Đồng thời cũng giúp bạn sửa lỗi nhanh hơn.
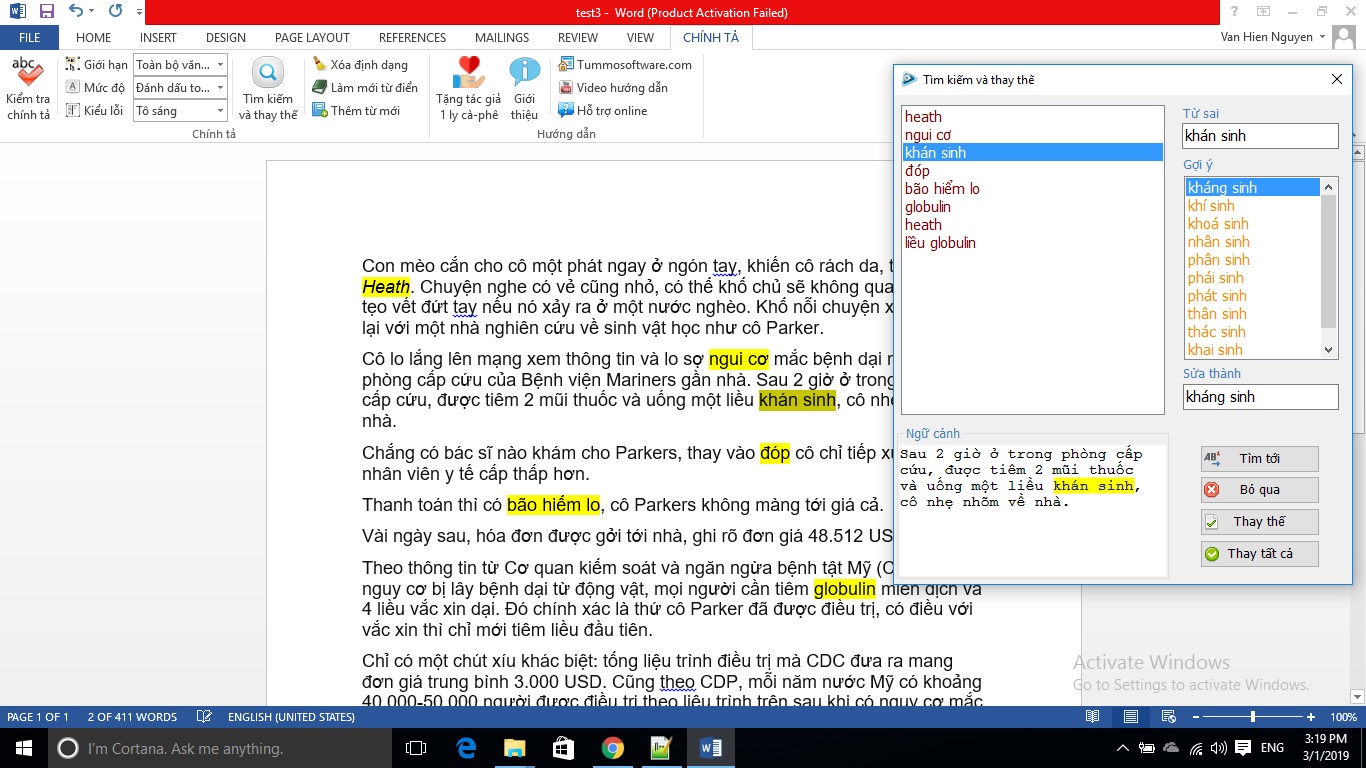
Phần mền Tummo Spell
Các tính năng nổi bật:
– Tự động thêm vào giao diện Microsoft Word sau khi cài đặt.
– Nhanh chóng kiểm tra lỗi chính tả trong các file Word.
– Tìm kiếm, thay thế từ bị lỗi nhanh chóng.
– Cài đặt nhanh chóng, hoàn toàn miễn phí.
Nhược điểm: Đôi lúc thông báo cả những từ đúng trong tập tin.
7. Kết luận
Trên đây là những cách để bạn rà soát lỗi chính tả và ngữ pháp trong word sau những lần thực hiện xong việc gõ văn bản để bạn dễ dàng nhận ra được các vấn đề về lỗi chính tả. Chúc các bạn có thể thực hiện được các thao tác ấy sau khi đọc xong bài viết này. Mong rằng những bài viết này sẽ hữu ích đến với các bạn.
Xem thêm >>>
Cách sử dụng Google Translate phiên dịch đơn giản, chính xác trên điện thoại
Cách chuyển hình ảnh thành văn bản bằng Google Docs nhanh chóng
10 tính năng ẩn thú vị trên Google Chrome có thể bạn chưa biết!
by mega.com.vn
