Quá trình xử lý công việc đòi hỏi bạn cần bảo mật rất nhiều thông tin người dùng. Để đảm bảo không có ai can thiệp vào máy tính Macbook của bạn, một số cài đặt phím tắt khóa màn hình Macbook dưới đây sẽ giúp bạn thực hiện các thao tác tắt nhanh và tiện lợi hơn trong quá trình sử dụng.
Cài đặt mật khẩu khóa màn hình của Macbook
Đầu tiên, trước khi thực hiện các cách khóa nhanh màn hình Macbook, bạn nên đảm bảo rằng, các cài đặt trên máy tính của bạn sẽ yêu cầu mật khẩu ngay sau khi bật chế độ ngủ hoặc chế độ bảo vệ màn hình. Nó sẽ giúp bảo mật thông tin dữ liệu trước bất kỳ ai tò mò trên chiếc máy tính của bạn. Theo đó, việc cài đặt mật khẩu để khóa màn hình yêu cầu các bước như sau:
- Bước 1: Trên thanh Menu, nhấn biểu tượng Apple, chọn System Preferences.
- Bước 2: Click chuột vào Security & Privacy Pane.
- Bước 3: Tích vào ô Require Password after Sleep or Screen Saver Begins. Tại đây bạn có thể thiết lập thời gian để máy tính ở chế độ ngủ hoặc khóa màn hình ở trạng thái “Immidiately” cho tới “8 hours”. Tuy nhiên bạn cũng có thể chọn thời gian mặc định là “5 minutes” (5 phút).
- Bước 4: Tại bảng hiển thị Change Password, bạn nhập mật khẩu cũ (Old password), mật khẩu mới (New password), xác nhận mật khẩu mới (Verify) và từ gợi ý trong trường hợp quên mật khẩu (Password hint).
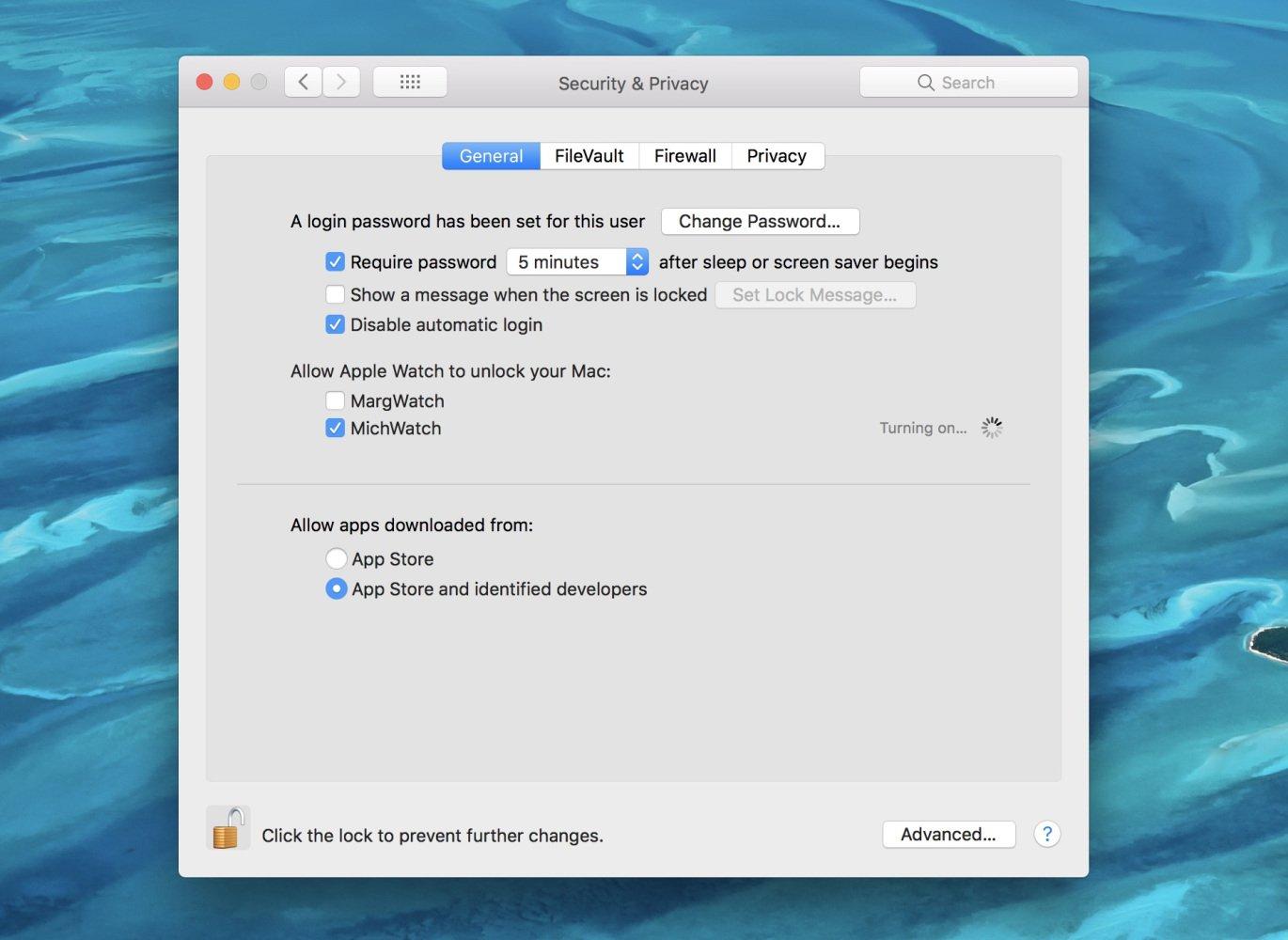
Một số cách tắt màn hình Macbook
Nếu bạn đang sử dụng một chiếc máy Mac, học cách tắt màn hình Macbook nhanh giúp bạn tiết kiệm thời gian cũng như bảo mật tốt hơn thông tin dữ liệu trên máy tính. Sau khi đã cài đặt mật khẩu cho hệ thống, những mẹo hay dưới đây giúp bạn sử dụng máy tính của mình dễ dàng hơn. Theo đó, hãy thực hiện theo các gợi ý thú vị sau đây.
Gập máy tính Macbook lại
Để khóa màn hình, cách đơn giản nhất là bạn gập máy tính lại. Nó có thể thực hiện bất cứ đâu, bất cứ khi nào mà không cần phải sử dụng nhiều thao tác khác trên máy. Theo đó, bạn chỉ cần đóng nắp máy Mac là đã tự động khóa màn hình. Khi nào bạn cần sử dụng, chỉ việc mở máy lên và nhập lại mật khẩu đã thiết lập từ trước.

Một cách đơn giản khác khi muốn khóa màn hình Mac đó là nhấn vào biểu tượng Apple trên thanh Menu. Từ trên thả xuống bảng chọn, bạn điều hướng chuột xuống phía dưới rồi nhấn vào mục Lock Screen. Lúc này máy tính sẽ thực hiện bật tính năng khóa màn hình giúp bảo mật thông tin cho đến khi bạn nhập lại mật khẩu.
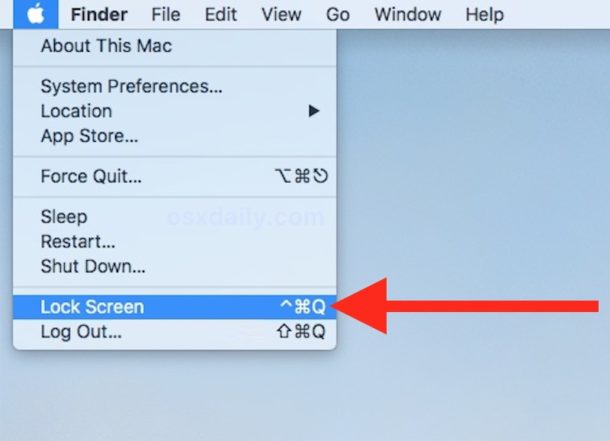
Sử dụng phím tắt khóa màn hình Macbook
Việc khóa màn hình hoặc đưa máy về chế độ ngủ là cách nhanh nhất để giúp bảo vệ thông tin dữ liệu cho trong máy. Đồng thời giúp máy tiết kiệm được năng lượng khi máy tính được đặt ở chế độ năng lượng thấp, giảm tốc độ quay, bảo vệ ổ cứng không phải làm việc liên tục và hạn chế hao tốn pin từ các tác vụ ngầm xuất hiện trong quá trình hoạt động. Một số tổ hợp phím bạn cần biết đó là:
Command + Control + Q: nó sẽ giúp khóa màn hình Macbook cho đến khi bạn quay trở lại và màn hình đăng nhập.
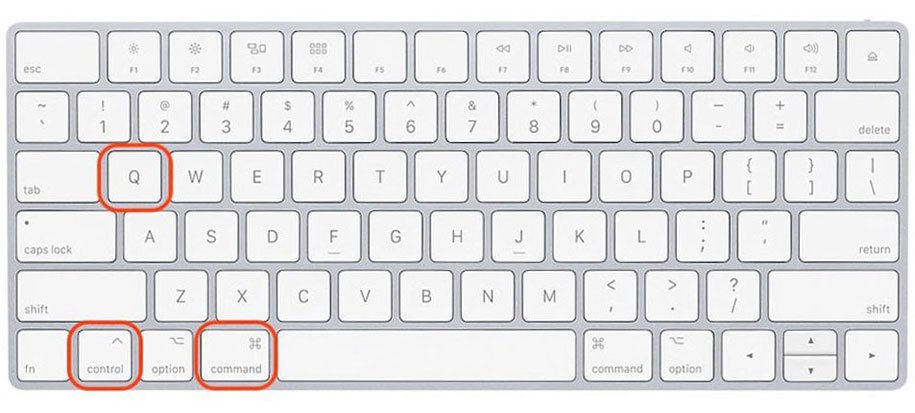
Control + Shift + Power: là cách đơn giản nhất để khóa màn hình Macbook trên các phiên bản hệ điều hành cũ. Hoặc với các máy có hệ điều hành vẫn còn dùng ổ CD thì sử dụng tổ hợp Control + Shift + Eject.
Command + Option + Power: giúp đưa Macbook về chế độ ngủ cũng như tiết kiệm năng lượng bằng cách sử dụng chế độ năng lượng thấp và dừng các tác vụ chạy ngầm. Các máy có hệ điều hành cũ vẫn dùng ổ CD thì sử dụng tổ hợp Command + Option + Eject.
Thiết lập tính năng Hot Corners
Các bước thực hiện tính năng Hot Corners như sau:
- Bước 1: Vào System Preferences chọn Desktop & Screen Saver.
- Bước 2: Truy cập vào tab Screen Saver click vào nút “Hot Corners”. Đối với mỗi góc bạn muốn sử dụng, hãy chọn vào menu thả xuống. Sau đó, hãy tích tùy chọn Put Display to Sleep hoặc Lock Screen.
- Bước 3: Click OK.
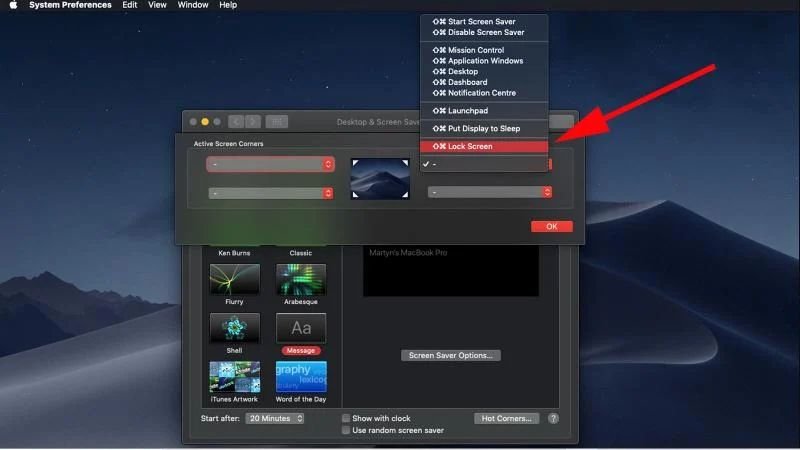
Thêm vào thanh Dock trình khóa màn hình Macbook
Bạn có thể giúp khởi động nhanh trình bảo vệ và khóa màn hình Macbook bằng cách thêm vào thanh Dock biểu tượng Screen Saver Engine.
- Bước 1: Hãy mở mục Finder và vào phần Go chọn Go to Folder.
- Bước 2: Nhập đường dẫn dưới đây vào hộp Go to the Folder và bấm nút Go. /System/Library/Frameworks/ScreenSaver.framework/Versions/A/Resources/
- Bước 3: Vào thư mục Resources, chọn file ScreenSaverEngine và kéo nó vào thanh Dock.
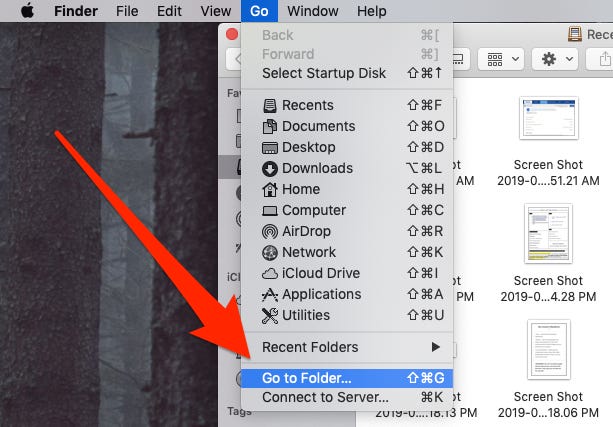
Sử dụng Keychain Access
Bạn có thể thêm biểu tượng hình chìa khóa vào thanh menu để khóa nhanh màn hình Macbook bằng các bước như sau:
- Bước 1: Vào Finder, mở Applications, chọn Utilities
- Bước 2: Vào Keychain Access chọn Preferences
- Bước 3: Tích chọn ô Show Keychain Status trong thanh menu
- Bước 4: Khi biểu tượng khóa xuất hiện cạnh biểu tượng Wifi ở phía dưới góc trái màn hình. Click chọn Lock Screen để khóa Macbook
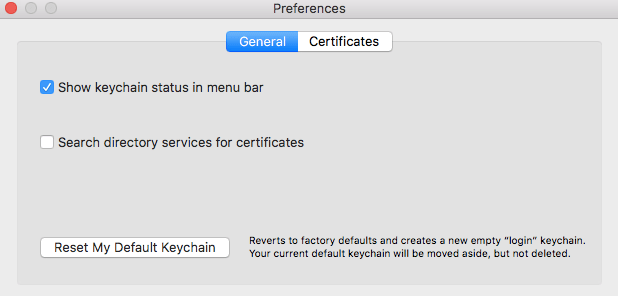
Như vậy trên đây là một số hướng dẫn về phím tắt cũng như các cách tắt/khóa màn hình Macbook. Hy vọng bài viết trên sẽ mang lại những thông tin thú vị và bổ ích cho các bạn nhé.
