Giả sử bạn đang loay hoay trong một hàng dài sheet Excel, bạn sẽ làm thế nào để ẩn bớt các sheet không cần thiết? Trong bài viết này, mình sẽ hướng dẫn các bạn cách ẩn sheet trong Excel và làm sao để mở lại nó trong quá trình học Excel. Cùng mình tìm hiểu ngay thủ thuật Excel siêu hữu dụng này nhé.
Hướng dẫn ẩn sheet trong Excel
Cách ẩn 1 sheet trong Excel
Thủ thuật ẩn sheet trong Excel vô cùng đơn giản, các bạn chỉ cần click chuột phải vào sheet cần ẩn và chọn Hide.Ví dụ ở đây mình muốn ẩn sheet có tên là Sheet1, mình sẽ click chuột phải vào Sheet1 và chọn Hide.
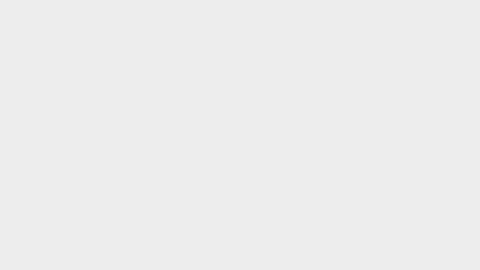
Bây giờ Sheet1 đã được ẩn, các bạn có thể thấy thấy Sheet1 đã biến mất khỏi vị trí của sheet tab rồi. Cách hide sheet trong Excel (ẩn sheet) áp dụng cho 1 sheet này thật vô cùng đơn giản đúng không nào?
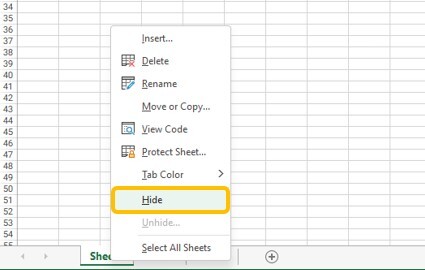
Cách ẩn nhiều sheet trong Excel
Để ẩn sheet trong Excel đối với nhiều sheet khác nhau trong cùng một file, cách đơn giản nhất là các bạn giữ phím Ctrl trên bàn phím và click chuột trái chọn tất cả các sheet cần ẩn.
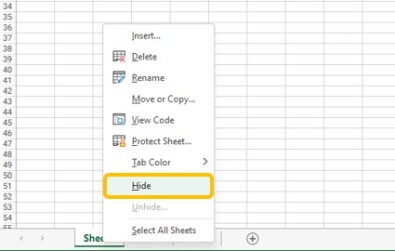
Tiếp theo, các bạn click chuột phải và chọn Hide.
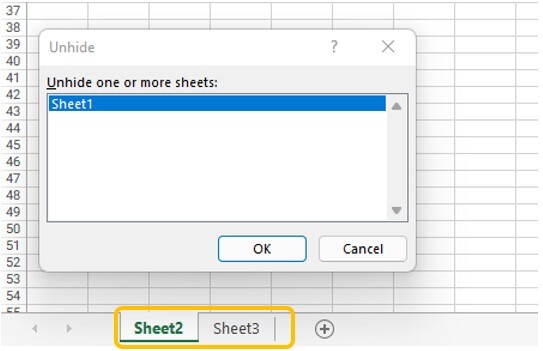
Chú ý: Một file Excel luôn luôn phải hiện ít nhất 1 sheet. Nếu như các bạn chọn toàn bộ các sheet đang có trong file để ẩn, bạn sẽ gặp một thông báo lỗi từ Excel. Lúc này bạn phải bỏ đi một sheet và thực hiện lại thao tác ẩn sheet.
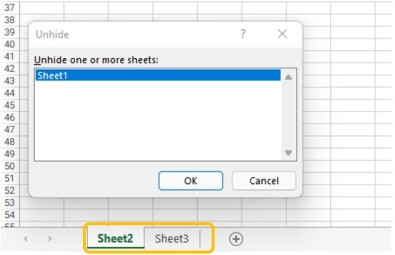
Bạn có thể tìm hiểu thêm một cách khác để ẩn các sheet trong Excel tự động với ứng dụng của VBA ngay dưới đây.
Xem thêm: Hướng dẫn thao tác ẩn Sheet trong Excel bằng lệnh VBA
Cách hiện sheet trong Excel
Sau khi ẩn sheet trong Excel để thuận tiện trong việc thao tác dữ liệu đỡ dối mắt hơn, giờ là lúc bạn muốn mở lại các sheet mình đã ẩn để có thể xem xét và phân tích đầy đủ hơn. Hãy làm theo các cách bỏ ẩn sheet trong Excel dưới đây:
Cách unhide sheet trong Excel đối với 1 sheet
Để thực hiện thủ thuật hiện sheet trong Excel đối với các sheet đã ẩn, các bạn hãy click chuột phải vào một sheet bất kỳ và chọn Unhide.
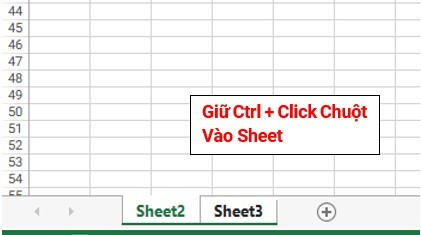
Chọn sheet cần hiển thị trong hộp thoại Unhide và nhấn OK.
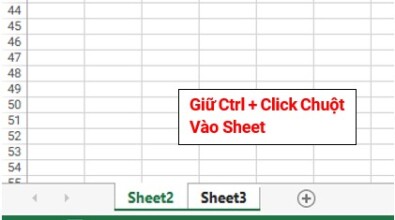
Vậy là Sheet1 đã hiện trở lại. Chúng ta đã hoàn thành hiện sheet trong Excel rồi.
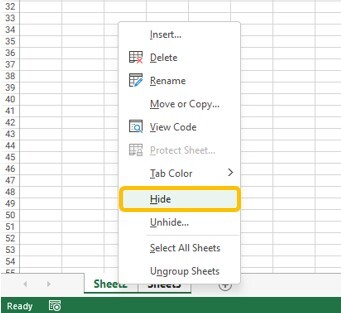
Xem thêm: Hướng dẫn cách tách sheet trong Excel thành các file riêng bằng VBA
Hiện Nhiều Sheet Trong Excel
Theo mặc định, Excel không cho chúng ta mở sheet ẩn trong Excel cùng lúc đối với nhiều sheet. Do vậy, cách hiện tất cả các sheet ẩn trong Excel đối với nhiều hơn một sheet cùng một lúc chúng ta sẽ dùng VBA để thực hiện.
Đầu tiên các bạn mở chương trình VBA lên bằng cách vào Developer > Visual Basic hoặc nhấn phím tắt Alt + F11 trên bàn phím.
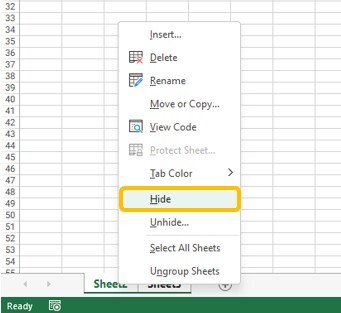
Xem thêm: 5 cách lấy dữ liệu từ sheet này sang sheet khác trong Excel
Ở cửa sổ của chương trình Microsoft Visual Basic các bạn vào Insert > Module.
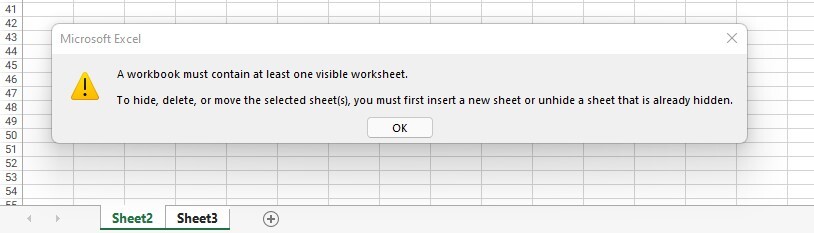
Copy đoạn code VBA bên dưới và dán vào khung soạn thảo. Đây là đoạn code sẽ giúp bạn thực hiện lệnh mở sheet ẩn trong Excel khi bạn có nhiều sheet muốn mở.
Sub UnhideSheet() Dim ws As Worksheet On Error Resume Next For Each ws In Sheets ws.Visible=True Next On Error Goto 0 End Sub
Nhấn F5 hoặc chọn vào icon tam giác màu xanh.
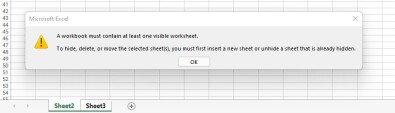
Bằng cách unhide nhiều sheet trong Excel này, toàn bộ các sheet đang ẩn đã hiện trên thanh công cụ phía dưới màn hình của bạn.
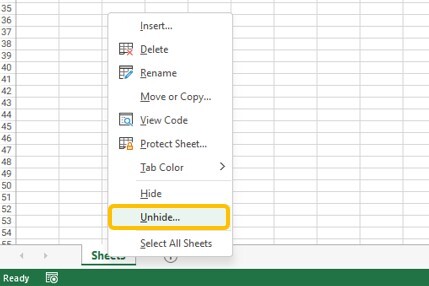
Bạn có thể tham khảo bài viết dưới đây để sưu tầm nhiều hơn các code VBA hữu ích dành cho trang tính Excel của mình nhé.
Xem thêm: Tổng hợp mã VBA Excel thao tác với trang tính Excel cực nhanh
Tổng kết
Vậy là mình vừa chia sẻ các cách ẩn sheet trong Excel và làm sao để hiện nó. Dù với một sheet duy nhất hay nhiều sheet cùng một lúc, các bạn cũng có thể dễ dàng thực hiện chỉ trong nháy mắt. Hãy lưu lại thủ thuật Excel này để áp dụng cho các trường hợp cần thiết bạn nhé.
Để sưu tầm thêm các thủ thuật Excel khác để nâng cao kỹ năng tin học văn phòng, các bạn có thể theo dõi nhiều bài viết hay có tại Gitiho. Rất nhiều kiến thức và tài nguyên Excel đang chờ các bạn khám phá đó.
Xin cảm ơn bạn đọc và hẹn bạn trong các bài viết tiếp theo.
