Hẹn giờ tắt máy tính rất có ích nếu như bạn đang tải một phần mềm nào đó hoặc đơn giản là bạn muốn cập nhật Windows mới nhưng không muốn tốn thời gian để chờ đợi. Bên cạnh đó, bạn cũng có thể hẹn giờ tắt máy tính hằng ngày tại một mốc thời gian cụ thể nào đó. Bài viết hôm nay của Techzones sẽ hướng dẫn bạn hẹn giờ tắt máy Win 11 một cách đơn giản nhất.
Hệ điều hành Win 11 là một hệ điều hành mới, nó giúp cho người dùng có thể thực hiện các thao tác tự động một cách tốt nhất, đồng thời cũng làm đơn giản hóa quy trình sử dụng máy tính của mọi người hơn trước. Trong số các tính năng tự động trên Win 11, người dùng cũng hay chọn hẹn giờ tắt máy làm một tính năng thông dụng của mình.
Hẹn giờ tắt máy tính không chỉ giúp tiết kiệm thời gian cho người dùng, mà còn giúp bạn tiết kiệm năng lượng pin cho máy tính. Để hẹn giờ tắt máy nhanh chóng trên Win 11, hãy cùng điểm qua một số cách làm dưới đây.
Dùng hộp thoại Run để hẹn giờ tắt máy trên máy tính Win 11
Bước 1: Bạn mở hộp thoại Run bằng cách nhấn tổ hợp phím Windows + R trên bàn phím máy tính.
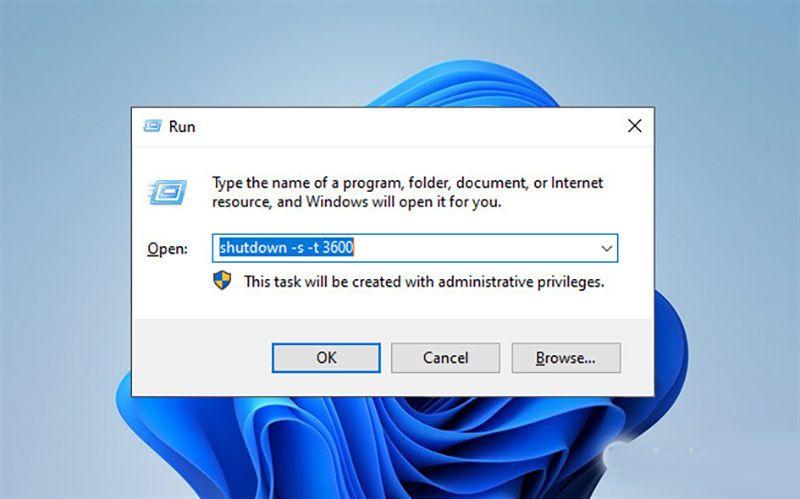
Hẹn giờ tắt máy bằng cửa sổ Run
Bước 2: Bạn nhập vào mục Open dòng lệnh shutdown -s -t 3600, trong đó 360 là số giây mà bạn muốn máy tính sẽ tắt sau thời gian đó. Tiếp theo bạn nhấn Enter hoặc nhấn nút OK. Như vậy, máy tính của bạn sẽ tắt sau 1 tiếng bạn thực hiện dòng lệnh này.
Bạn có thể sử dụng những khung thời gian khác để tắt máy chẳng hạn như:
- Lệnh shutdown -s -t 60 là tắt máy sau 1 phút.
- Lệnh shutdown -s -t 300 là tắt máy sau 5 phút.
- Lệnh shutdown -s -t 600 là tắt máy sau 10 phút.
- Lệnh shutdown -s -t 900 là tắt máy sau 15 phút.
- Lệnh shutdown -s -t 3600 là tắt máy sau 1 tiếng.
- Lệnh shutdown -s -t 7200 là tắt mát sau 2 tiếng.
- Lệnh shutdown -s -t 14400 là tắt máy sau 4 tiếng.
- Lệnh shutdown -s -t 28800 là tắt máy sau 8 tiếng.
- Lệnh shutdown -s -t 43200 là tắt máy sau 12 tiếng.
- Lệnh shutdown -s -t 57600 là tắt máy sau 16 tiếng.
Để hủy lệnh hẹn giờ tắt máy tính, bạn có thể mở hộp thoại Run, gõ dòng lệnh shutdown -a vào mục Open và nhấn Enter.

Cách tắt hẹn giờ
Bài viết liên quan:
- Tư vấn vệ sinh PC đúng cách chi tiết tại nhà
- 5 cách sửa lỗi Windows 11 giúp trải nghiệm mượt mà hơn mà bạn nên biết
- Hướng dẫn cách đưa youtube ra màn hình win 11
Hướng dẫn hẹn giờ tắt máy tính bằng Shortcut
Nếu cách sử dụng dòng lệnh khiến bạn khó khăn trong việc nhớ, bạn có thể tạo luôn một phím tắt để bật chế độ hẹn giờ bất kỳ lúc nào bạn muốn.
Bước 1: Bạn nhấn chuột phải vào màn hình và chọn New, sau đó bạn chọn tiếp vào Shortcut.

Vào New chọn Shortcut
Bước 2: Bạn nhập dòng lệnh “C:<windowssystem32shutdown.exe>” vào ô “Type the location of the item” và nhấn Next để tiến hành các bước kế tiếp.

Nhập code vào Type the location of the item
Bước 3: Một cửa sổ mới tương tự sẽ hiện lên để bạn điền tên đặt cho Shortcut. Bạn chỉ cần đặt tên tên mà bạn muốn và nhấn nút Finish.

Điền tên cho shortcut
Bước 4: Bạn sẽ thấy phím tắt Shortcut của mình xuất hiện trên màn hình Desktop. Bạn nhấn chuột phải vào phím tắt đó và chọn Properties. Tiếp theo bạn nhập dòng lệnh -s -t 3600 -c “Operation was successful” vào ô Target.

Nhập code có thời gian hẹn giờ tắt
Trong dòng lệnh -s -t 3600 -c “Operation was successful”, bạn có thể thay đổi số 3600 bằng bất kỳ thời gian cụ thể nào bạn muốn tắt máy. “Operation was successful” cũng là dòng lệnh có thể thay thế được.
Nếu muôn hủy lệnh hẹn giờ tắt máy, bạn chỉ cần nhần chuột phải vào biểu tượng Shortcut trên màn hình, chọn vào Properties, dán lệnh shutdown -a vào ô target là được.
Hướng dẫn hẹn giờ tắt máy tính bằng Command Prompt
Command Prompt cũng là một trong những cách đơn giản để bạn có thể hẹn giờ tắt máy tín Win 11 nhanh chóng. Bạn chỉ cần thực hiện theo những bước dưới đây là được:
Bước 1: Bạn nhấn vào biểu tượng Windows trên màn hình máy tính và gõ “cmd”. Khi kết quả xuất hiện, bạn chọn vào Run as administrator.

Tắt hẹn giờ với Command Prompt
Bước 2: Bạn nhập dòng lệnh shutdown -s -t number tại cửa sổ Command Prompt. Trong dòng lệnh này, number chính là số giây mà bạn sẽ chọn để tắt máy. Bạn có thể tham khảo số giây tương ứng với thời gian tắt máy mà Techzones đã thông tin ở đầu bài.
Nếu bạn không muốn hẹn giờ tắt máy nữa, bạn có thể thực hiện đúng như các bước trên và chỉ cần thay đổi dòng lệnh shutdown -s -t number thành shutdown -a là được.
Kết luận
Với 3 cách hẹn giờ tắt máy Win 11 đơn giản trên, Techzones tin rằng bạn sẽ thực hiện được một cách nhanh chóng nhất. Chỉ cần sử dụng những thủ thuật thủ công trên máy tính đơn giản, bạn cũng có thể hẹn giờ tắt máy mà không cần dùng phần mềm của bất kỳ bên thứ 3 nào. Chúc bạn cài đặt thành công!
- Laptop gaming chính hãng
- Laptop gaming chính hãng Asus
- Laptop gaming chính hãng MSI
