Trong bảng tính excel, dữ liệu không phải lúc nào cũng được cấu trúc theo đúng nhu cầu mong muốn của bạn. Thường nếu như bạn muốn kết hợp dữ liệu từ hai cột trở lên thành một cột đơn thì bạn sẽ cần sử dụng đến hàm nối chuỗi trong Excel. Trong bài viết dưới đây, chúng tôi sẽ hướng dẫn bạn cách sử dụng hàm nối chữ và số trong excel, hãy khám phá nhé.
1. Gợi ý 4 hàm nối chuỗi trong Excel cơ bản
Để nối ký tự trong excel bạn có thể dùng rất nhiều hàm khác nhau như: hàm concat, hàm Concatenate, vlookup,… Để giúp trình ghép chuỗi trong excel được diễn ra nhanh chóng và đơn giản hơn, bạn có thể thực hiện các cách sau:
1.1. Hàm Concat – Nối 2 chuỗi trong excel
Hàm Concat trong Excel được sử dụng để nối hai hoặc nhiều chuỗi văn bản vào một chuỗi. Hàm Concat được giới thiệu đầu tiên trên excel 2016, rút gọn từ tên Concatenate. Hàm Cancat có thể được sử dụng để xử lý các ô riêng biệt cũng như phạm vi các ô. Bên cạnh đó, chúng cũng có thể sử dụng để kết hợp các ô riêng lẻ với phạm vi ô.
1.1.1. Cú pháp
Cú pháp hàm CONCAT có dạng: =CONCAT(text1, [text2], …)
Trong đó:
– text1: Là chuỗi văn bản đầu tiên cần nối.
– text2: Là chuỗi văn bản thứ hai cần nối.
…: Là các chuỗi văn bản tiếp theo cần nối.
1.1.2. Ví dụ
Bạn có bảng danh sách chưa có họ và tên (như hình)
Bảng danh sách chưa có họ và tên
Thực hiện thao tác =CONCAT(E5, ” “, F5, ” “, G5) để nối chuỗi có họ và tên đầy đủ
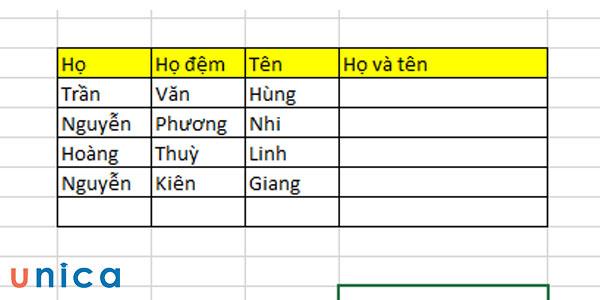
Kết quả như hình
1.2. Công thức nối chuỗi bằng hàm Concatenate có điều kiện
Concatenate là nối text trong excel thường được sử dụng ở những bản excel từ năm 2007 trở xuống. Về cơ bản hàm Concatenate có cú pháp và cách thức hoạt động tương tự như hàm Concat. Chỉ khác nhau ở chỗ, hàm Concatenate không hỗ trợ tham chiếu là phạm vi các ô mà chỉ hỗ trợ các ô riêng lẻ. Tham chiếu ô tối đa 255.
1.2.1. Cú pháp
Công thức nối chữ trong excel hàm CONCATENATE có dạng: =CONCATENATE(text1, [text2], …)
Trong đó:
– text1: Là chuỗi văn bản đầu tiên cần nối.
– text2: Là chuỗi văn bản thứ hai cần nối.
…: Là các chuỗi văn bản tiếp theo cần nối.
Lưu ý khi sử dụng hàm CONCATENATE:
– Bạn có thể được nhập tối đa là 255 đối số
– Để ngăn cách các text 1 và text 2, bạn dùng dấu phẩy (,)
– Hàm CONCATENATE trả về kết quả là chuỗi văn bản.
1.2.2. Ví dụ
Nối từ, thêm ký tự
Hàm Concatenate trong Excel – Hình 1
Ví dụ được cho ở trong bảng tính Excel dùng hàm Concatenate ghép nối các từ trên các ô trên thành một chuỗi văn bản, lưu ý rằng cách nhập hàm trên là ghép nối các từ có khoảng cách, đối với chuỗi không cần khoảng cách chỉ cần nhập công thức =CONCATENATE(C3;D3;E3;F3) sẽ ra văn bản Học excel cùng UNICA.
Nối dữ liệu từ 2 hoặc nhiều cột vào với nhau
Quan sát ví dụ sau:
– Để nối dữ liệu từ 2 cột “Họ” và “Tên”, bạn nhập công thức vào ô C2 như sau: =CONCATENATE(A2,” “,B2).
– Sau đó nhấn Enter để nhận kết quả.

Hàm Concatenate trong Excel – Hình 2
– Cuối cùng đặt trỏ chuột vào góc dưới, bên phải ô chứa công thức rồi kéo thả xuống để nhận hết kết quả ở các ô tiếp theo.

Hàm Concatenate trong Excel – Hình 3
Nối dữ liệu trong 1 mảng
Có 2 cách giúp bạn nối dữ liệu trong cùng một mảng.
– Bước 1: Nhập công thức hàm CONCATENATE tại ô bạn muốn hiển thị kết quả.
– Bước 2: Tới mục liệt kê các đối số, bạn nhấn và giữ phím Ctrl. Đồng thời nhấp vào từng ô mà bạn muốn ghép lại.
.jpg)
Hàm Concatenate trong Excel – Hình 4
>> Xem thêm: 3 Cách dùng hàm RANK để tính và xếp thứ hạng trong Excel
1.3. Hàm concatenate kết hợp vlookup
Hàm concatenate và hàm vlookup là hai hàm quan trọng trong Excel. Hàm concatenate được sử dụng để nối các chuỗi văn bản lại với nhau, còn hàm vlookup được sử dụng để tra cứu giá trị trong một bảng dữ liệu.
Kết hợp hai hàm này, chúng ta có thể tạo ra các công thức linh hoạt để nối các chuỗi văn bản với nhau dựa trên các giá trị trong một bảng dữ liệu.
1.3.1. Cú pháp
Cú pháp hàm concatenate kết hợp vlookup có dạng: =CONCATENATE(A2, “, “, VLOOKUP(A2, Table1, 2, 0))
Trong đó:
– A2: Là ô chứa giá trị cần tìm.
– Table1: Là bảng dữ liệu chứa giá trị cần tìm.
– 2: Là cột cần tìm trong bảng dữ liệu.
– 0: Là kiểu khớp.
Công thức này sẽ nối chuỗi văn bản trong ô A2 với chuỗi văn bản “, “, và sau đó nối chuỗi văn bản này với giá trị được trả về bởi hàm vlookup.
1.3.2. Ví dụ
.jpg)
Ví dụ hàm concatenate kết hợp vlookup
1.4. Sử dụng hàm toán tử &” để nối chuỗi trong excel
Bạn có thể nối các chuỗi trong Excel bằng cách sử dụng hàm toán tử “&”. Hàm toán tử chỉ hỗ trợ các ô riêng lẻ và không hỗ trợ dải ô. Thế nhưng với hàm này, bạn sẽ dễ dàng sử dụng mà không cần đến quá nhiều các kỹ năng nâng cao liên quan đến Excel.
1.4.1. Cú pháp
Cú pháp của hàm toán tử &” để nối chuỗi trong excel có dạng: =CHUỖI 1&CHUỖI 2&…
Trong đó: chuỗi1, chuỗi2,… là các phần tử rời ra khi ta cần nối.
1.4.2. Ví dụ
Ví dụ: =A3&” “&B3&” “&C3
.jpg)
Hàm toán tử “&”
1.5. Hàm nối chuỗi TEXTJOIN
Hàm Textjoin cũng là một hàm kết hợp văn bản có sẵn trong Excel 2016. Điều này có thể dễ dàng được sử dụng bao gồm một dấu phân cách giữa các chuỗi văn bản và dấu phân cách này thậm chí có thể là một chuỗi trống.
Hàm này cũng có khả năng bỏ qua các ô trống trong một phạm vi nhất định.
1.5.1. Cú pháp
Cú pháp của hàm: =TEXTJOIN(dấu tách, ign_empty, text1, [text2], …)
Trong cú pháp trên:
– Dấu tách có thể là bất cứ dấu ký tự nào hay dấu phẩy, dấu cách…được đặt trong dấu ngoặc kép hoặc cũng có thể được tham chiếu đến một nội dung ô hợp lệ. (Cần thiết).
– Ign_empty: Nếu đối số này TRUE, thì các ô trống sẽ bị bỏ qua. Nếu nó là False, thì các ô trống sẽ được đưa vào. (Cần thiết)
– text1: Chỉ định phạm vi các ô sẽ được nối, không cần nhập từng ô một. (Cần thiết)
– [text2]: Điều này cho phép bạn chỉ định các phạm vi khác để kết hợp các văn bản, nếu phạm vi không liên tục. (Đối số tùy chọn).
1.5.2. Ví dụ
Ví dụ về sử dụng hàm Textjoin:
Hàm Textjoin
2. Kết luận
Hy vọng rằng với những thông tin chia sẻ trong bài viết trên đây, các bạn đã biết hàm nối chuỗi trong excel là gì cũng như cách thực hiện như thế nào đơn giản nhất để đáp ứng đúng nhu cầu của bạn.
Chúc bạn thực hiện thành công!
>> Xem thêm: Hướng dẫn cách sử dụng hàm VLOOKUP trong Excel
Tags: Excel
