Làm việc với một bảng biểu Excel dài mà vẫn dùng phương pháp thủ công thì khi nào mới xong? Cùng Kế toán Tin học Đức Minh học ngay mẹo tự động điều chỉnh độ rộng ô trong Excel chỉ với 1 thao tác đơn giản qua bài viết sau đây nhé!
Hiện nay nhiều công việc chúng ta cần sử dụng đến Excel. Đôi khi bạn cảm thấy lúng túng khi nội dung quá dài mà ô thì bé, không biết điều chỉnh sao cho nhanh và đẹp mắt. Hãy học ngay mẹo sau của Đức Minh nhé!
1.Tìm hiểu về tính năng AutoFit trong Excel
a.Tính năng AutoFit là gì?
AutoFit trong Excel là tính năng được thiết kế nhằm tự điều chỉnh kích thước của các ô trên trang tính, nhằm phù hợp với dữ liệu hiển thị có độ dài tương ứng với từng nội dung. Với tính năng này làm cho người sử dụng Excel điều chỉnh độ rộng của các cột Excel sao cho vừa với nội dung có bên trong ô. Bên cạnh đó, AutoFit còn có khả năng tự điều chỉnh chiều cao của các hàng.
b.Tại sao lại sử dụng tính năng AutoFit trong Excel?
Tại các cột trong Excel không thể tự điều chỉnh kích thước của ô trong trang tính. Nếu nội dung của bạn quá dài, nó có thể chồng chéo lên và chiếm không gian của các ô khác. Khi dữ liệu quá dài sẽ cắt bớt đường giữa của hai ô, với những dữ liệu số quá dài hoặc ngày tháng năm dài thì chuỗi ký tự trong ô sẽ chuyển thành ### thay vì những con số bình thường. Vì vậy cần phải chỉnh sửa kích cỡ của cột để có thể xem rõ thông tin khi thực hiện trên Excel.
2.Cách dùng AutoFit để điều chỉnh độ rộng cột
Bước 1: Đầu tiên, bạn hãy bôi đen tất cả những cột thông tin mà bạn muốn điều chỉnh, hoặc nhấn Ctrl + A.

Bước 2: Chọn thẻ Home trên thanh Ribbon.
Chọn Format tại mục Cells > Chọn AutoFit Column Width.
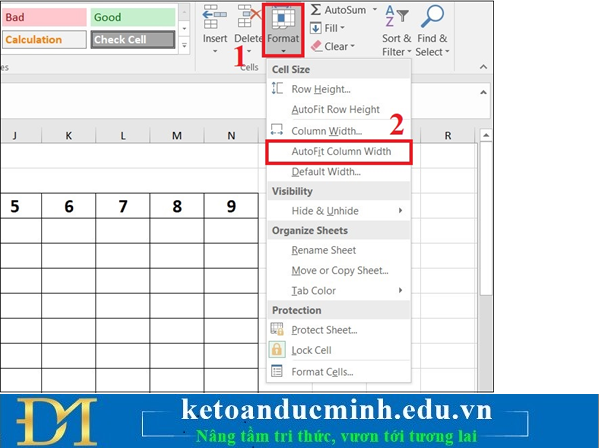
Và đây là kết quả

3.Cách dùng AutoFit để điều chỉnh độ rộng hàng
Bước 1: Đầu tiên, bạn hãy bôi đen tất cả những cột thông tin mà bạn muốn điều chỉnh, hoặc nhấn Ctrl + A.
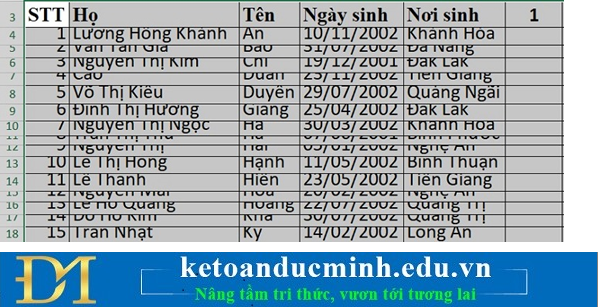
Bước 2: Chọn thẻ Home trên thanh Ribbon.
Chọn Format tại mục Cells > Chọn AutoFit Row Height.
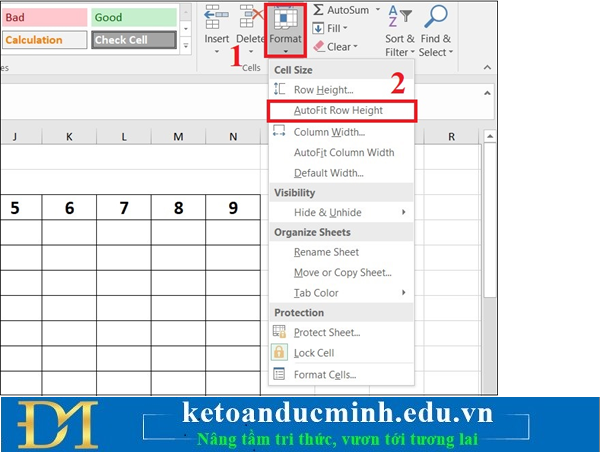
Và đây là kết quả sau khi căn chỉnh tự động
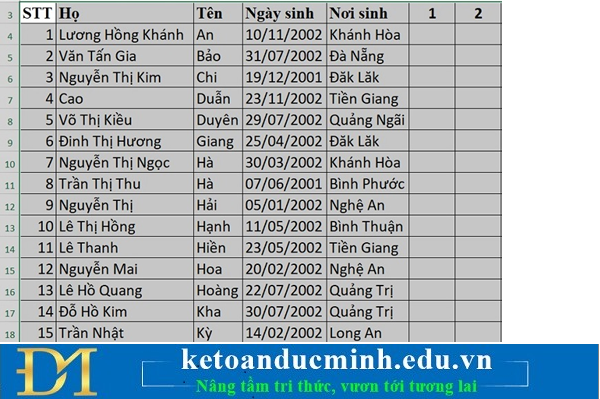
Bài viết trên đây có lẽ sẽ giúp bạn tiết kiệm thời gian hơn trong công việc excel của mình. Hãy cùng Kế toán Đức Minh học thêm các mẹo hay Tin học nhé!
Bạn đọc có thể tham khảo thêm các bài viết có liên quan:
>>> Các phím tắt trong Word và Excel hay sử dụng
>>> Mách bạn mẹo xem thống kê số liệu cực nhanh trong Microsoft Excel – KĐTM
>>> 10 hàm hữu ích nhưng lại hay bị lãng quên nhất trong excel – Kế toán Đức Minh
Kế toán Đức Minh chúc bạn đọc thành công!
-Ms Le-
- Chia sẻ
- Tweet
