Khi bạn làm việc trên Excel gặp phải trường hợp nhiều dòng dữ liệu có khoảng cách to nhỏ, không đồng đều mang đến cảm giác khá xấu. Thì hãy cùng bài viết tham khảo qua các cách giãn dòng trong Excel một cách nhanh chóng, đẹp mắt, chuyên nghiệp hơn dưới đây nhé.
1. 3 Cách giãn dòng trong Excel
Việc điều chỉnh giãn cách dòng trong Excel sẽ giúp người dùng có thể điều chỉnh được kích thước các dòng theo nhu cầu sử dụng của mình. Đồng thời sẽ giúp cho giao diện bản dữ liệu nhìn chuyên nghiệp hơn. Hãy cùng bài viết tìm hiểu chi tiết hơn các cách giãn dòng trong Excel đơn giản dưới đây nhé.
1.1. Giãn dòng thủ công bằng chuột
Cách giãn dòng trong Excel đơn giản nhất chính là người dùng thao tác thủ công bằng chuột để kéo rộng các dòng ra. Bước thực hiện chi tiết kéo dòng thủ công như sau:
Bước 1: Đầu tiên, bạn hãy sử dụng chuột để bôi đen đi các dòng bạn đang muốn điều chỉnh giãn khoảng cách.
Bước 2: Tiếp đến hãy rê chuột ra cột thứ tự sát bên ngoài cùng của bảng Excel đến khi nào con trỏ chuột đổi thành ký hiệu mũi tên 4 chiều.
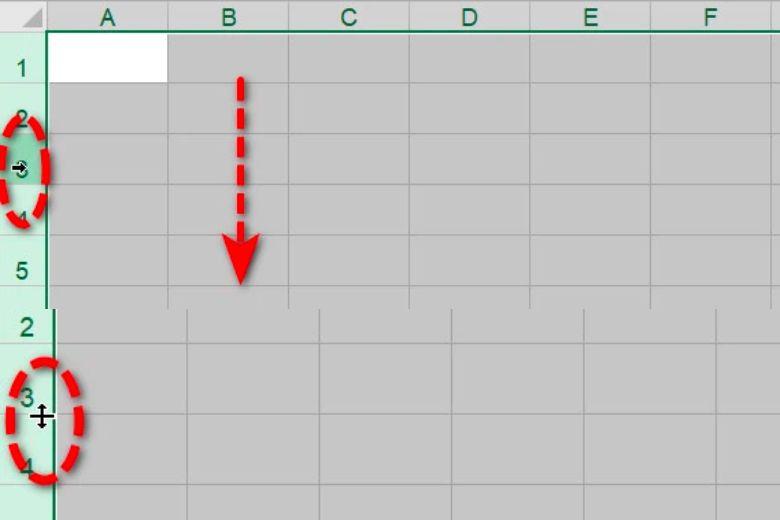
Bước 3: Lúc này bạn chỉ cần kích giữ chuột để tiến hành kéo rê lên trên hoặc xuống dưới để khoảng cách giãn dòng trên bản tính phù hợp theo mong muốn của bạn là xong.
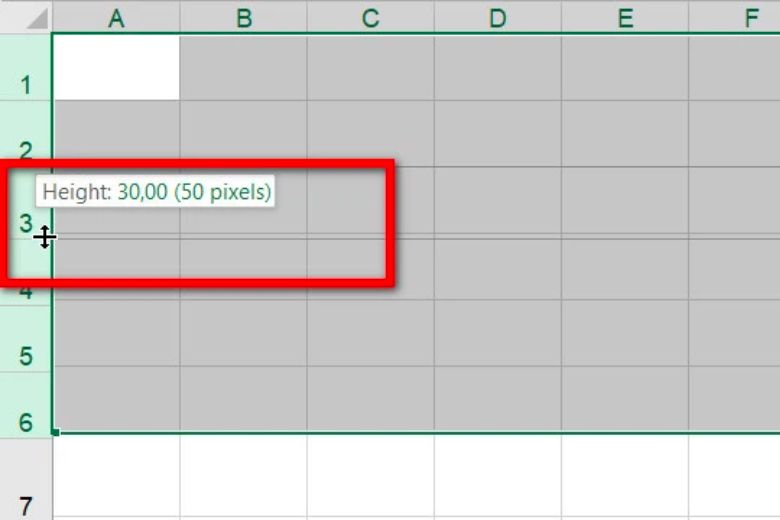
1.2. Giãn cách dòng theo kích thước tùy chỉnh
Cách giãn dòng trong Excel đơn giản kế tiếp sẽ là thông qua tùy chỉnh kích thước nhanh. Các bước tùy chỉnh đơn giản như sau:
Bước 1: Đầu tiên, bạn cần dùng chuột để bôi đen những dòng bạn đang muốn thay đổi khoảng cách.
Bước 2: Sau đó bạn hãy truy cập vào mục Home ở trên thanh công cụ > bấm tiếp vào phần Format trong phần tính năng Cells > lúc này menu sổ xuống bạn hãy tìm bấm chọn vào mục Row Height.
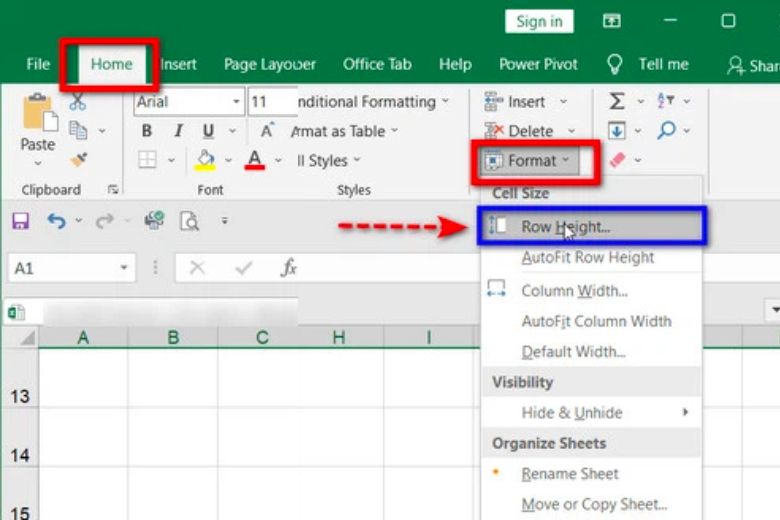
Bước 3: Hộp thoại mới Row Height xuất hiện, bạn hãy nhập kích thước bạn muốn giãn cách dòng vào trong khung xuất hiện sau đó bấm OK là xong.
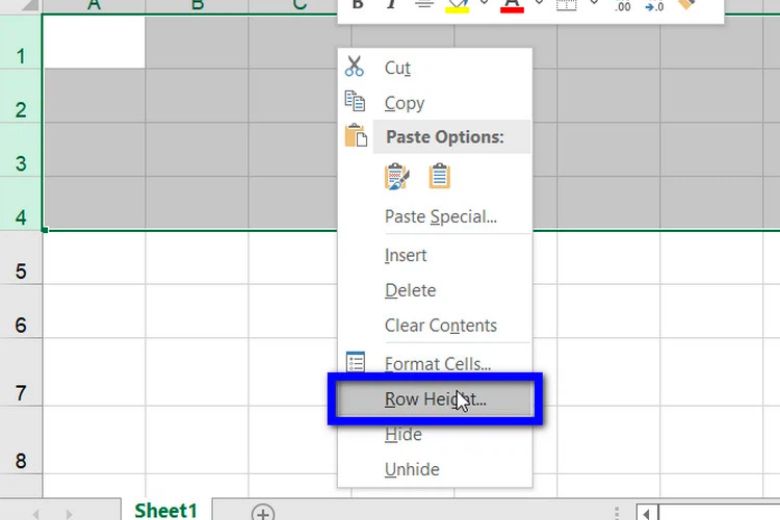
Bạn có thể thao tác nhanh hơn bằng cách bôi đen các dòng bấm chuột phải, lúc này menu xổ xuống bạn chỉ cần chọn vào phần Row Height thì hộp thoại mới sẽ xuất hiện ngay.
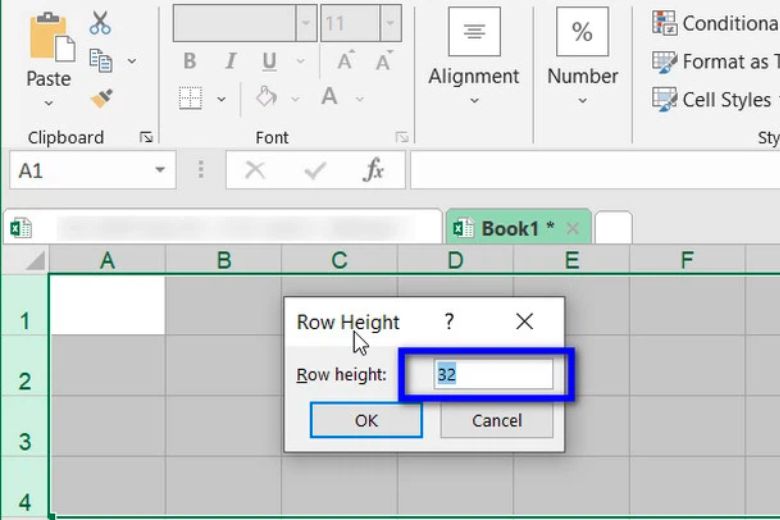
1.3. Giãn dòng tự động trong Excel
Ngoài 2 cách giãn dòng trong Excel thủ công nhanh phía trên, thì sẽ xuất hiện trường hợp khi copy bảng từ 1 nguồn khác vào Excel mà nội dung quá dài bạn không thể đọc hết được nội dung trong dòng đang hiển thị. Lúc này bạn có thể thực hiện 2 cách giãn cách dòng tự động dưới đây.
- Giãn cách dòng thông qua chuột
Đầu tiên bạn hãy bôi đen các dòng cần giãn cách > di chuyển chuột ra bên cột thứ tự góc bên ngoài đến khi con trỏ chuột chuyển sang ký hiệu mũi tên 4 chiều > lúc này bạn hãy bấm đúp chuột tại vị trí ranh giới giữa các tiêu đề hàng > ngay lập tức các hàng sẽ tự động giãn ra vừa với nội dung văn bản trong hàng.
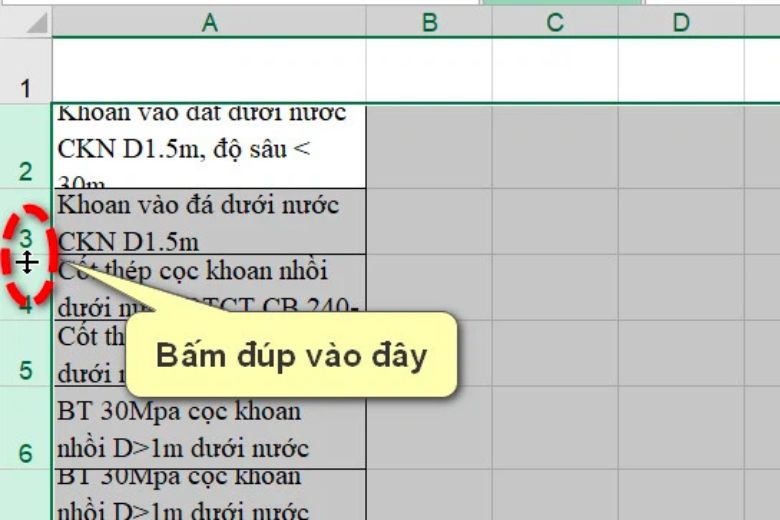
- Giãn cách thông qua Format
Cách này bạn cũng sẽ bôi đen hàng muốn giãn dòng > sau đó bấm chọn vào Home và bấm tiếp vào Format trong tính năng Cells. Lúc này sẽ có menu xổ xuống bạn hãy tìm chọn rồi bấm vào mục Auto-Fit Row Height, các dòng sẽ được tự động chỉnh về kích thước hiển thị đầy đủ nội dung trong dòng.
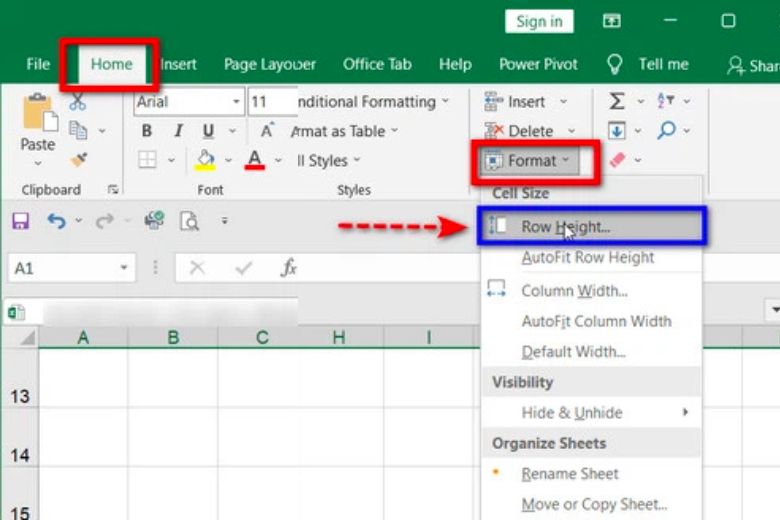
2. 2 Cách giãn dòng trong Google Sheets
Ngoài các cách giãn dòng trong Excel được giới thiệu ở trên, thì người dùng hoàn toàn có thể giãn cách dòng bảng Excel trên Google Sheets đơn giản tương tự với các cách dưới đây.
2.1. Giãn cách dòng thủ công
Cách giãn dòng trong Excel trên Google Sheet thủ công như sau:
Đầu tiên, bạn cũng cần phải bôi đen vùng chọn các dòng muốn điều chỉnh kích thước > sau đó hãy di chuột đến viền của 1 dòng và bấm chuột kéo kích thước dòng như bạn muốn và những dòng bôi đen còn lại cũng sẽ được tự động thay đổi theo.
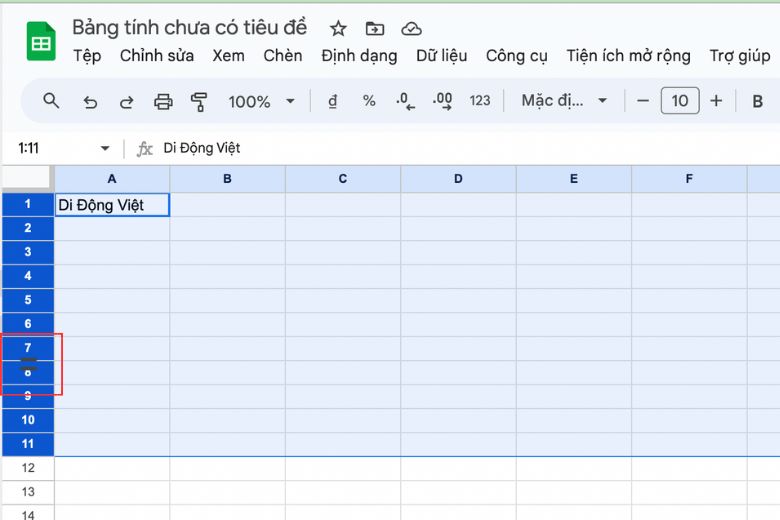
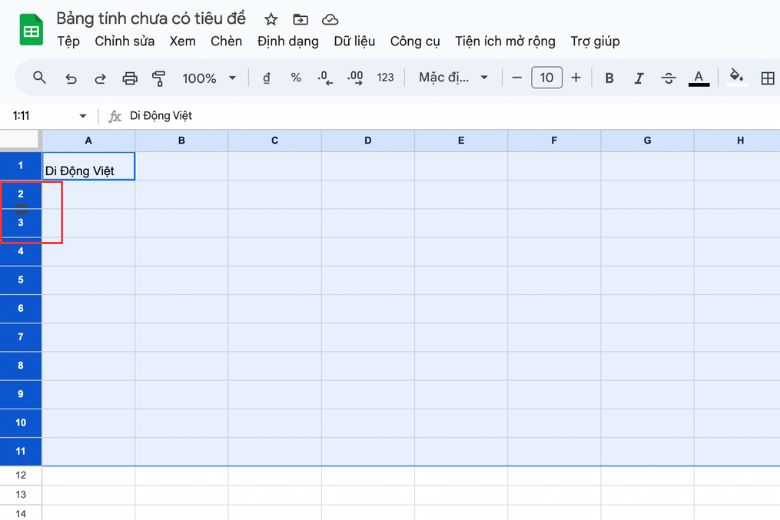
2.2. Giãn cách dòng tự động
Cách giãn dòng trong Excel trên Google Sheet tự động cũng đơn giản với các bước như sau: Đầu tiên bạn hãy chọn dòng muốn thay đổi giãn cách > bấm chuột phải và tìm bấm vào tùy chọn Resize Row > sau đó bạn chỉ cần nhập kích thước dòng mà bạn đang muốn thay đổi khoảng cách, sau đó bấm OK là xong.
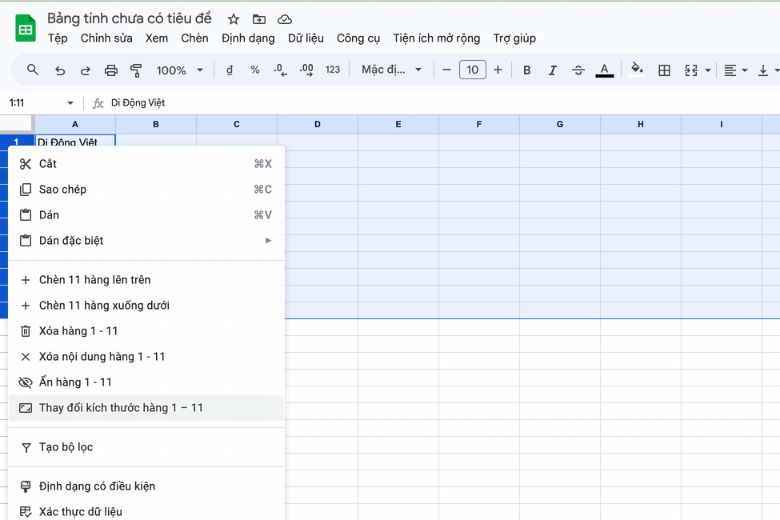
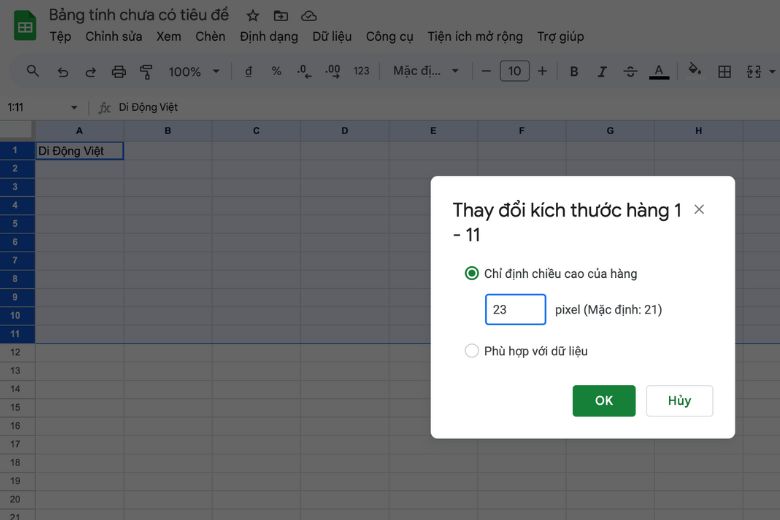
3. Tạm kết
Mong rằng những hướng dẫn chi tiết trong bài “Cách giãn dòng trong Excel đơn giản để báo cáo đều và đẹp” sẽ giúp các bạn đọc hoàn chỉnh giao diện Excel của mình một cách chuyên nghiệp. Hãy theo dõi trang Dchannel để cập nhật thêm nhiều bài viết thủ thuật, hướng dẫn mẹo vặt về công cụ Excel nhé.
Di Động Việt không ngừng theo đuổi triết lý “CHUYỂN GIAO GIÁ TRỊ VƯỢT TRỘI” với mục tiêu mang đến sự xuất sắc. Chúng tôi cam kết cung cấp những sản phẩm chất lượng hàng đầu, dịch vụ chuyên nghiệp và tận tâm, đồng thời đảm bảo mức giá tốt nhất trên thị trường. Hơn nữa, chúng tôi liên tục cập nhật những ưu đãi hấp dẫn để không để bạn bỏ lỡ bất kỳ cơ hội nào.
Xem thêm:
- Hướng dẫn 7 cách hiện thanh công cụ trong Excel ở mọi phiên bản
- Hướng dẫn cách tạo, chỉnh sửa, xóa bảng trong Excel cực kì đơn giản, dễ làm
- Hướng dẫn cách sử dụng phép trừ trong Excel: Trừ số, ngày tháng, kí tự, tỉ lệ….
- Hướng dẫn cách vẽ biểu đồ cột, đường, tròn, miền trong Excel chi tiết
Di Động Việt
