Trong Excel, khi bạn nhập số liệu dưới định dạng số thì Excel sẽ tự động phân cách bằng dấu chấm hoặc dấy phẩy. Điều này giúp cho bảng dữ liệu được phân tách rõ ràng. Trường hợp bảng dữ liệu được phân cách bằng những dấu không đồng nhất thì bạn cần chuyển chúng về chung một loại để bảng vừa trông dễ nhìn lại vừa chuyên nghiệp. Trong nội dung bài học Excel hôm nay, Unica sẽ hướng dẫn bạn cách đổi dấu phẩy thành dấu chấm trong excel, hãy tham khảo nhé.
1. Lý do cần chuyển dấu phẩy thành dấu chấm trong Excel
Dấu phẩy và dấu chấm là hai dấu phân cách số được sử dụng phổ biến nhất trên thế giới. Tuy nhiên, mỗi quốc gia, khu vực lại có quy chuẩn riêng về việc sử dụng dấu phân cách số. Ví dụ, ở Việt Nam, dấu chấm được sử dụng để phân cách phần thập phân của số, trong khi dấu phẩy được sử dụng để phân cách hàng nghìn. Ngược lại, ở các nước phương Tây, dấu phẩy được sử dụng để phân cách phần thập phân, trong khi dấu chấm được sử dụng để phân cách hàng nghìn.
Chuyển dấu phẩy thành dấu chấm để đảm bảo tính thống nhất
Trong Excel, dấu phân cách số được mặc định theo quy chuẩn của quốc gia, khu vực mà máy tính đang sử dụng. Điều này có thể gây ra khó khăn cho người dùng khi làm việc với dữ liệu từ các quốc gia, khu vực khác nhau. Vì vậy, việc đổi dấu phẩy thành chấm trong excel là để đảm bảo tính thống nhất của dữ liệu và dễ dàng hơn cho người dùng khi đọc hiểu các con số.
2. 3 cách đổi dấu phẩy thành dấu chấm trong Excel
Có rất nhiều cách chuyển dấu phẩy thành chấm trong excel và ngược lại. Trong nội dung bài viết này, Unica sẽ hướng dẫn cho bạn 3 thủ thuật Excel đổi dấu chấm thành dấu phẩy thông dụng nhất, hãy lưu lại ngay nhé.
2.1. Cách thay đổi dấu phẩy thành dấu chấm trong Excel
Không phải hệ điều hành Window nào cũng có cách cài đặt giống nhau, mỗi một hệ điều hành sẽ được thiết lập và cài đặt khác nhau. Vì vậy, nếu bạn muốn cài đặt lại bất kỳ một phần mềm nào trong máy tính bạn đều phải dựa vào hệ điều hành của máy. Như vậy mới đảm bảo chắc chắn phần mềm hoạt động ổn định, người dùng có thể thực hiện được các thao tác đúng nhất. Sau đây chúng tôi sẽ hướng dẫn bạn thực hiện chuyển từ dấu phẩy sang dấu chấm trong excel đơn giản nhất.
2.1.1. Hướng dẫn nhanh
Đầu tiên bạn mở phần mềm Excel => Chọn File => Chọn Option => Chọn Advanced => Chọn User system separators để bỏ check => Tiếp tục bạn thiết lập ở mục Decimal symbol thành dấu phẩy và Thousands separator thành dấu chấm => Cuối cùng chọn OK
2.1.2. Hướng dẫn cụ thể
Bước 1: Mở phần mềm Excel => Chọn File
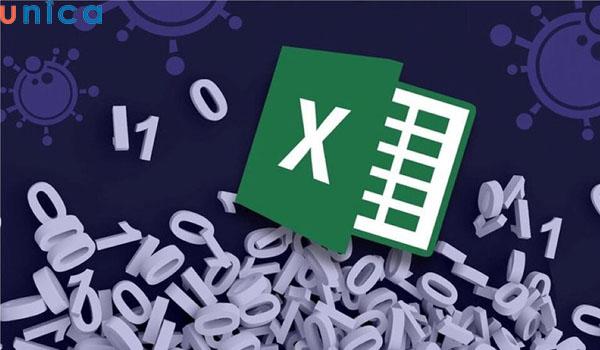
Chọn File trong excel
Bước 2: Tại giao diện mới xuất hiện, click chọn vào Options.
Chọn Options
Bước 3: Ở danh sách phía bên trái bạn click chọn Advanced.

Chọn Advanced
Bước 4: Tại giao diện Advanced bạn chọn Use system separators để bỏ check, sau đó bạn tiến hành chỉnh sửa thiết lập ở mục Decimal symbol thành dấu “,” và Thousands separator thành dấu “.”. Cuối cùng nhấn OK là xong.
Thao tác đổi dấu phẩy thành dấu chấm trong Excel
>>> Xem thêm: 3 cách bỏ dấu phẩy trước số trong excel đơn giản và hiệu quả
2.2. Cách đổi dấu phẩy thành dấu chấm trong Windows 10
Trường hợp bạn không thể thực hiện cách chuyển từ dấu phẩy sang dấu chấm trong excel thì bạn có thể thực hiện trong cài đặt window. Cách đổi dấu phẩy thành dấu chấm trong Windows 10 thực hiện như sau:
2.2.1. Hướng dẫn nhanh
– Tại phần Windows => Bạn tìm kiếm cụm từ “Control Panel” => Chọn Control Panel => Tiếp tục chọn “Clock and Region” => Chọn Region => Chọn tab Format.
– Chọn Additional settings => Chọn Number, tiến hành thiết lập Decimal symbol thành dấu phẩy và Digit grouping symbol thành dấu chấm => Nhấn OK.
2.2.2. Hướng dẫn cụ thể
Bước 1: Đầu tiên bạn nhấn phím Windows trên bàn phím và gõ tìm kiếm Control Panel.

Nhập control panel vào window
Bước 2: Nhấn chọn Control Panel.
Nhấn chọn Control Panel
Bước 3: Tiếp tục chọn Clock and Region.

Chọn Clock and Region
Ở đây bạn bấm chọn Region
Chọn Region
Bước 4: Tiếp tục bạn nhấn chọn tab Format => Chọn Additional settings để tiến hành đổi dấu phẩy thành dấu chấm trong Win 10.

Chọn Additional settings
Bước 5: Tại tab Number, bạn cần chỉnh sửa thiết lập ở mục Decimal symbol thành dấu “,” và Digit grouping symbol thành dấu “.”. Sau đó nhấn OK là hoàn thành.

Đổi dấu phẩy thành dấu chấm trong Windows 10
>>> Xem thêm: Cách bỏ dấu chấm trong excel mà không phải ai cũng biết
2.3. Cách chỉnh dấu chấm phẩy thành dấu chấm trong Excel
Quá trình đổi dấu chấm phẩy thành dấu chấm trong Excel không khó, thao tác thực hiện tương tự như hướng dẫn ở phần trên.
2.3.1. Hướng dẫn nhanh
Vào Window => nhập Control Panel => chọn Region and Language => chọn tab Format => Chọn Additional settings => Chọn tab Numbers trong cửasổ Customize Format để điều chỉnh => Nhấn OK
2.3.2. Hướng dẫn cụ thể
– Bước 1: Chọn vào tìm kiếm của Window nhập “Control Panel”. Để thực hiện thao tác nhanh hơn bạn nhấn tổ hợp phím Windows + R. Tìm kiếm xong bạn nhấn mở Control Panel ra.

Tìm và mở Control panel
– Bước 2: Sau khi cửa sổ mở ra bạn chọn “Region and Language”. Trong trường hợp bạn không thấy biểu tượng này xuất hiện thì có thể chọn View by: Small Icons. Cửa sổ mới hiện ra bạn chọn vào Clock, Language and Region.
Chọn Region and Language
– Bước 3: Cửa sổ mới xuất hiện bạn chọn tab Format => Chọn Additional settings để tiếp tục.

Chọn Additional settings
Bước 4: Cửa sổ Customize Format bạn chọn tab Numbers và tiến hành điều chỉnh dấu chấm phẩy phù hợp với nhu cầu của bạn. Cuối cùng nhấn Ok để hoàn thành.

Thao tác điều chỉnh dấu chấm phẩy thành dấu phù hợp
3. Kết luận
Như vậy, chỉ với 3 cách rất đơn giản là bạn đã thực hiện thành công cách đổi dấu phẩy thành chấm trong Excel. Để nâng cao kiến thức cũng như kỹ năng sử dụng các công cụ tin học văn phòng mời bạn đọc tham khảo những khoá học Excel, học Word,… trên Unica bạn nhé. Hoặc bạn có quan tâm tới những chứng chỉ điển hình như chứng chỉ tin học IC3 hãy cùng tham khảo nhé.
Chúc các bạn thành công!
Tags: Excel
