Hôm nay, Trong bài viết này chúng tôi chia sẻ đến với các bạn cách đổi mật khẩu MacBook cực dễ, nhanh cho tất cả các bạn đang muốn tìm hiểu.
1. Lợi ích của việc đặt mật khẩu cho MacBook
– Giúp người khác không tự ý sử dụng máy MacBook của bạn một cách tự ý được.
– Bảo vệ máy tránh bị đánh cắp dữ liệu với những kẻ xấu muốn lấy.
2. Cách đổi mật khẩu MacBook cực đơn giản
– Bước 1: Vào ứng dụng System Preferences (Cài đặt hệ thống)
Bạn do chuột và click vào “System Preferences” trong kho ứng dụng của máy MacBook, sau đó vào mục “Users & Groups – (Người dùng và Nhóm)”.
– Bước 2: Thay đổi mật khẩu
Trong mục “Users & Groups” các bạn chọn tên bạn từ danh sách tên người dùng và vào “Change Password – (Thay đổi mật khẩu”).
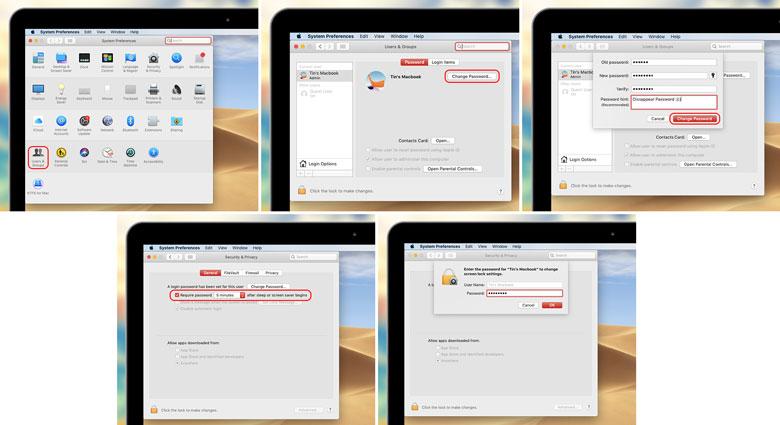
– Bước 3: Đặt lại mật khẩu MacBook
Sau khi chọn “Change Password” các bạn điền mật khẩu ở mục “New Password – (Mật khẩu mới)” và “Verify – (Xác nhận)”, phần “Old Password” nếu bạn không có mật khẩu cũ thì chỉ cần nhấn phím “Space” là được. Sau đó nhấn vào “Change Password” để đổi password MacBook.
– Bước 4: Đặt thời gian khóa máy MacBook
Sau đó, các bạn quay trở lại “System Preferences” và vào “Security & Privacy” để thay đổi thời gian điền lại mật khẩu để khó sau khi đã mở máy.
Ở phần “Require Password” các bạn chọn số phút tuỳ ý. Rồi sau đó bạn “Nhập mật khẩu”.
3. Cách đổi pass MacBook qua Apple ID
Trong một vài phiên bản macOS, bạn có thể sử dụng Apple ID để đổi mật khẩu MacBook. Tại màn hình đăng nhập, cứ nhập mật khẩu cho đến khi bạn thấy một thông báo nói rằng bạn có thể cài đặt lại mật khẩu bằng Apple ID. Nếu không thấy thông báo trên sau 3 lần thử, tài khoản của bạn không cho phép cài đặt lại bằng Apple ID.

– Bước 1: Bấm nút “Play” cạnh thông báo Apple ID, sau đó làm theo các hướng dẫn trên màn hình để nhập Apple ID và tạo mật khẩu mới. Bạn sẽ được yêu cầu khởi động lại máy sau khi hoàn thành.
– Bước 2: Đăng nhập với mật khẩu mới.
4. Cách đổi mật khẩu trên MacBook bằng trợ lý Reset Password
Nếu FileVault đã được bật, bạn có thể cách đổi tên đăng nhập MacBook qua sử dụng trợ lý Reset Password:
– Bước 1: Chờ khoảng 1 phút ở màn hình đăng nhập cho đến khi bạn thấy một thông báo nói rằng bạn có thể sử dụng nút nguồn trên Mac để tắt máy và bật lại trong chế độ “Recovery OS”. Nếu không có thông báo này thì FileVault chưa được bật.
– Bước 2: Bấm giữ nút nguồn cho đến khi máy Mac được tắt đi hoàn toàn.
– Bước 3: Bấm nút nguồn lần nữa để bật Mac lên để đổi mật khẩu MacBook.

– Bước 4: Khi màn hình Reset Password xuất hiện, làm theo các hướng dẫn trên màn hình để.
– Bước 5: Tạo mật khẩu mới.
Nếu bạn cần kết nối vào Wifi, di con trỏ đầu màn hình và sử dụng menu Wifi để kết nối. Để thoát khỏi màn hình cài đặt lại mật khẩu, chọn menu “Apple” => Chọn “Restart”.
– Bước 6: Khi kết thúc, chọn “Restart”.
– Bước 7: Nếu bạn đổi được mật khẩu với trợ lý “Reset Password”, đăng nhập tài khoản với mật khẩu mới.
5. Đổi mật khẩu trên MacBook với Recovery Key
– Bước 1: Đổi mật khẩu MacBook cùng với Recovery Key Tại màn hình đăng nhập, nhập mật khẩu cho tới khi bạn thấy thông báo nói rằng bạn có thể cài đặt lại mật khẩu qua Recovery Key. Nếu bạn không thấy thông báo sau 3 lần thử nghĩa là FileVault chưa được bật.
– Bước 2: Bấm nút “Play” cạnh thông báo. Phần nhập mật khẩu sẽ đổi thay “Recovery Key”.
Nhập “Recovery Key”. Sử dụng các ký tự in hoa bao gồm cả các dấu gạch nối.
– Bước 3: Làm theo các hướng dẫn trên màn hình để tạo mật khẩu mới, sau đó chọn “Reset Password” khi hoàn thành.
>> Xem thêm:
Tổng hợp phần mềm quay màn hình cho MacBook hot hiện nay.
Quên pass MacBook & cách lấy lại mật khẩu MacBook.

Nếu bạn không thể đăng nhập với mật khẩu mới sau khi khởi động lại Mac, hãy làm theo các bước sau:
– Bước 1: Khởi động lại lần nữa, ngay sau đó ấn giữ tổ hợp phím “Command + R” hoặc một trong những tổ hợp của macOS Recovery cho tới khi bạn thấy logo Apple hoặc biểu tượng quả địa cầu đang xoay.
– Bước 2: Khi thấy cửa sổ “macOS Utilities”, chọn “Utilities” => Chọn “Terminal” từ thanh menu.
– Bước 3: Trong cửa sổ Terminal, gõ “Reset password” sau đó ấn “Return” để mở hình ảnh trợ lý “Reset Password” bên trên.
– Bước 4: Chọn “My password doesn’t work when logging in” sau đó bấm vào “Next” và làm theo những hướng dẫn trên màn hình cho tài khoản người dùng của bạn
Những thông tin về cách đổi mật khẩu MacBook ở trên, hy vọng sẽ là những thông tin chi tiết và giúp ích cho các bạn khi dùng MacBook. Cảm ơn các bạn đã theo dõi.
Siêu thị điện máy HC
