1. Ẩn trang màn hình chính
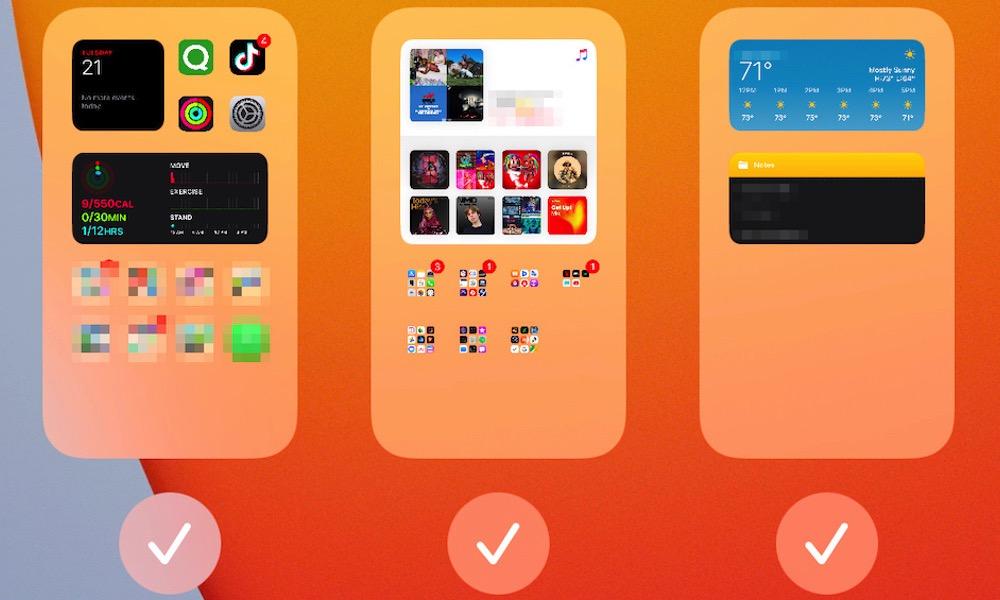
Tính năng App Library được Apple bổ sung trên iOS 14 chứa tất cả các ứng dụng hiện có của iPhone. Với người dùng hiện có nhiều trang màn hình, bạn có thể ẩn bớt chúng đi để đỡ phải kéo và tìm kiếm ứng dụng trên nhiều trang (Thay vì kéo và tìm kiếm chỉ cần tìm chúng tại App Library). Cách làm như sau:
Bước 1: Nhấn và giữ trên màn hình chính cho đến khi bạn vào chế độ chỉnh sửa (các biểu tượng sẽ lung lay).
Bước 2: Sau đó, chạm vào chỉ báo trang có dấu chấm ở dưới cùng để truy cập chế độ xem trang (Bao nhiêu trang màn hình sẽ có bấy nhiêu dấu chấm)
Bước 3: Mỗi trang màn hình chính hiển thị sẽ có một dấu tích bên dưới. Nhấn để xóa dấu tích và ẩn trang màn hình chính khỏi chế độ xem.
2. Di chuyển giữa các trang web hoặc màn hình trong một ứng dụng
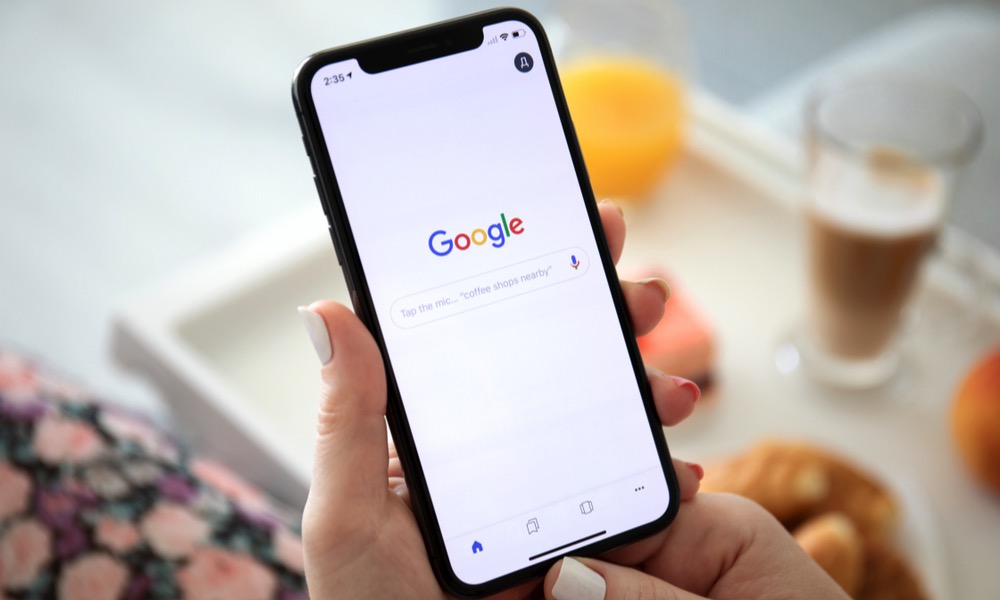
Bây giờ hãy quên các nút quay lại đi bởi bạn có thể di chuyển giữa các trang web bằng một thao tác vuốt đơn giản.
Khi bạn muốn quay lại một trang, hãy vuốt từ trái sang phải qua giữa màn hình. Cử chỉ này cũng hoạt động trong các ứng dụng khác như Facebook, cho phép bạn di chuyển từ màn hình này sang màn hình khác.
3. Widget Screen
iOS 14 cho phép thêm các widget vào màn hình chính, bạn có thể xem nhanh thời tiết, kiểm tra lịch trình của mình và nhiều hơn thế nữa. Các ứng dụng nhỏ này có thể được đặt ở bất kỳ đâu trên màn hình chính. Tuy nhiên, Apple đã nhóm một loạt chúng lại với nhau trên một màn hình ẩn.
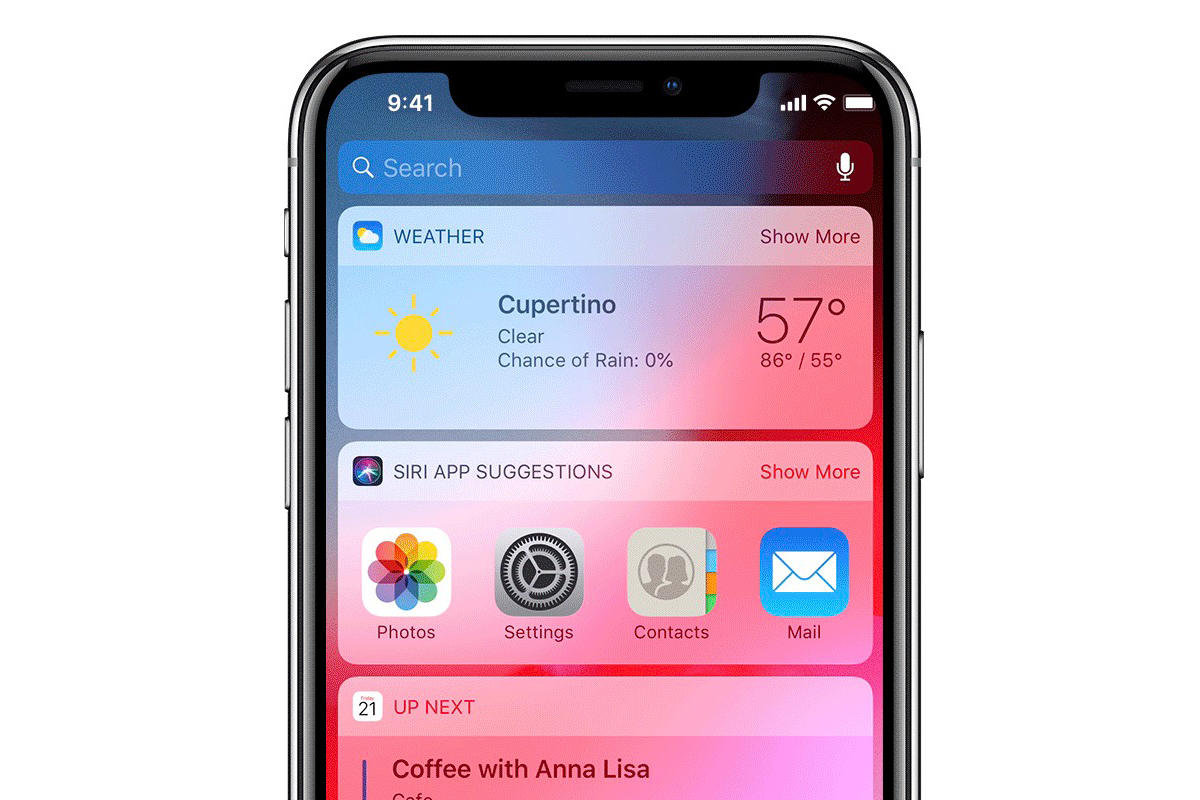
Để truy cập màn hình này, chỉ cần tiếp tục vuốt từ trái sang phải cho đến khi bạn đến phần widget. Bạn có thể xóa các widget mặc định và thêm bất kỳ ứng dụng nào có widget vào màn hình này.
Cách làm như sau:
Bước 1: Để thêm một Widget mới, hãy vuốt lên và tìm nút Chỉnh sửa ở dưới cùng.
Bước 2: Bạn có thể xóa các widget bằng cách nhấn vào dấu “-” và thêm bằng cách chọn nút “+” ở trên cùng bên trái, sau đó chọn widget mà bạn muốn thêm.
4. Sử dụng Nhấn đúp hoặc Nhấn ba lần
Apple đã thêm một tính năng trợ năng mới trong iOS 14 được gọi là Back Tap. Back Tap cho phép bạn chạm vào mặt sau của iPhone để kích hoạt các hành động như mở Siri hoặc chụp ảnh.

Bạn có thể tìm thấy tính năng này trong ứng dụng Cài đặt trong Trợ năng -> Chạm -> Nhấn Quay lại. Chọn số lần nhấn (hai hoặc ba) và chọn hành động bạn muốn bắt đầu.
5. Reachability
Apple có một tính năng gọi là “Reachability” cho phép bạn hạ màn hình xuống để có thể chạm vào phía trên mà không cần dùng hai tay.
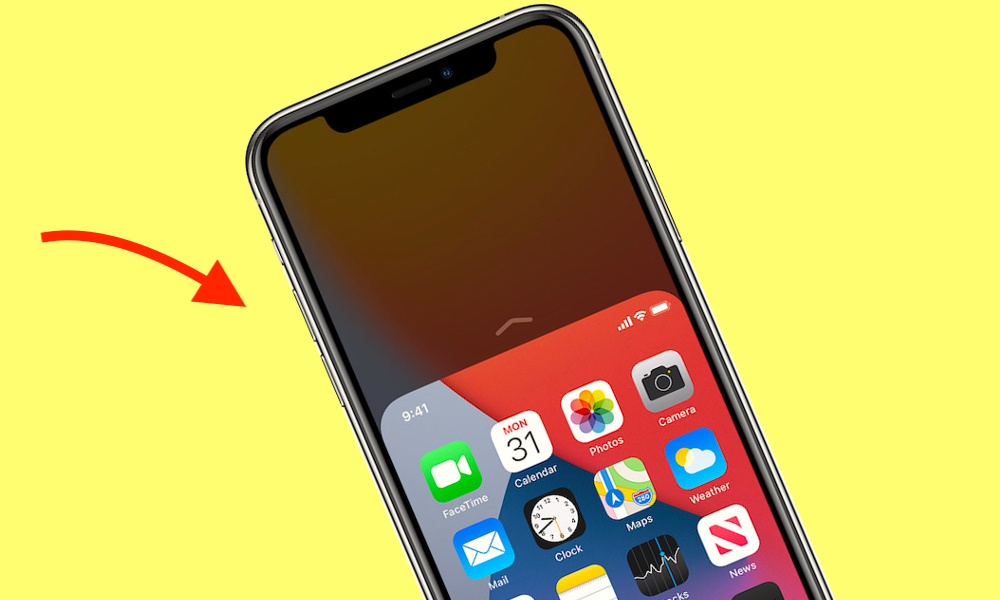
Cách làm như sau:
Cài đặt -> Nhấn vào Accessibility (Hỗ trợ tiếp cận) -> Chọn Touch (Chạm) -> Bật tùy chọn Reachability (Khả năng tiếp cận)
Trên điện thoại có Face ID, hãy đặt ngón tay của bạn vào phần tư dưới cùng của màn hình iPhone và vuốt xuống. Nếu vẫn còn nút Home, bạn có thể nhấn đúp nhẹ nhưng không nhấn hoàn toàn nút Home
