Khi tính toán ngày tháng năm trong excel, bạn nên sử dụng hàm ngày tháng trong excel. Điều này sẽ giúp bạn thống kê dữ liệu dễ dàng, thao tác làm việc trên excel được nhanh chóng hơn rất nhiều. Trong nội dung bài viết sau, Unica sẽ hướng dẫn cho bạn cách sử dụng hàm lấy ngày tháng năm trong chuỗi dữ liệu một cách dễ dàng nhất, cùng khám phá ngay để biết cách thực hiện như thế nào nhé.
Lợi ích của việc dùng hàm ngày tháng trong excel
Hàm ngày tháng trong Excel là các hàm được sử dụng để xử lý dữ liệu ngày tháng. Hàm này được sử dụng để tính toán số ngày, tháng, hoặc năm giữa hai ngày, xác định thứ trong tuần của một ngày, hoặc tạo ngày tháng mới.
Hàm ngày tháng trong excel dùng để xử lý dữ liệu ngày tháng
Lợi ích của việc dùng hàm ngày tháng trong Excel đó là:
-
Hỗ trợ người dùng tính toán ngày tháng một cách chính xác. Điều này đặc biệt quan trọng khi bạn sử dụng excel để lập kế hoạch, theo dõi tiến độ hoặc tính lương.
-
Sử dụng hàm ngày tháng giúp bạn tiết kiệm được đáng kể thời gian nhờ tính năng tự động thực hiện các phép tính.
-
Tăng tính linh hoạt: Hàm ngày tháng trong Excel hỗ trợ người dùng thực hiện nhiều phép tính ngày tháng khác nhau. Điều này cho phép bạn tạo các bảng tính và báo cáo phù hợp với nhu cầu của mình.
Cách dùng hàm ngày tháng trong excel
Trước khi học cách dùng hàm lấy ngày tháng năm trong excel bạn cần phải định dạng được đúng dữ liệu ngày tháng năm trong excel. Các cách định dạng ngày tháng năm trong excel như sau:
Định dạng ngày, tháng, năm bằng Short Date
Bước 1: Đầu tiên bạn chọn ô cần nhập ngày tháng năm trong excel, sau đó bạn chọn Home => Chọn định dạng từ phần Number.
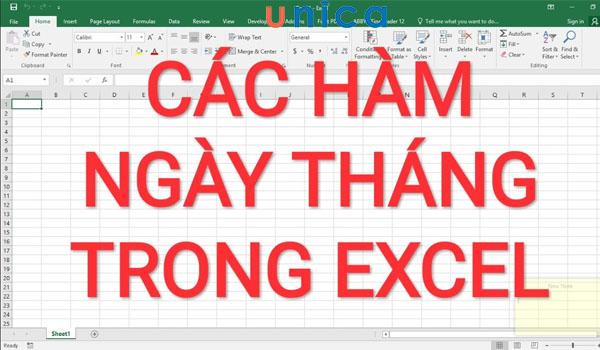
Chọn Home và chọn Number
Bước 2: Tại Number bạn ấn mũi tên đi xuống để mở menu cuộn, sau đó chọn định dạng ngày tháng theo đúng như mong muôn.

Chọn định dạng theo đúng mong muốn
Định dạng ngày, tháng, năm bằng Custom Format
Bước 1: Mở hộp thoại Number Format bằng cách sử dụng tổ hợp phím Ctrl + 1

Mở hộp thoại Number Format
Bước 2: Tại hộp thoại Number Format mục Category chọn Date. Tại đây sẽ xuất hiện một số mẫu có sẵn, bạn lựa chọn định dạng phù hợp nhất với nhu cầu của mình.

Định dạng ngày tháng năm cho bảng tính
Bước 3: Sau khi bạn chọn định dạng xong, kết quả nhận được như sau.

Kết quả nhận được
Cũng tại hộp thoại Number Format nếu muốn tuỳ chọn định dạng ngày, tháng, năm theo mong muốn thì bạn có thể chọn vào Custom

Chọn định dạng Custom để định dạng theo mong muốn
Nhập ngày, tháng, năm nhanh bằng phím tắt
Sử dụng phím tắt là cách định dạng ngày, tháng, năm nhanh chóng và dễ dàng nhất. Cách thực hiện như sau:
- Sử dụng tổ hợp phím tắt Ctrl + “;” để hiển thị trên máy tính kết quả ngày, tháng, năm hiện tại.

Sử dụng phím tắt Ctrl + “;”
- Sử dụng tổ hợp phím tắt Ctrl + Shift + “;” để hiển thị trên máy tính kết quả giờ hiện tại.

Sử dụng phím tắt Ctrl + Shift + “;”
Kết quả định dạng ngày tháng năm sau khi sử dụng phím tắt nhận được như hình, Đây là thời gian được hiển thị dưới dạng tĩnh và không thay đổi.
>>> Tất cả đều có trong cuốn sách “HƯỚNG DẪN THỰC HÀNH EXCEL TỪ CƠ BẢN ĐẾN NÂNG CAO”
ĐĂNG KÝ MUA NGAY
Nhập ngày, tháng, năm bằng hàm trong Excel
Có rất nhiều các hàm liên quan đến ngày tháng trong excel, dưới đây là một số hàm lấy ngày tháng trong excel tiêu biểu, hãy tham khảo để biết công thức lấy ngày trong excel như thế nào nhé.
Hàm lấy tháng năm trong Excel – Hàm Year
Hàm thực hiện chức năng lấy giá trị năm trong một chuỗi giá trị ngày tháng cho trước.
Cú pháp hàm YEAR trong excel: =YEAR(serial_number)
Trong đó: Serial_number là giá trị dạng số là giá trị thời gian.

Ví dụ
Để hiểu cách thức hàm thực hiện để xác định lấy năm ra trong ví dụ dưới đây sẽ hướng dẫn.
Bạn muốn lấy năm trong dữ liệu ở ô A1, chọn một ô để hiển thị năm, nhập công thức =YEAR(A1) vào:

Hàm year trong Excel
Nếu một số lượng các giá trị ngày tháng năm rất nhiều bạn chỉ cần sao chép công thức và kéo xuống các giá trị ô thời gian tương ứng bên dưới và nhanh chóng tách lấy được năm ra riêng biệt.
Hàm ngày tháng trong Excel – Hàm Month
Tương tự để lấy giá trị tháng theo yêu cầu công việc từ một giá trị thời gian cụ thể bạn cũng có hàm month như hàm year. Cụ thể cách lấy tháng trong excel như sau:
Công thức lấy tháng trong excel: =MONTH(serial_number)
Đây là hàm tìm tháng trong excel chính xác và nhanh bạn chỉ cần nhập đúng cú pháp là sẽ cho ra ngay kết quả.
Ví dụ cách lấy tháng trong excel
Tách lấy giá trị tháng trong excel cụ thể ở các giá trị tháng sau:

Hàm month trong Excel
Nhập công thức hàm month cho một ô rồi sao chép công thức xuống các ô còn lại để xác định tháng của từng giá trị cụ thể và kết quả khi áp dụng hàm xác định tháng trong excel.
Hàm ngày tháng trong Excel – Hàm Day
Tương tự ý nghĩa và cách thức dùng hàm như ở hai hàm year và month, hàm day cũng được dùng để xác định ngày cụ thể trong một giá trị thời gian cụ thể.
Cấu trúc hàm lấy ngày trong excel: =DAY(serial_number)
Ví dụ

Hàm day trong Excel
Hàm ngày tháng trong Excel – Hàm Date
Ngược lại với những hàm trên, hàm Date trong Excel với chức năng tạo ra một ngày tháng năm cụ thể bằng các giá trị ngày tháng năm có trước. Bằng công thức thực hiện: =Date(year ,month, day).

Hàm date trong Excel
Nếu như ở năm của bạn không phải là năm cụ thể thì bạn bằng cách biện luận.
Ví dụ hàm lấy giá trị ngày trong excel

Hàm lấy giá trị ngày trong excel
Biện luận trong sự kết hợp hàm Date và hàm IF với công thức =DATE(IF(A1<=19;”20″;”19″)&A1;B1;C1)
Hàm ngày tháng trong Excel – hàm Today
Hàm TODAY sẽ giúp bạn nhập và cập nhật ngày, tháng, năm hiện tại được hiển thị trên máy tính.
Cú pháp thực hiện: =TODAY()
Ví dụ
Tại ô A1, bạn nhập hàm =TODAY() và nhấn Enter, kết quả sẽ hiện ra đúng ngày, tháng, năm trên máy tính thời điểm bạn nhập hàm.

Hàm Today
Hàm ngày tháng trong Excel – hàm NOW
Hàm NOW cũng sẽ giúp bạn nhập và cập nhật ngày, tháng, năm hiện tại được hiển thị trên máy tính. Nhưng hàm NOW sẽ được bổ sung thêm giờ và phút so với hàm TODAY.
Ví dụ
Tại ô A1, bạn nhập hàm =NOW() và nhấn Enter, kết quả sẽ hiện ra đúng ngày, giờ trên máy tính thời điểm bạn nhập hàm.

Hàm Now
>>> Xem thêm: Học trọn đời tin học văn phòng tại Unica với chi phí chỉ từ 199K
Mẹo điền ngày tháng năm một cách tự động
Dưới đây là mẹo điền ngày tháng năm một cách tự động cho bạn tham khảo:
Ví dụ: Mẹo điền ngày tháng năm tự động theo thứ tự tăng dần:
Đầu tiên bạn nhập vào ô 2 ngày liên tục

Nhập 2 ngày liên tục
Tiếp theo bạn chọn 2 ô chứa dữ liệu, sau đó kéo chuột đến góc bên phải dưới cùng của ô được chọn (hình vuông nhỏ xuất hiện này chính là Fill handle). Thực hiện thao tác giữ và kéo Fill handle xuống cột dọc đến hết ô bạn muốn điền ngày, tháng, năm là được ngày tháng năm tăng dần lên.

Kết quả hiển thị ngày tự động
Các lỗi thường gặp khi sử dụng hàm ngày tháng trong Excel
Trong quá trình sử dụng hàm ngày tháng trong excel bạn rất hay bắt gặp một số lỗi sau:
-
Sai định dạng ngày tháng: Đây là lỗi phổ biến nhất khi sử dụng hàm ngày tháng. Excel sử dụng định dạng ngày tháng dd/mm/yyyy. Nếu bạn nhập ngày tháng với định dạng khác, Excel sẽ không thể hiểu được và sẽ trả về lỗi.
-
Dữ liệu ngày tháng không hợp lệ: Excel chỉ chấp nhận dữ liệu ngày tháng hợp lệ. Nếu bạn nhập dữ liệu ngày tháng không hợp lệ thì sẽ bị lỗi.
-
Cú pháp hàm không chính xác: Hàm ngày tháng trong excel có cú phát cụ thể. Nếu bạn sử dụng cú pháp không chính xác, Excel sẽ trả về lỗi.
Kết luận
Trên đây là tất tần tật thông tin về hàm ngày tháng trong excel. Với những thông tin chia sẻ này có thể thấy, việc xác định ngày tháng năm trong excel quá đơn giản và dễ dàng khi dùng các hàm thời gian. Áp dụng hàm ngày tháng bạn không chỉ xác được về ngày tháng năm mà bạn còn xác định được các giá trị thời gian thời giờ khác như phút, giây,…Chúc các bạn thành công với những chia sẻ vừa rồi đến từ những chuyên gia hàng đầu Unica đang trực tiếp giảng dạy tại các khoá học Excel online.
>>> Xem ngay: Cách sử dụng hàm TODAY trong Excel tính thời gian thực có ví dụ
>>> Xem ngay: Cách dùng hàm weekday trong excel đơn giản, có ví dụ đi kèm
