Hướng dẫn cách lặp lại tiêu đề trong Word nhanh chóng nhất
Trong bản soạn thảo trên Word, khi thực hiện các bảng biểu bạn sẽ gặp phải trường hợp chỉnh sửa các tiêu đề của bảng biểu lặp đi lặp lại ở mỗi trang. Việc chỉnh sửa nhiều lần sẽ làm mất thời gian, vậy làm thế nào để chỉnh sửa tất cả chỉ trong 1 lần duy nhất? Bạn tham khảo bài viết dưới đây để biết cách thực hiện nhé!
- Việc lặp lại tiêu đề có những lợi ích gì?
- Cách lặp lại tiêu đề trong Word
- Cách bỏ lặp lại tiêu đề trong Word
I. Lặp lại tiêu đề có những lợi ích gì?
Việc lặp lại tiêu đề sẽ giúp bạn:
- Tiết kiệm được thời gian chỉnh sửa khi sang trang mới
- Việc in ấn cũng được hoàn thiện nhanh chóng
- Giữ được nguyên định dạng mà bạn mong muốn, tiện lợi trong các thao tác.
II. Cách lặp lại tiêu đề trong Word
Nếu bạn có một bảng Word chứa một tiêu đề bất kì và phải thực hiện dữ liệu này ở nhiều trang. Tuy nhiên thực hiện bằng cách thủ công sẽ rất mất thời gian. Sau đây là hướng dẫn giúp bạn thực hiện việc lặp lại tiêu đề trong Word dễ dàng và nhanh chóng nhất. Hướng dẫn này được thực hiện trên Word 2010.
1. Hướng dẫn nhanh
Mở file Word bạn muốn thực hiện lặp lại tiêu đề > Bôi đen toàn bộ tiêu đề muốn lặp lại rồi nhấn chuột phải > Nhấn chọn Table Properties > Hộp thoại Table Properties xuất hiện thì nhấn chọn thẻ Row > Tích chọn vào ô Repeat as header row at the top of each page > Nhấn OK.
2. Hướng dẫn chi tiết
Bước 1: Đầu tiên, bạn mở file Word muốn lặp lại tiêu đề. Bạn hãy bôi đen dòng tiêu đề muốn lặp lại.

Bôi đen tiêu đề muốn lặp lại
Bước 2: Sau khi đã bôi đen, bạn nhấn vào chuột phải. Hộp thoại xuất hiện, tiếp tục nhấn chọn Table Properties.
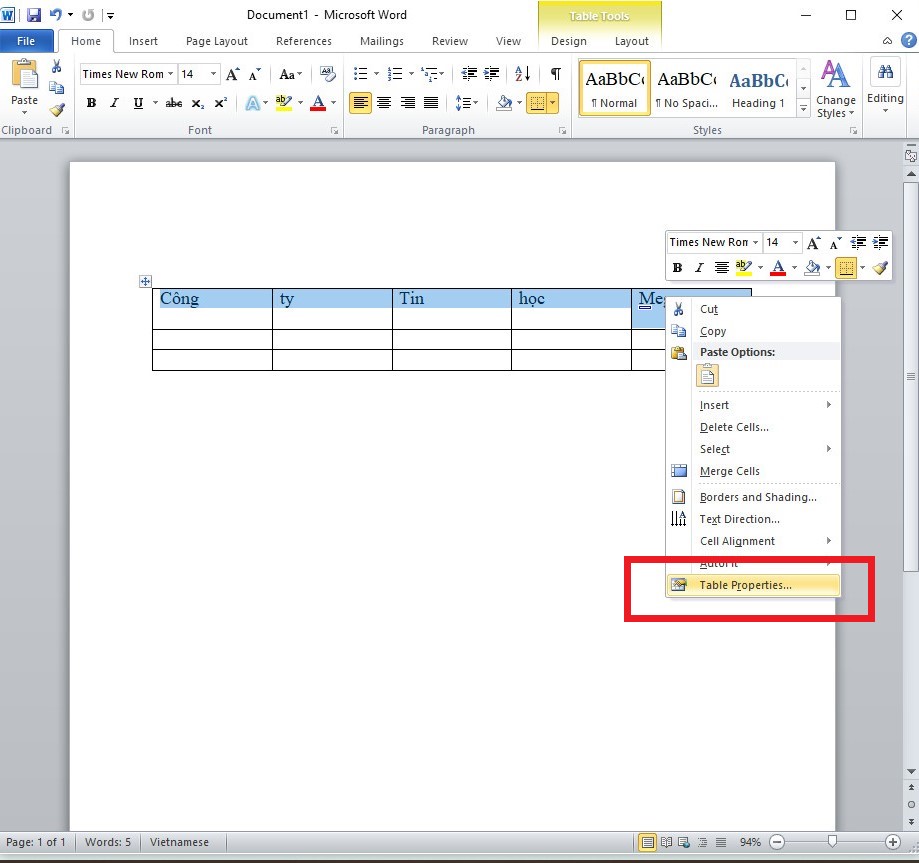
Nhấn chuột phải chọn Table Properties
Bước 3: Khi hộp thoại Table Properties xuất hiện, nhấn chọn thẻ Row.
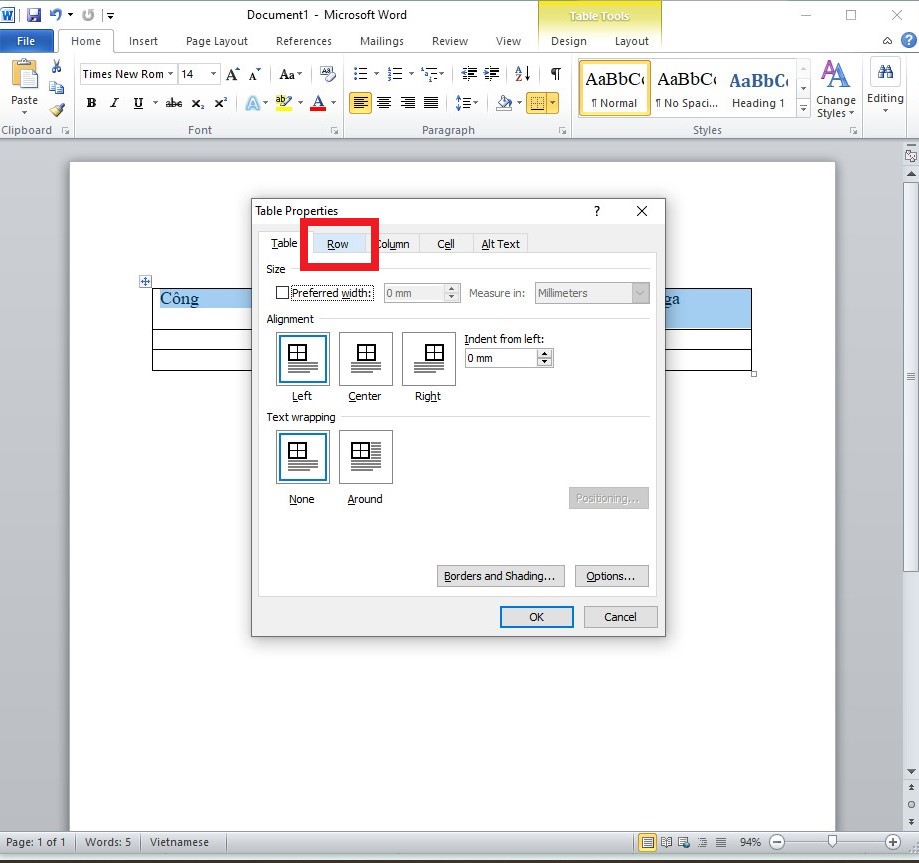
Chọn thẻ Row
Bước 4: Tích vào ô Repeat as header row at the top of each pag. Cuối cùng nhấn OK.
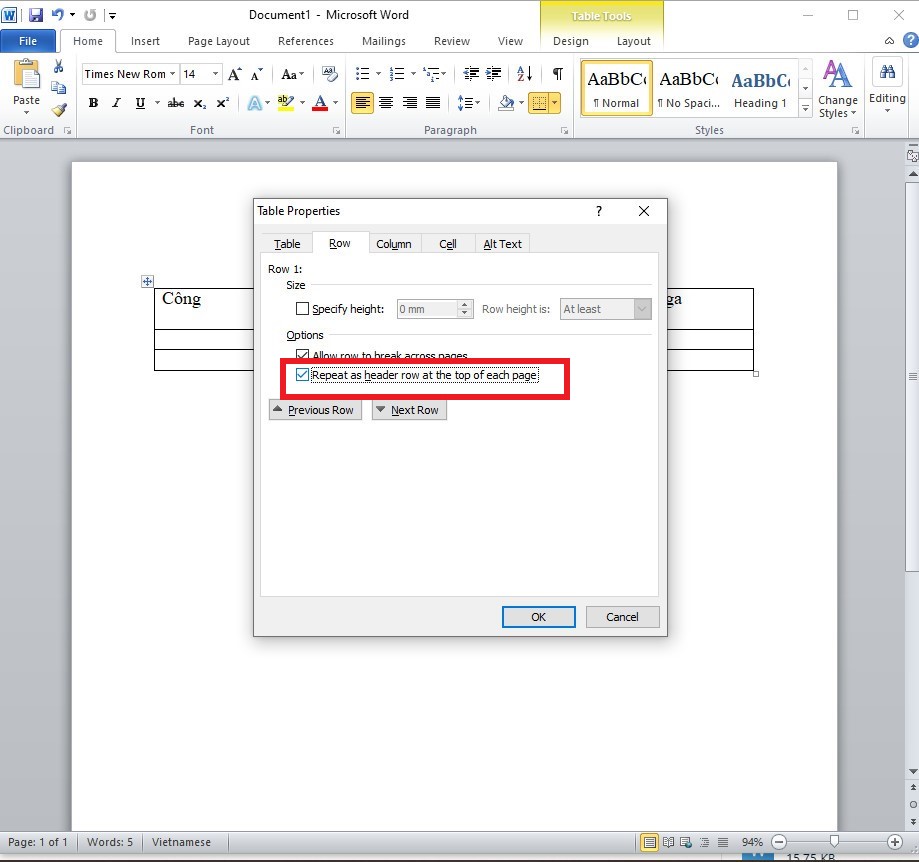
Tích vào ô Repeat as header row at the top of each pag
III. Cách bỏ lặp lại tiêu đề trong Word
Các thao tác để bỏ lặp tiêu đề trong Word cũng được thực hiện rất nhanh chóng. Hướng dẫn dưới đây được thực hiện trên Word 2010. Bạn cũng có thể thực hiện các thao tác này trên những phiên bản Word khác.
1. Hướng dẫn nhanh
Mở file Word bạn muốn thực hiện bỏ lặp lại tiêu đề > Bôi đen toàn bộ tiêu đề muốn bỏ lặp lại rồi nhấn chuột phải > Nhấn chọn Table Properties > Hộp thoại Table Properties xuất hiện thì nhấn chọn thẻ Row > Bỏ chọn dấu tích vào ô Repeat as header row at the top of each page > Nhấn OK.
2. Hướng dẫn chi tiết
Bước 1: Đầu tiên, bạn mở file Word muốn bỏ lặp lại tiêu đề. Bạn hãy bôi đen dòng tiêu đề muốn bỏ lặp lại
.

Bôi đen tiêu đề muốn bỏ lặp lại
Bước 2: Sau khi đã bôi đen, bạn nhấn vào chuột phải. Hộp thoại xuất hiện, tiếp tục nhấn chọn Table Properties.
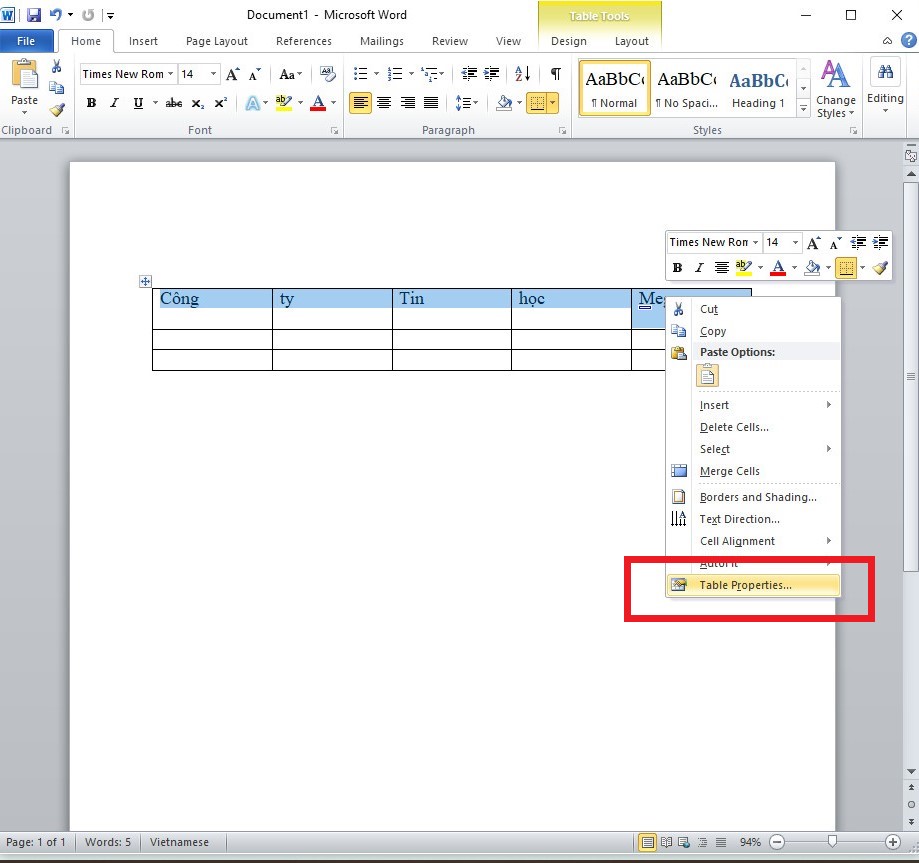
Nhấn chuột phải chọn Table Properties
Bước 3: Khi hộp thoại Table Properties xuất hiện, nhấn chọn thẻ Row.
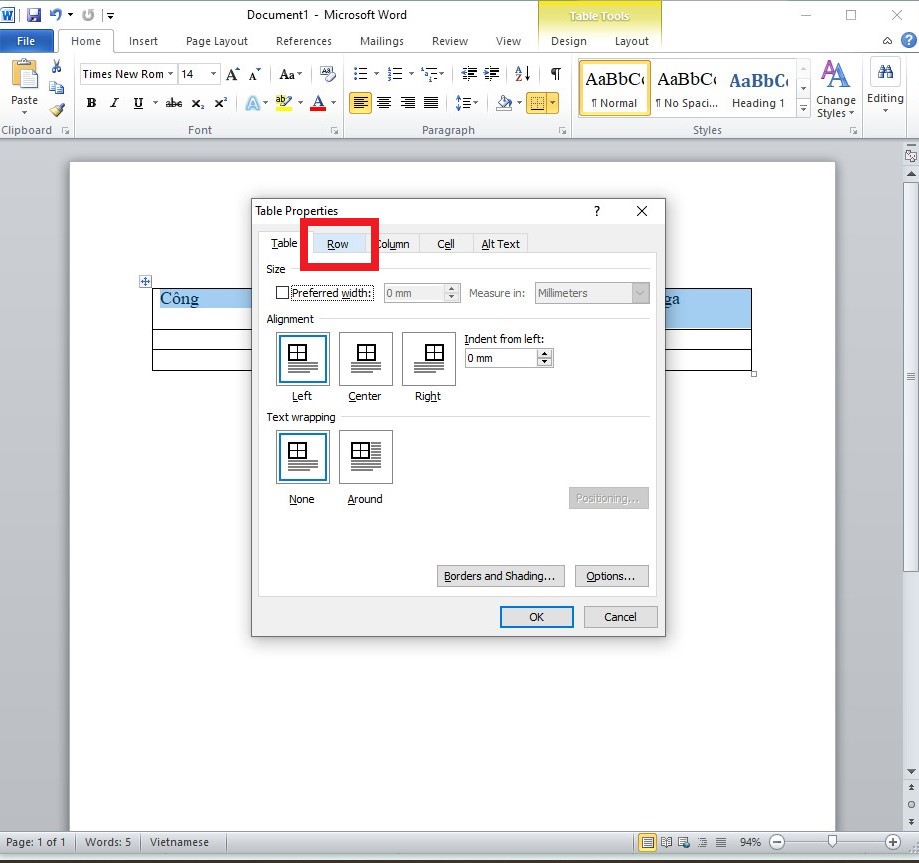
Chọn thẻ Row
Bước 4: Bỏ chọn dấu tích vào ô Repeat as header row at the top of each pag. Cuối cùng nhấn OK.
Bỏ chọn dấu tích vào ô Repeat as header row at the top of each pag
Trên đây là hướng dẫn thực hiện lặp lại tiêu đề bảng biểu trong Word nhanh nhất, giúp bạn tiết kiệm được kha khá thời gian thao tác và in ấn. Hi vọng rằng bài viết sẽ hữu ích với bạn. Chúc các bạn thực hiện thành công!
Xem thêm>>>
Khôi phục thiết lập mặc định một cách nhanh chóng trên word
Hướng dẫn cách chèn hình và xoay hình ảnh đơn giản trên word
Gợi ý cho bạn những phần mềm chuyển đổi file PDF sang Word chuyên nghiệp
copyright © mega.com.vn
