Hướng dẫn cách chia cột trong word đơn giản chỉ với vài thao tác cơ bản
Trong quá trình sử dụng Word sẽ có đôi lần bạn cần phải chia đôi Word ra để thuận tiện cho công việc của mình hơn, cũng như có thể dễ dàng quan sát hơn bao giờ hết. Khi chia các cột trong văn bản ra làm nhiều cột như vậy, thì nội dung của trang viết sẽ được trình bày song song, dễ hiểu, và trình bày một cách khoa học.
Tuy nhiên không phải ai cũng có thể chia cột trong word và bài viết ngày hôm nay là dành cho bạn. Trong bài viết này, Mega sẽ hướng dẫn bạn cách chia cột trong Word đơn giản chỉ với vài thao tác cơ bản.
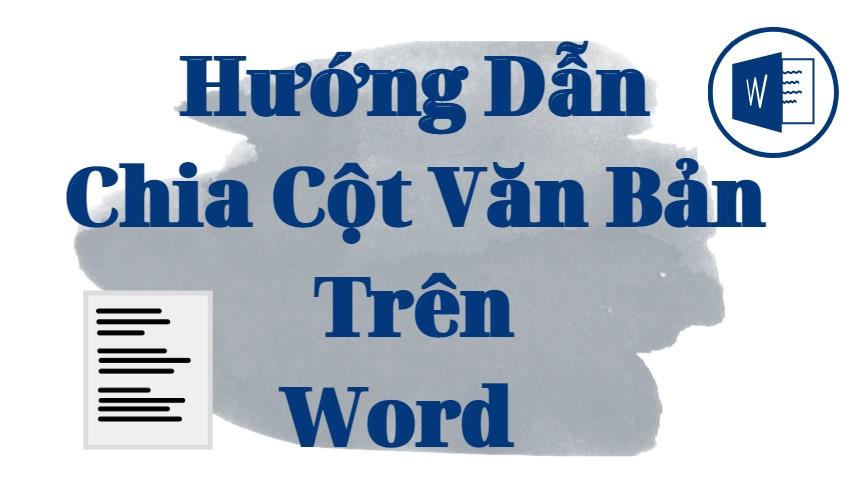
Hướng dẫn chia cột văn bản trên Word đơn giản
I. Hướng dẫn cách chia văn bản thành cột trong Word
1. Cách chia các cột bằng nhau
Đôi khi các bạn cũng đã chia cột văn bản nhưng lại chia không đều nhau khiến văn bản không được đẹp. Vậy để cách chia đều và chuyên nghiệp hơn thì bạn phải làm như thế nào, dưới đây là cách hướng dẫn mà Mega muốn hướng dẫn bạn để đoạn văn bản có thể đối xứng với nhau hơn.
Bước 1: Để chia cột đều nhau bạn chỉ cần bôi đen tất cả văn bản sau đó chọn Layout
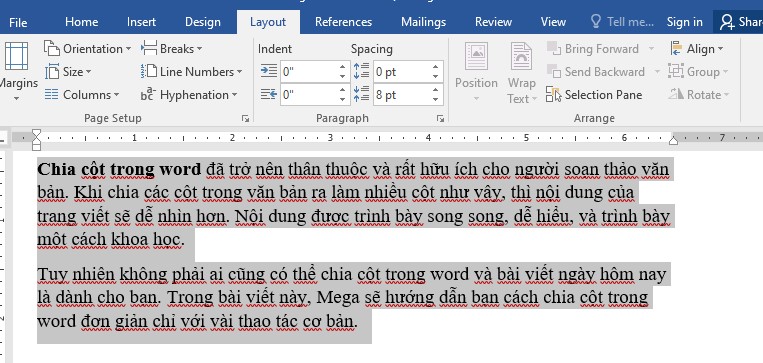
Hướng dẫn chia đoạn văn bản đối xứng
Bước 2: Sau đó bạn chọn Columns > Chọn Two ( nếu như bạn muốn chia hai cột bằng nhau) hoặc chọn Three ( nếu như bạn muốn chia ba cột bằng nhau)
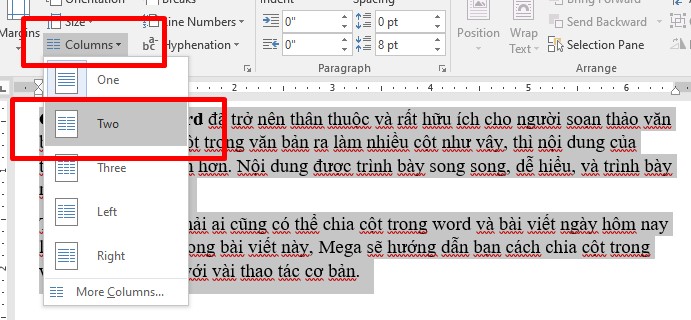
Chia đoạn văn bằng nhau
Bước 3: Sau khi hoàn thành xong thì kết quả sẽ như dưới đây.
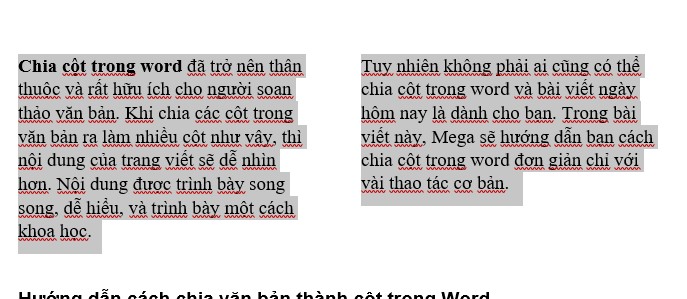
Hai đoạn văn bằng nhau
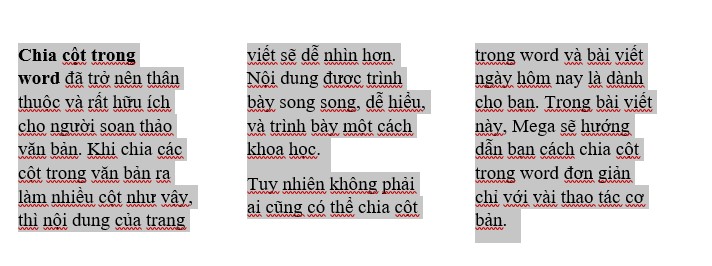
Ba đoạn văn bằng nhau
Như vậy là bạn đã có thể chia các cột bằng nhau trong Word một cách đơn giản và nhanh chóng rồi nè.
2. Chia văn bản thành các cột không đều nhau trong Word
Nếu trong trường hợp bạn có ý định chia văn bản thành các cột không đều nhau thì cũng có thể thực hiện các thao tác sau.
Bước 1: Để chia cột không đều nhau bạn chỉ cần bôi đen tất cả văn bản sau đó chọn Layout.
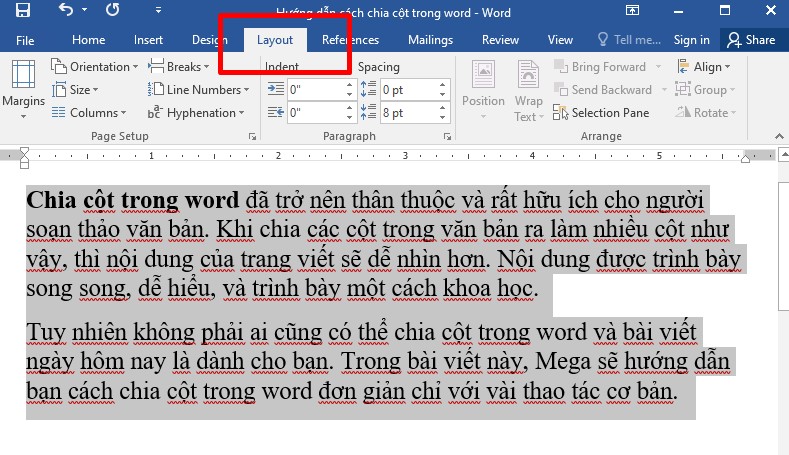
Chia văn bản thành các cột không đều nhau
Bước 2: Sau đó bạn chọn Columns > Chọn Left (nếu muốn cột trái nhỏ hơn cột phải) hoặc Right (nếu muốn cột phải nhỏ hơn cột trái). Trong trường hợp này, Mega chọn cột trái nhỏ và cột phải lớn nhé!
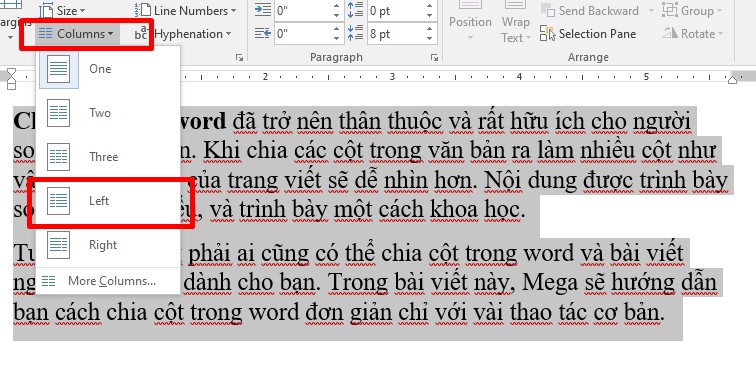
Hướng dẫn chia cột không đều trong Word
Bước 3: Sau khi hoàn thành xong thì kết quả sẽ như dưới đây.
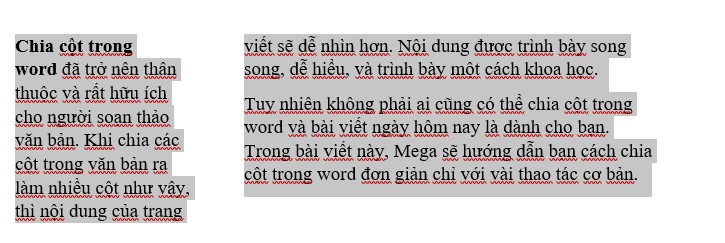
Kết quả
II. Cách chia nhiều cột trong word
Không những bạn có thể chia cột thành 2, 3 cột có sẵn trong tùy chọn, mà bạn cũng có thể lựa chọn chia văn bản thành nhiều cột hơn. Cách làm cũng đơn giản, bạn chỉ cần làm như sau:
Bước 1: Đầu tiên bạn bôi đen đoạn văn bạn mà muốn chia nhiều cột. Tại giao diện của phần Columns bạn nhấn vào tùy chọn More CoLumns.
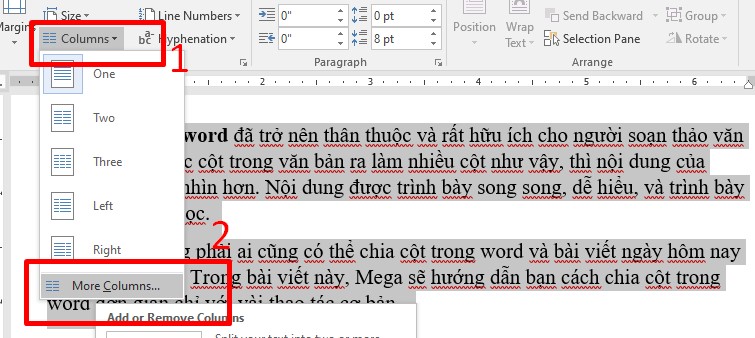
Chia văn bản thành nhiều cột
Bước 2: Lúc này hiển thị giao diện để điều chỉnh số lượng cột mà bạn muốn áp dụng cho đoạn văn bản. Chúng ta điền số cột muốn tách tại Number of columns, với mặc định các cột chia kích thước bằng nhau. Ví dụ trường hợp này Mega muốn tách làm 5 cột nên sẽ điền số 5 vào đó nhé.
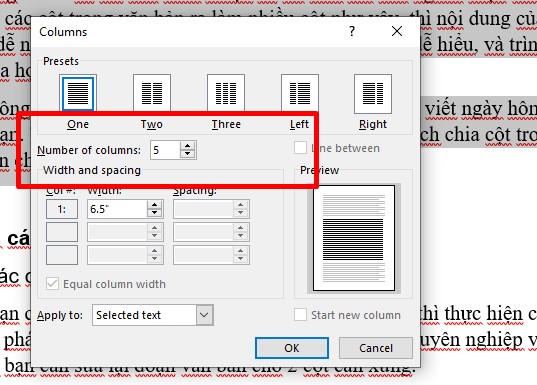
Mega muốn tách làm 5 cột văn bản trong Word
- Lúc này ở bên dưới sẽ có tùy chỉnh kích thước cho mỗi cột văn bản và khoảng cách cho mỗi cột. Bạn muốn chia bao cột sẽ hiển thị từng đấy tùy chỉnh khoảng cách cho mỗi cột. Lưu ý bạn phải tắt tùy chọn Equal column width thì mới chỉnh kích thước tự do cho mỗi cột văn bản.
- Chúng ta có thể xem trước đoạn văn bản hiển thị như thế nào ở mục Preview.
- Apply to có 2 tùy chọn Selected text để áp dụng trang hiện tại, Whole document để áp dụng toàn bộ văn bản.
Kết quả đoạn văn bản đã hiển thị như hình dưới đây dựa theo số lượng cột và kích thước bạn đã điều chỉnh. Trong ví dụ này Mega muốn 5 cột và có kích thước bằng nhau, kết quả như dưới hình.
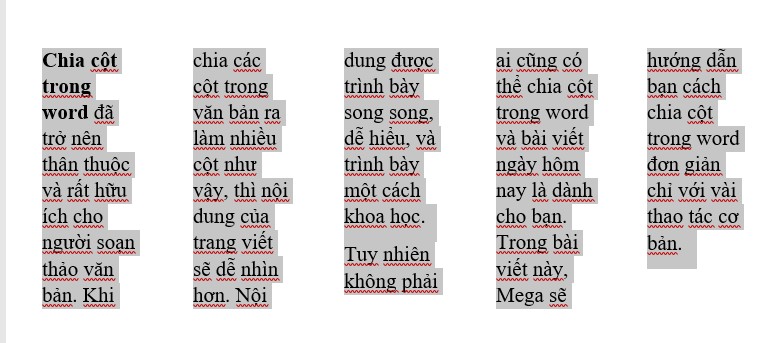
Hướng dẫn chia Word thành nhiều cột
III. Điều chỉnh kích thước và khoảng cách giữa các cột
Nếu bạn muốn điều chỉnh độ rộng của cột, sau khi thực hiện chia cột trong word. Các bạn chỉ cần thực hiện các bước sau đây, để điều chỉnh chiều rộng và khoảng cách của cột như mong muốn.
Bước 1: Đầu tiên bạn cần bôi đen cột mà bạn muốn tùy chỉnh.
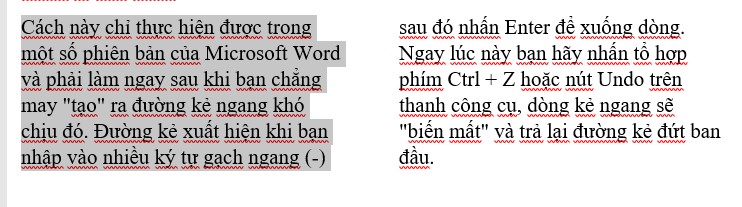
Điều chỉnh kích thước của cột
Bước 2: Trên thanh công cụ chọn tab Page Layout -> Columns -> chọn More Columns.
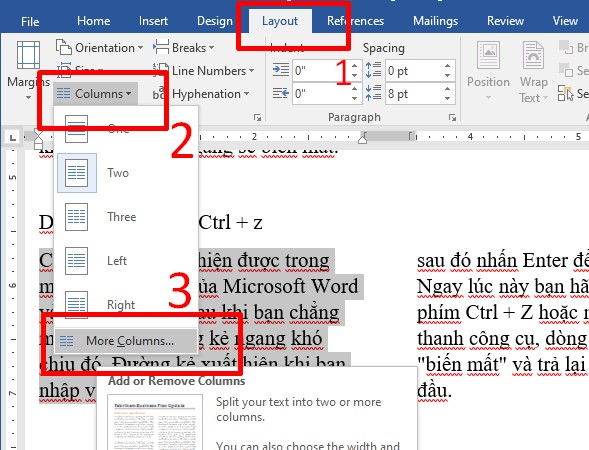
Điều chỉnh kích thước của cột đơn giản
Bước 3: Cửa sổ Columns xuất hiện, các bạn bỏ dấu tick tại mục Equal column width.
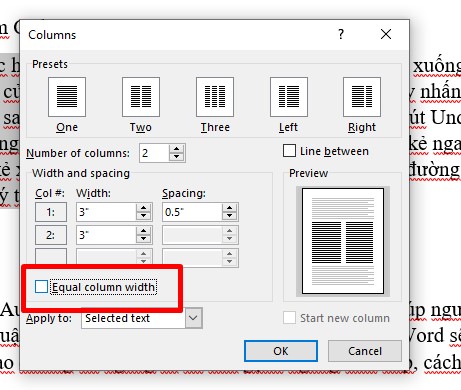
Bỏ dấu tick tại mục Equal column width
Bước 4: Tại đậy, bạn tùy chỉnh theo kích thước mà bạn mong muốn.
Bao gồm:
- Width: Chiều rộng
- Spacing: Khoảng cách
- Col: Số cột đã lựa chọn
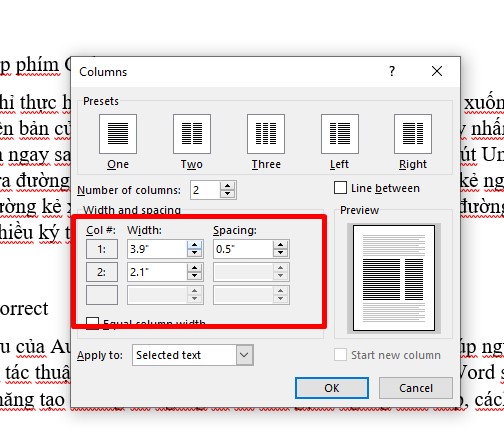
Tùy chỉnh theo kích thước mà bạn mong muốn
Bước 5: Cuối cùng nhấn chọn OK để hoàn thành. Kết quả sẽ ra đúng như kích thước mà bạn muốn.
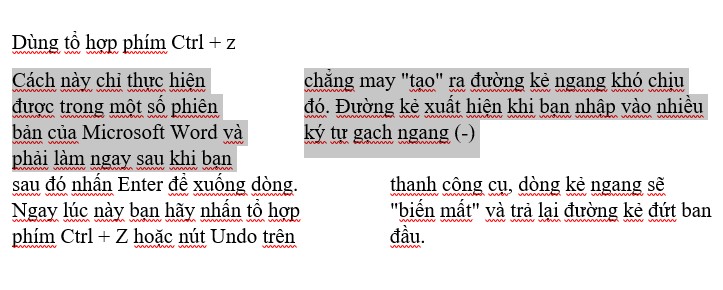
Kết quả
IV. Thêm các đường kẻ vào giữa các cột
Cũng sẽ có trường hợp muốn tạo đường kẻ giữa 2 đoạn văn bản đã được chia cột, mục đích để làm trang word thêm rõ ràng hơn. Và bạn chỉ cần thực hiện theo các bước dưới đây cùng Mega:
Bước 1: Đầu tiên bạn cần mở file word cần thực hiện chia cột văn bản tại đây. Các bạn bôi đen đoạn văn bản cần chia, sau đó nhấn chọn tab Layout chọn Columns. Tiếp theo chọn More Columns.
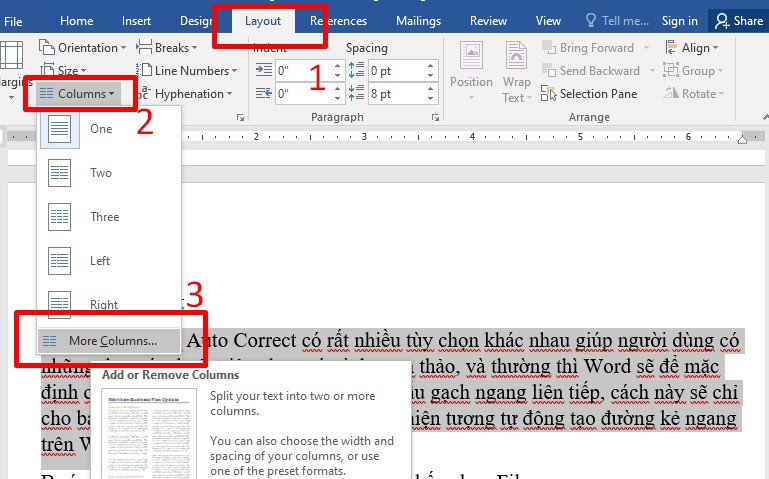
Thêm các đường kẻ vào giữa các cột
Bước 2: Bạn chọn các cột đã chia sẵn hoặc số cột cần chia tại mục Number of columns. Tiếp đến, các bạn nhấn dấu tick vào ô Line between ở góc bên phải, rồi sau đó nhấn OK để lưu. Khi thực hiện xong, bạn sẽ có được văn bản đẹp mắt với đường kẻ ở giữa chia hai văn bản.
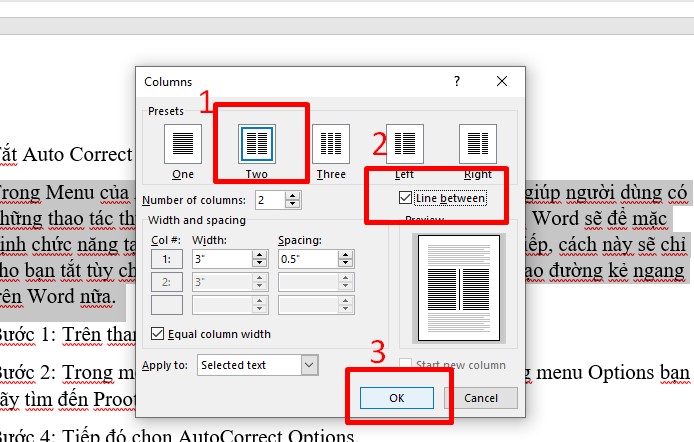
Văn bản đẹp mắt với đường kẻ ở giữa chia hai văn bản
Kết quả sẽ như hình dưới đây.
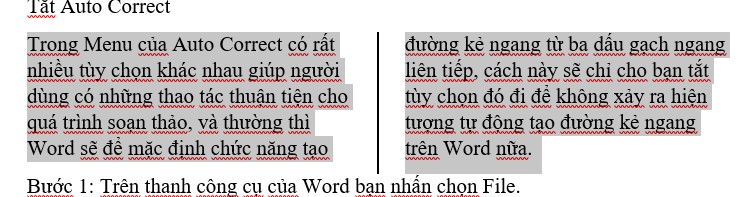
Kết quả
V. Cách bỏ các cột vừa tạo
Và trong trường hợp bạn muốn bỏ các cột vừa tạo thì cũng có thể thực hiện như sau:
Bước 1: Để bỏ chia cột vừa tạo bạn chỉ cần Bôi đen tất cả văn bản.
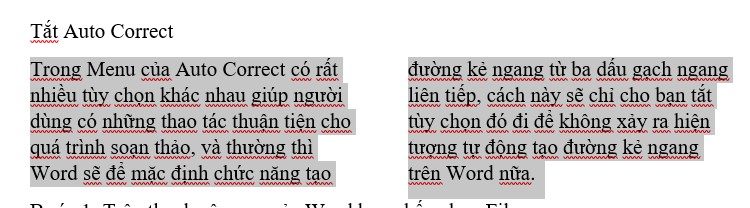
Bỏ các cột vừa tạo
Bước 2: Bạn chọn Layout > Chọn Columns > Chọn One.
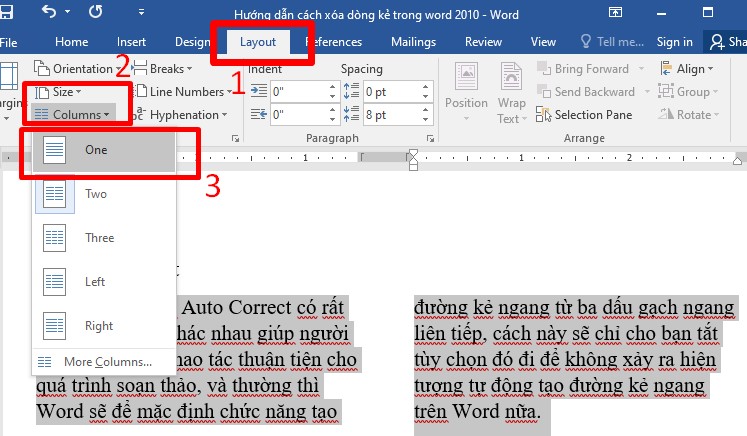
Hướng dẫn bỏ các cột vừa tạo
Bước 3: Sau khi hoàn thiện xong các thao tác như trên thì bạn sẽ được kết quả như mong muốn, ví dụ như hình dưới đây.

Kết quả sẽ quay lại về như ban đầu
VI. Tổng kết
Như vậy trong bài viết này Mega đã hướng dẫn bạn cách chia cột trong word đơn giản và nhanh chóng chỉ với vài bước cơ bản. Hy vọng qua bài viết này bạn có thể tự thực hiện được thao tác chia đôi cột trong Word. Chúc bạn thành công.
Ngoài ra, nếu bạn muốn tìm hiểu thêm thông tin về các thủ thuật hay thì bạn cũng có thể tham khảo tại website mega.com.vn. Tại trang web sẽ liên tục cập nhật những thông tin mới nhất để người dùng có thể tham khảo.
Xem thêm >>>
Hướng dẫn Top 25+ mẫu thời khóa biểu đẹp file Word và cách làm cực dễ
Hướng dẫn cách sử dụng Microsoft Word trên iPhone, iPad
Hướng dẫn chèn file Word, Excel vào PowerPoint
copyright © mega.com.vn
