Bài viết này Tin Học Văn Phòng sẽ hướng dẫn bạn cách tạo footnote trong word hay chèn footnote trong word để dẫn nguồn trích dẫn trong tài liệu. Trong các bài tiểu luận, luận văn việc trích dẫn và ghi rõ nguồn trích dẫn là rất quan trọng.
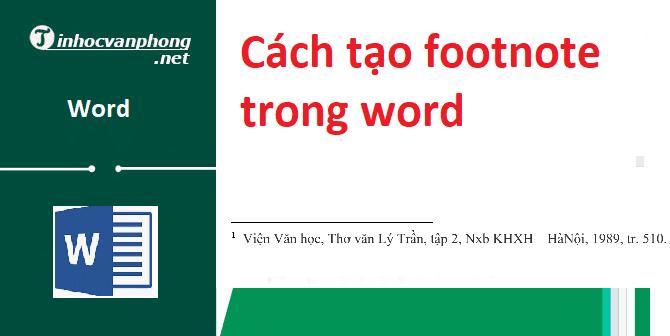
Lưu ý: Hướng dẫn này dành cho word 2010, 2013, 2016 , 2019, office 365 và các phiên bản cao hơn.
Sử dụng phím tắt để tạo footnote trong word
Cách nhanh nhất để tạo footnote trong word là sử dụng phím tắt “Alt + Ctrl + F” để chèn footnote
Bước 1: Đặt con trỏ chuột vào vị trí cần chèn footnote
Đầu tiên bạn cần xác định đoạn trích dẫn cần chèn footnote
Bước 2: Nhấn tổ họp phím “Alt + Ctrl + F”
Tiếp theo bạn nhấn tổ hợp phím “Alt + Ctrl + F”
Bước 3: Hoàn thành tạo footnote
Cuối cùng nhập nguồn trích dẫn, như hình bên dưới
Dưới đây là từng bước để chèn footnote từ References trên thanh Ribbon menu
Bước 1: Xác định vị trí cần tạo footnote
Bạn nên xác định đoạn trích dẫn cần chèn footnote
Bước 2: Trên thanh Ribbon menu chọn References
Bạn chọn References như hình bên dưới
Bước 3: Chọn “Insert Footnote“
Nhấn vào nút” Insert Footnote” để tạo footnote trong word
Bươc 4: Hoàn thành, nhập nguồn trích dẫn
Tạo footnote trong từ “kiếm tính năng nhanh trong Word”
Bạn có biết trong Microsoft Word có tích hợp tính năng tìm kiếm nhanh, ví dụ bạn cần chèn footnote, bạn nhập footnote trong ô tìm kiếm, bên dưới là hướng dẫn từng bước để tạo footnote trong từ tính năng tìm kiếm nhanh trong Word.
Bước 1: Bạn cũng cần chọn vị trí để thêm footnote
Bước 2: Nhập footnote trên ô tìm kiếm “Tell me what you want to do…”
Bước 3: Chọn Footnote để tạo footnote
Footnote là gì?
Footnote (chú thích cuối trang) là ghi chú được đặt ở cuối trang của tài liệu. Dùng để trích dẫn tài liệu tham khảo hoặc bình luận về một phần được chỉ định của văn bản phía trên nó. Ví dụ: giả sử bạn muốn thêm một nhận xét vào một câu bạn đã viết, nhưng nhận xét đó không liên quan trực tiếp đến lập luận của đoạn văn của bạn. Trong trường hợp này, bạn có thể thêm ký hiệu cho chú thích cuối trang. Sau đó, ở cuối trang, bạn có thể in lại biểu tượng và chèn nhận xét của mình.
Đây là một ví dụ:
“Cư trần lạc đạo thả tuỳ duyên,
Cơ tắc xan hề khốn tắc miên ” 1
[1] Viện Văn học, Thơ văn Lý Trần, tập 2, Nxb KHXH – HàNội, 1989, tr. 510.
Footnote không chỉ dành cho những bình luận . Đôi khi Footnote chỉ đơn giản là tham khảo các nguồn có liên quan – Footnote cho người đọc của bạn biết tài liệu nhất định đến từ đâu hoặc họ có thể tìm kiếm các nguồn khác về chủ đề này.
Trên đây là bài viết hướng dẫn 3 cách tạo footnote trong word 2010, 213, 2016
Xem thêm:
- Microsoft Word là gì ?
- Các phím tắt trong word
- 3 cách chuyển word sang pdf phổ biến
- Cách đổi màu nền Word mới nhất 2021
- Cách tạo khung bìa trong Word mới nhất 2021
- 3 Cách chèn link vào Word
- Cách làm mục lục trong word 2021
- Cách kiểm tra chính tả trong word và 1 số trình soạn thảo khác
- Cách chỉnh khoảng cách dòng trong word 2010,2013,2016
- Cách in 2 mặt trong word
- Insert footnotes and endnotes
- Cách lưu file Word
