Có 6 cách chèn công thức toán học trong Word phổ biến nhất là MathMagic, MathCast, Equation, Ink Equation và Math Type. Với công cụ viết công thức toán tích hợp sẵn trong Word, Equation, bạn có thể chèn những công thức toán phổ biến nhất. Ink Equation giúp viết công thức nhanh hơn và nếu cần các kí hiệu phức tạp, đa dạng thì MathType là lựa chọn của bạn.
MathType có thể sử dụng trên các công cụ văn phòng, giúp người dùng soạn thảo nhanh nội dung toán học, với bộ ký tự hỗ trợ đầy đủ. Dưới đây là hướng dẫn viết công thức toán học trong Word bằng 7 công cụ Quantrimang.com đã giới thiệu ở trên, mời các bạn cùng theo dõi.
Chèn công thức toán học với Equation
Word (2007 trở lên) phiên bản mới tích hợp sẵn trình soạn thảo công thức toán học Equation với đầy đủ công cụ để bạn có thể viết công thức toán học từ đơn giản đến phức tạp. Chỉ cần làm theo hướng dẫn dưới đây để biết cách viết công thức toán học:
Bước 1: Vào tab Insert, nhìn sang cuối thanh menu bên phải, nhấp vào mũi tên ở nút Equation.
Bước 2: Chọn và nhấp chuột vào mẫu công thức toán học phù hợp với công thức bạn định chèn, kéo thanh trượt xuống dưới để thấy nhiều mẫu công thức hơn.
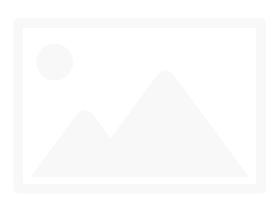
Bước 3: Công thức sẽ xuất hiện trong tài liệu, bạn cần sửa thông số nào thì nhấp chuột vào đó, hoặc dùng các phím mũi tên tương ứng để di chuyển đến vị trí cần sửa:
Bước 4: Nếu trong Equation không có công thức sẵn có, bạn không nhấp vào mũi tên cạnh Equation nữa mà nhấp thẳng vào Equation, lúc này xuất hiện tab Design với rất nhiều kí hiệu toán học để tùy biến và chèn vào tài liệu:
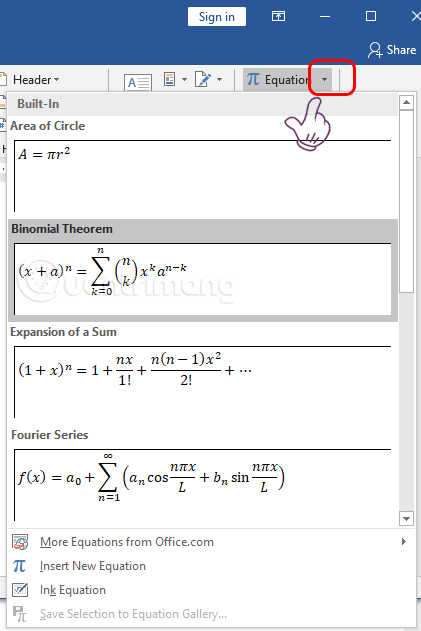
Sử dụng Ink Equation để viết công thức toán học trong Word
Nếu cách chèn trên quá mất thời gian khi bạn phải chèn nhiều công thức, bạn có thể sử dụng Ink Equation, đặc biệt tiện lợi nếu bạn có màn hình cảm ứng và bút chuyên dùng cho màn hình cảm ứng, không thì khéo léo dụng chuột vẫn rất ổn.
Bạn cũng vào Insert > nhấp vào mũi tên trỏ xuống cạnh Equation > Ink Equation:
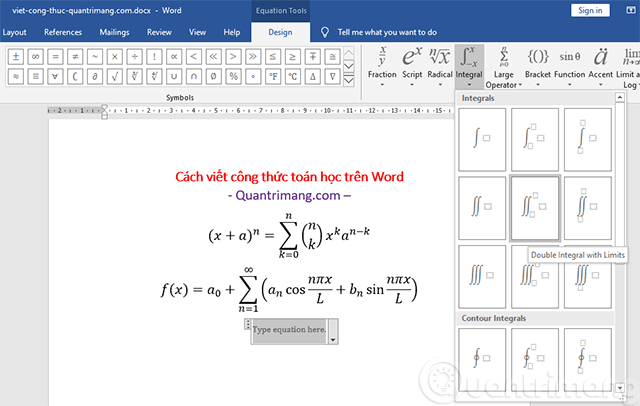
Cửa sổ viết công thức xuất hiện, bạn dùng bút hoặc chuột nhấp và viết trên màn hình, công thức ngay lập tức được dịch sang dạng của Equation, nếu chưa đúng ý, bạn cần viết lại các nét cho thật ngay ngắn. Nếu viết sai bạn nhấp vào Erase để xóa chỗ sai. Như ví dụ dưới đây, mình đang viết phân số trong Word:
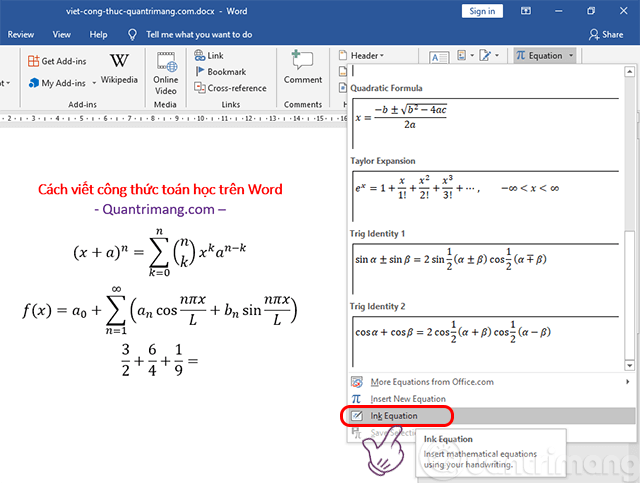
Sau khi viết xong bạn nhấn Insert, công thức toán bạn đã viết sẽ được chèn vào Word:
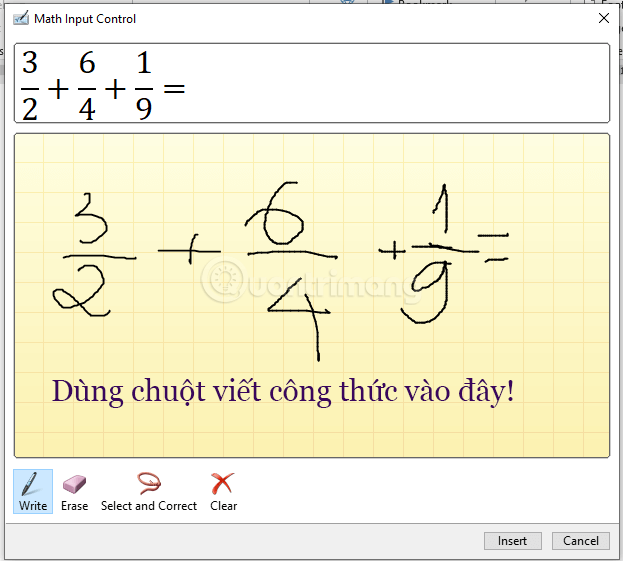
Cách dùng MathType trên Word
Bước 1:
Bạn tải và cài MathType, sau đó truy cập vào thư mục dữ liệu của MathType trên hệ thống. Nếu bạn cài bản MathType cho Windows 64bit thì truy cập theo đường dẫn C:Program Files (x86)MathType. Còn nếu là bản MathType 32bit thì thay bằng Program file.
Sau khi truy cập vào thư mục MathType chọn tiếp vào MathPage.
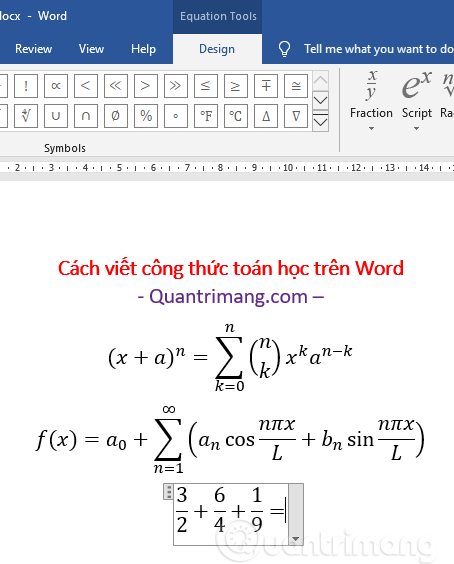
Bước 2:
Trong giao diện tiếp nhấn chọn vào thư mục 64.
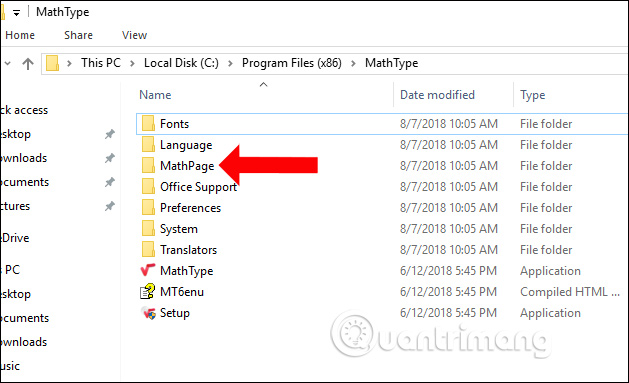
Ở thư mục này người dùng sẽ thấy file MathPage.wll. Hãy nhấn copy để sao chép thư mục này nhé. Nếu cần có thể sao chép đường dẫn thư mục của file MathPage.wll ra Notepad để tìm lại file dễ dàng hơn.
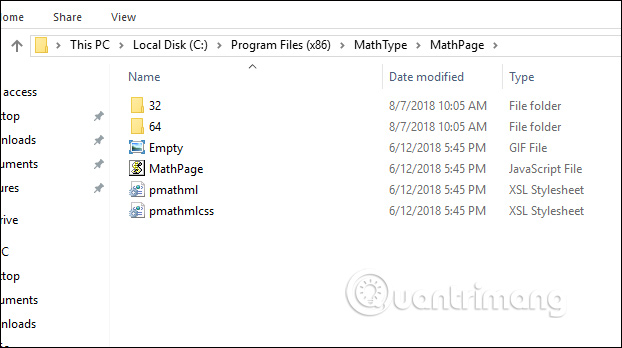
Bước 3:
Tìm tới thư mục cài đặt bộ Office trên máy tính. Nếu cài bản Office 32bit thì truy cập vào C:Program FilesMicrosoft Office. Nếu chạy bản Office 64bit thì truy cập vào C: Program Files(x86)Microsoft Office.
Tại đây bạn sẽ thấy có thư mục Office 12. Tên thư mục sẽ tùy thuộc vào phiên bản đang cài đặt, có thể là Office14 nếu dùng bản Word 2010.
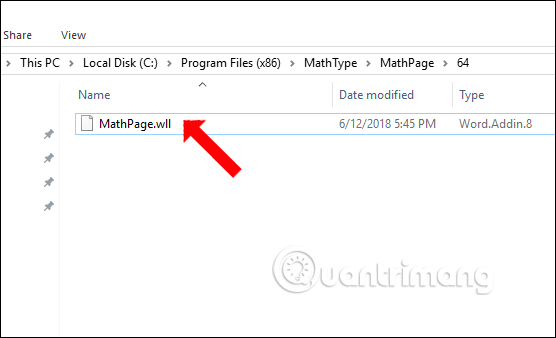
Bước 4:
Hãy dán file MathPage.wll vào thư mục Office12 này. Như vậy bạn đã thêm thành công MathType vào giao diện trên Word.
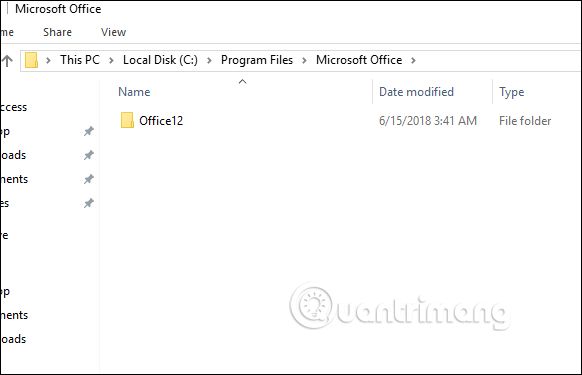
Bước 5:
Mở giao diện Word và sẽ thấy có phần MathType xuất hiện trên thanh menu của giao diện.
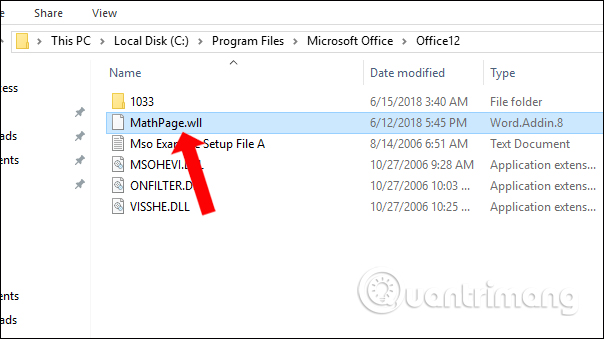
Nhấn vào MathType rồi nhấn tiếp vào mục Inline ở bên dưới. Ngay lập tức giao diện MathType hiển thị.
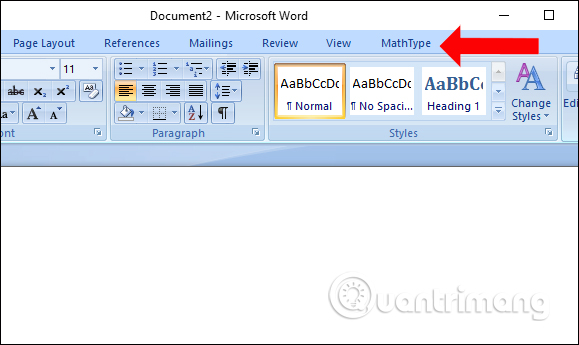
Bước 6:
Chúng ta hãy viết công thức muốn sử dụng trên Word rồi bôi đen và chọn Copy.
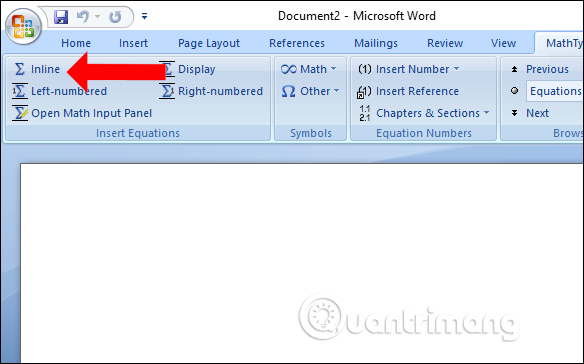
Dán công thức hay biểu thức vào giao diện Word và bạn sẽ thấy công thức xuất hiện.
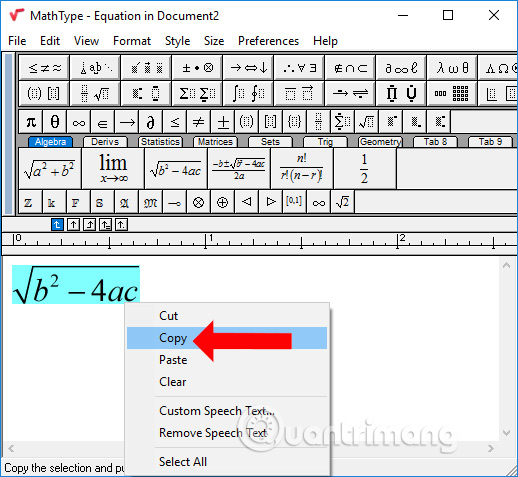
MathType và Word sẽ hoạt động hoàn toàn độc lập với nhau, không ảnh hưởng tới nhau khi thực hiện những thao tác trên 2 công cụ này. Những kiểu phương trình, biểu thức mà MathType hỗ trợ bạn soạn thảo sẽ phong phú hơn so với tính năng nhập công thức toán có sẵn trên Word.
Cách dùng MathMagic trên Word
Công cụ này đi kèm với giao diện dễ sử dụng có khả năng chỉnh sửa WYSIWYG, các tính năng có thể tùy chỉnh và cho phép tạo nhiều loại phương trình, công thức phức tạp.
Có sẵn trong 4 phiên bản khác nhau (MathMagic Lite, Personal Edition, Pro Edition và Prime Edition) để sử dụng với các hệ điều hành và chương trình Office khác nhau. Bài viết sẽ lấy Pro Edition 8.72 làm ví dụ.
Với MathMagic, bạn có thể viết các phương trình và ký hiệu đẹp mắt một cách dễ dàng và nhanh chóng. Nó cũng được thiết kế để sử dụng với bất kỳ trình xử lý văn bản, phần mềm bố cục DTP, phần mềm thuyết trình và/hoặc phần mềm đồ họa nào. Phương trình được tạo có thể sử dụng thông qua các công cụ kéo và thả, sao chép và dán hoặc xuất và nhập.
Phiên bản Pro có các plugin hoặc tiện ích mở rộng riêng, vì vậy bạn có thể viết hoặc chỉnh sửa các phương trình bên trong tài liệu InDesign hoặc QuarkXPress mà không cần phải xuất hoặc nhập.
MathMagic cho phép bạn nhập bất kỳ phương trình nào bạn có thể xây dựng bằng các công cụ chỉnh sửa, vì vậy bạn không cần phải có kiến thức hoặc nền tảng Toán học mới có thể sử dụng công cụ này.
Bước 1: Tải MathMagic Pro.
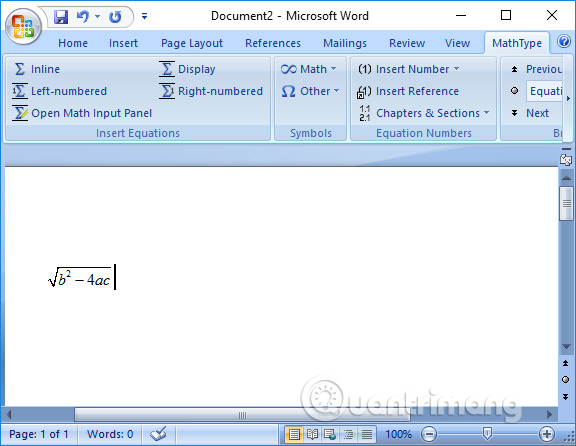
Bước 2: Nhấp đúp vào file thực thi (MathMagic Pro 8.72 InD.exe) để tiến hành cài đặt chương trình.
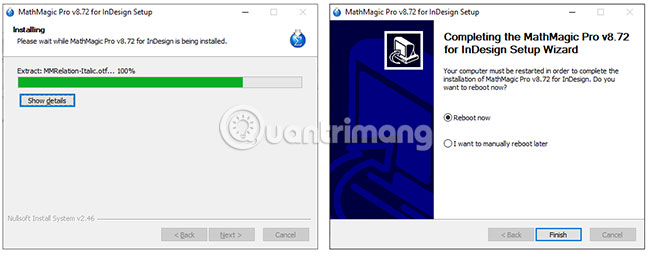
Bước 3: Mở MathMagic Pro.
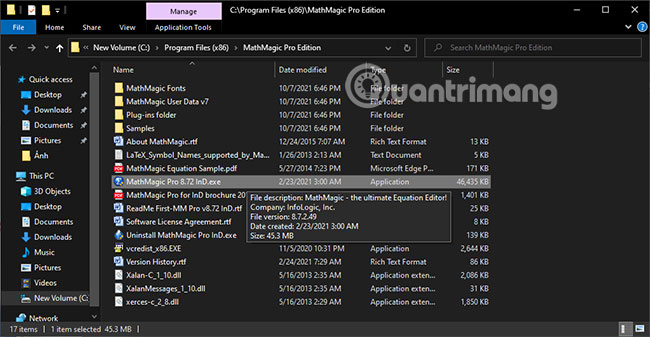
Bước 4: Nhập công thức toán học bạn muốn viết vào.
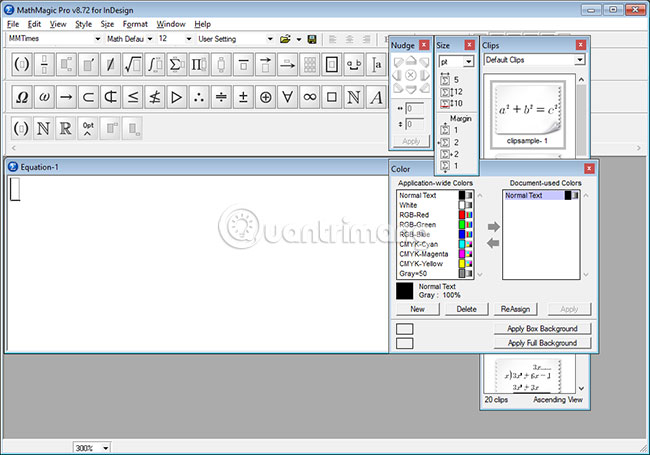
Bước 5: Sao chép công thức toán vừa tạo trong MathMagic Pro.
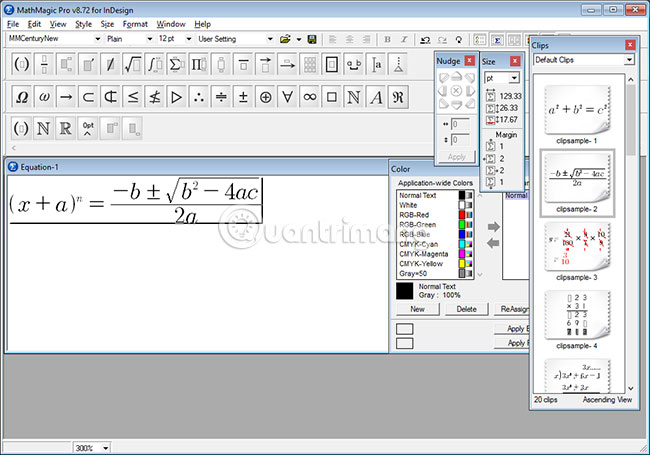
Bước 6: Dán công thức vừa sao chép vào vị trí thích hợp trong Word. Bạn có thể di chuyển vị trí và điều chỉnh kích thước của công thức toán tùy ý.
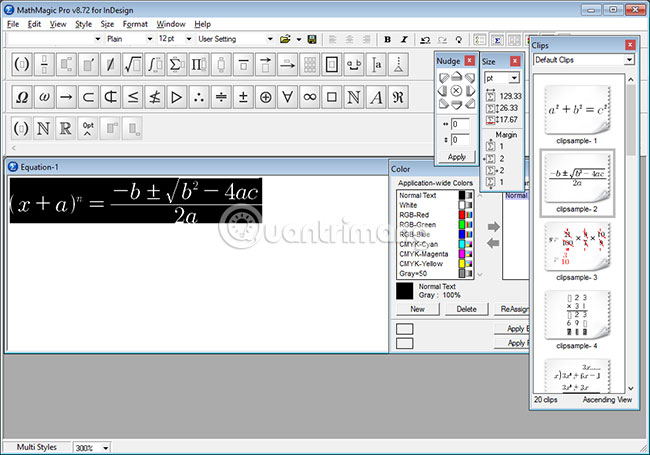
Viết công thức toán học với MathCast
MathCast được đánh giá là một trong những phần mềm tốt nhất để viết phương trình toán học. Đây là một trình soạn thảo phương trình cho phép bạn nhập các phương trình toán học để sử dụng trong tài liệu, email và trang web. Bạn có thể hiển thị các phương trình bằng đồ thị trên màn hình máy tính hoặc các file hình ảnh và MathML.
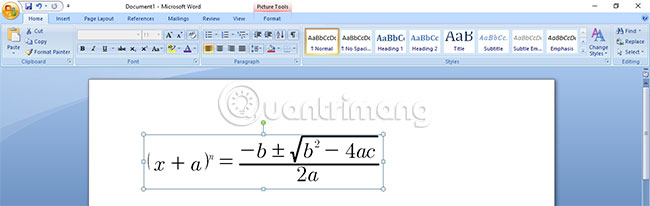
MathCast miễn phí, có mã nguồn mở và được phát hành lần đầu tiên vào năm 2004, có giao diện đồ họa mạnh mẽ và thân thiện để phát triển nhanh chóng các phương trình toán học.
Rapid Mathline là một phần của giao diện MathCast trực quan và hiệu quả, đồng thời hỗ trợ một loạt các ký hiệu, toán tử và hàm toán học.
Phần mềm này cũng là một trình quản lý danh sách phương trình có thể sắp xếp hàng chục phương trình trong một danh sách duy nhất, cho phép khả năng quản lý, sửa đổi, chỉnh sửa, xem và chỉnh sửa lại tất cả các phép toán trong dự án, cho dù đó là một trang web hay tài liệu, cùng nhiều tính năng khác, tất cả trong cùng một phiên.
Một số tính năng cơ bản của MathCast bao gồm:
- Hỗ trợ các trình xử lý văn bản như Microsoft Word, vì vậy bạn có thể chèn vào các tài liệu viết như bảng phương trình, báo cáo phòng thí nghiệm, hướng dẫn nghiên cứu và bất kỳ loại nào khác
- Hỗ trợ đầu ra cho các file hình ảnh như BMP, PNG và EMF, bạn có thể kết hợp các file này trong các bài thuyết trình và trang web.
- Các phương trình có thể được sao chép và dán vào email, webmail, cùng nhiều ứng dụng khác
- Tính năng kết xuất sắc nét để đọc trên màn hình và kết xuất mượt mà để in chất lượng cao
- Hỗ trợ xuất các phương trình sang MathML dựa trên XML
- MathCast cung cấp công cụ WYSIWYG để tạo các trang web XHTML bằng những phương trình toán học
- Bạn có thể làm việc, học hỏi và giảng dạy cùng những người khác, vì công cụ này hiển thị danh sách phương trình như một service HTTP ổn định, có thể được nhìn thấy bởi các trình duyệt và nhiều trường hợp khác nhau trong mạng.
Cách viết công thức toán học với MathCast
Bước 1: Cài đặt chương trình MathCast.
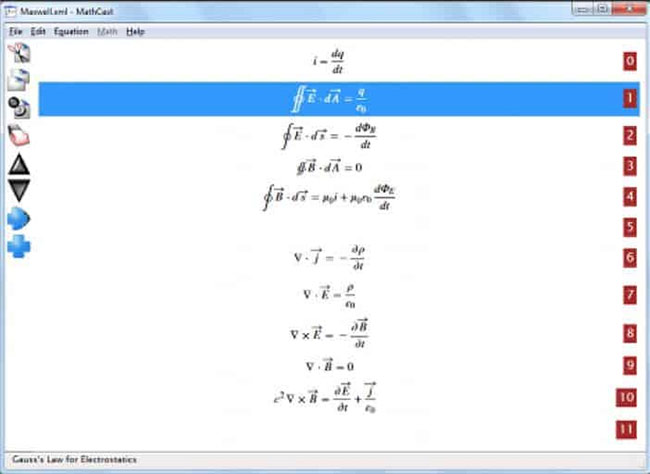
Bước 2: Nhấp đúp vào biếu tượng trên desktop để mở chương trình.
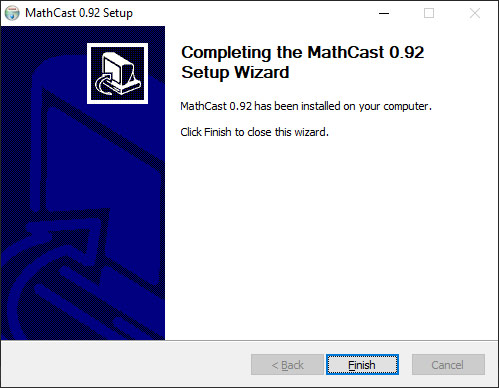
Đây là giao diện chính của MathCast.
Bước 3: Bạn sẽ thấy các công cụ hỗ trợ xuất hiện bên tay trái. Di chuột tới từng biểu tượng để biết công cụ có chức năng gì.
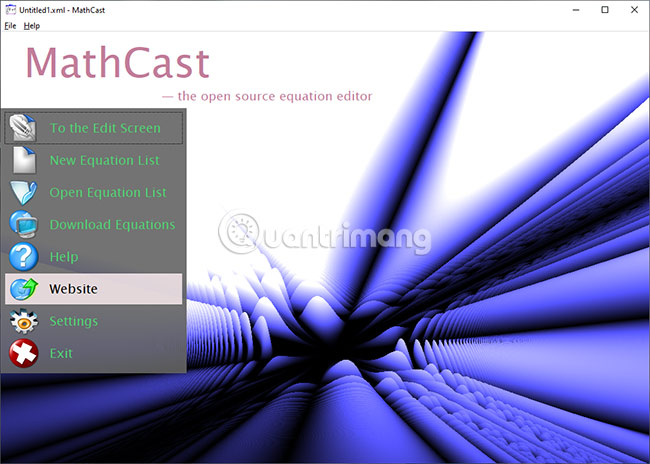
Bước 4: Nhấp vào Insert Equation hoặc Add Equation (2 biểu tượng cuối cùng) để thêm phương trình.
Bước 5: Nhập phương trình mong muốn rồi nhấn OK.
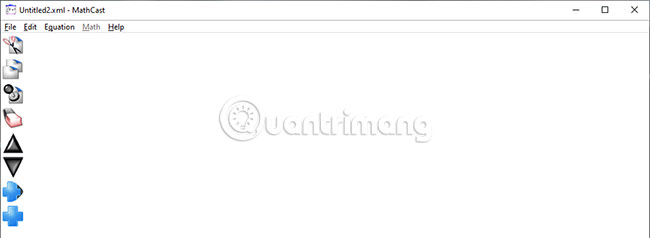
Phương trình sẽ xuất hiện theo thứ tự nhập.
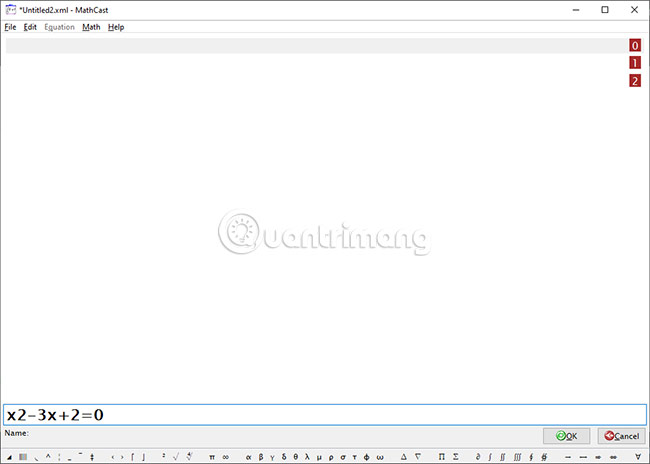
Bước 6: Tiếp tực thực hiện tương tự với những phương trình khác.
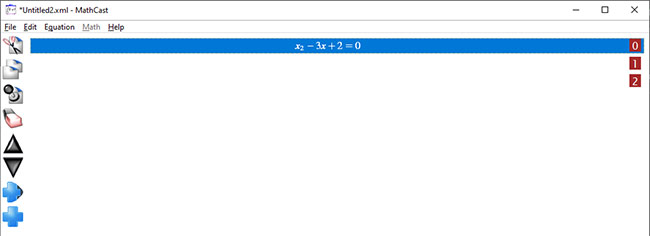
Bước 7: Nhấp chuột phải vào phương trình, chọn Copy rồi dán vào tài liệu Word.
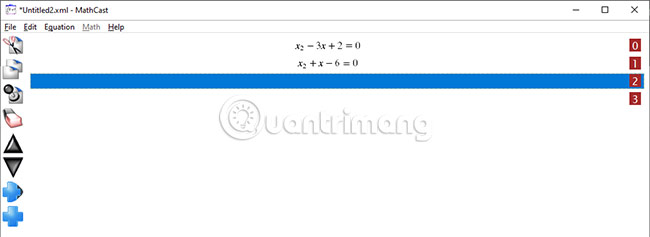
Viết công thức toán học với LyX
Đây là một bộ xử lý tài liệu mã nguồn mở dựa trên hệ thống sắp chữ LaTex, có cách tiếp cận WYSIWYM (what you see is what you mean) sao cho những gì bạn thấy trên màn hình gần đúng với những gì sẽ được hiển thị trên trang.
LyX phổ biến trong giới các tác giả kỹ thuật và nhà khoa học nhờ các chế độ toán học tiên tiến của nó, nhưng ngày nay, công cụ này đang được sử dụng ngày càng nhiều bởi những người dùng không chuyên về toán học, vì các tính năng như khả năng quản lý nhiều file và tích hợp cơ sở dữ liệu thư mục của nó.
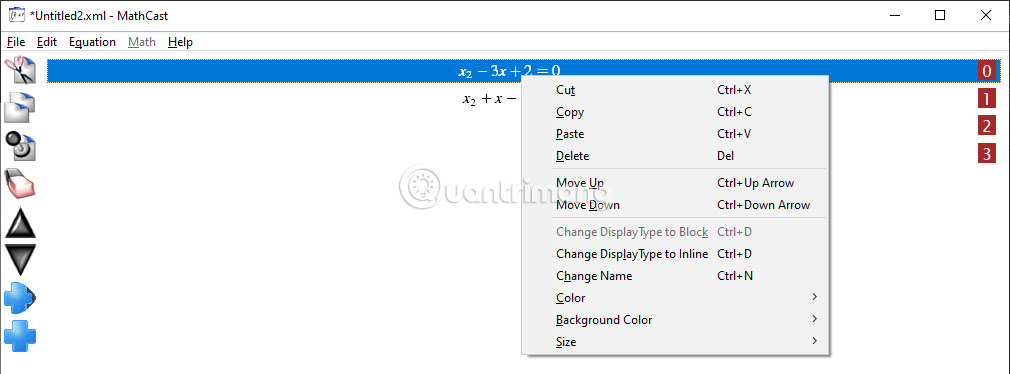
Các tính năng bao gồm trình soạn thảo công thức toán học, công cụ sao chép/dán đến và đi từ mã nguồn LaTex, hỗ trợ các macro toán học có thể tùy chỉnh, hỗ trợ cơ bản cho nhiều hệ thống đại số máy tính khác nhau và bạn có thể nhập phương trình thông qua giao diện điểm và nhấp chuột hoặc qua bàn phím với các lệnh LaTex.
LyX cũng có một cách có cấu trúc để tạo tài liệu, các tính năng nâng cao cho nhãn, tài liệu tham khảo, chỉ mục và thư mục, cũng như những hoạt động xử lý văn bản tiêu chuẩn như cắt/dán, redo/undo, kiểm tra chính tả, tiêu đề phần được đánh số, mục lục, chế độ phác thảo để điều hướng dễ dàng trong tài liệu, v.v…
Các tính năng khác bao gồm đồ họa và bảng với khả năng hỗ trợ nhiều định dạng đồ họa, các số liệu và bảng nổi thông minh, định dạng và hỗ trợ viết tài liệu bằng nhiều ngôn ngữ trên thế giới.
Giao diện người dùng đồ họa cho phép bạn truy cập vào tất cả các chức năng thông qua menu và chuột, ngoài ra còn có tài liệu phong phú bao gồm hướng dẫn dành cho người mới bắt đầu bằng nhiều ngôn ngữ, hỗ trợ hoàn thành văn bản và sắp chữ trong nền.
Còn có nhiều tính năng hơn nữa mà công cụ này cung cấp như theo dõi thay đổi, ghi chú vàng, hỗ trợ cho các hệ thống kiểm soát phiên bản bên ngoài như RCS, CVS, Git và nhiều hệ thống khác, đồng thời tốc độ nhanh và không làm mất nhiều dung lượng bộ nhớ máy tính.
Viết công thức toán học với MathJax
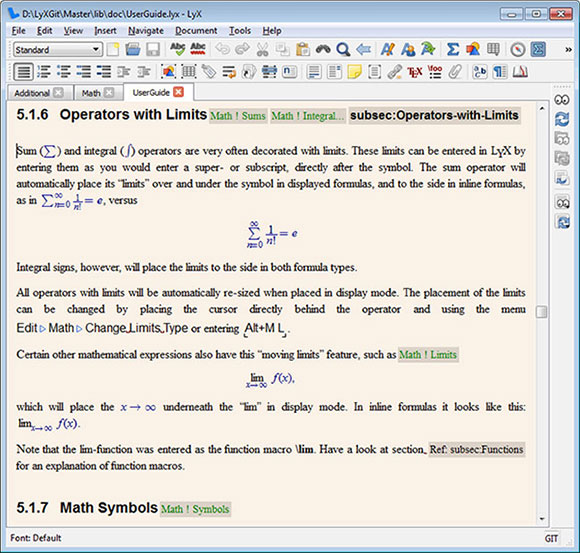
MathJax là kết quả hợp tác của Hiệp hội Toán học Hoa Kỳ và Hiệp hội Toán học Ứng dụng và Công nghiệp (SIAM) để nâng cao chất lượng nội dung toán học và khoa học trên web.
Đây là một công cụ hiển thị JavaScript cho toán học, hoạt động với tất cả các trình duyệt mà không cần phải thiết lập trình đọc.
Các tính năng bao gồm kiểu chữ chất lượng cao, vì nó sử dụng CSS với phông chữ web hoặc SVG, thay vì hình ảnh bitmap hoặc Flash, vì vậy các phương trình có thể điều chỉnh kích thước phù hợp với văn bản xung quanh ở tất cả mọi mức zoom.
Ngoài ra, MathJax còn có tính mô-đun cao trên đầu vào và đầu ra, vì vậy bạn có thể sử dụng MathML, TeX và ASCIImath làm đầu vào, sau đó tạo HTML + CSS, SVG và MathML làm đầu ra.
MathJax cũng có thể truy cập và sử dụng lại được vì nó tương thích với các thiết bị đọc màn hình và cung cấp khả năng zoom, ngoài ra bạn có thể sao chép các phương trình vào Office, LaTex, wiki và nhiều phần mềm khác.
Cho dù bạn là người dùng bình thường, người phải làm việc thường xuyên với các công thức toán hay thậm chí là nhà phát triển chuyên nghiệp, bạn đều có thể sử dụng MathJax. Nó có một API phong phú để giúp bạn tạo nội dung tương tác, các công cụ soạn thảo nâng cao cũng như những ứng dụng di động và web hỗ trợ toán học.
Có công cụ nào trên đây đã được bạn sử dụng để viết các phương trình toán học không? Hãy cho chúng tôi biết hoặc chia sẻ trải nghiệm của bạn với bất kỳ phần mềm nào được liệt kê ở đây bằng cách để lại nhận xét trong phần bình luận bên dưới nhé!
Chúc các bạn thực hiện thành công!
Xem thêm:
- Những ứng dụng giải toán trên điện thoại hiệu quả
- Cách học tiếng Anh trên Chrome qua tiện ích Rememberry
- Top 15 ứng dụng học tiếng Anh hàng đầu trên Android và iOS
- Cách sử dụng MathType viết công thức toán
- Hướng dẫn chèn công thức Toán học trên Word 2016
- Cách chèn biểu thức Toán học trên Word 2007
