Chèn ảnh vào PowerPoint là một cách tuyệt vời để trình bày thông tin và làm cho bài thuyết trình của bạn trở nên sinh động và hấp dẫn hơn. Với PowerPoint, bạn có thể dễ dàng chèn ảnh từ máy tính hoặc từ các nguồn trực tuyến như thư viện ảnh hoặc trang web. Dưới đây là một hướng dẫn chi tiết về cách chèn ảnh vào PowerPoint.
Các bước hướng dẫn về cách chèn ảnh vào PowerPoint
Bước 1: Mở PowerPoint và chọn slide
Đầu tiên, hãy mở PowerPoint và chọn slide mà bạn muốn chèn ảnh. Bạn có thể chọn slide hiện tại hoặc tạo slide mới để chèn ảnh vào.
Bước 2: Chọn tab “Insert” (Chèn)
Tiếp theo, trên thanh menu, chọn tab “Insert” (Chèn). Tab này chứa các tùy chọn để thêm nhiều loại phương tiện vào PowerPoint, bao gồm ảnh.
Bước 3: Chèn ảnh từ máy tính
Nếu bạn muốn chèn ảnh từ máy tính của mình, trong tab “Insert”, bạn sẽ thấy một nhóm các biểu tượng. Nhấp vào biểu tượng “Picture” (Ảnh) để mở hộp thoại mở.
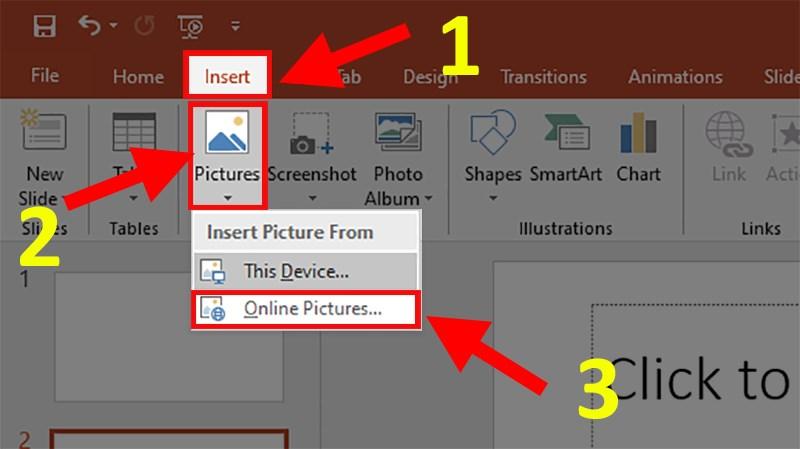
Trong hộp thoại mở, duyệt đến vị trí lưu trữ của ảnh mà bạn muốn chèn và chọn ảnh đó. Bạn cũng có thể chọn nhiều ảnh cùng lúc bằng cách nhấn giữ phím Ctrl (Windows) hoặc Command (Mac) khi chọn các tệp ảnh.
Sau khi chọn ảnh, nhấp vào nút “Insert” (Chèn) trong hộp thoại mở. PowerPoint sẽ chèn ảnh vào slide của bạn.
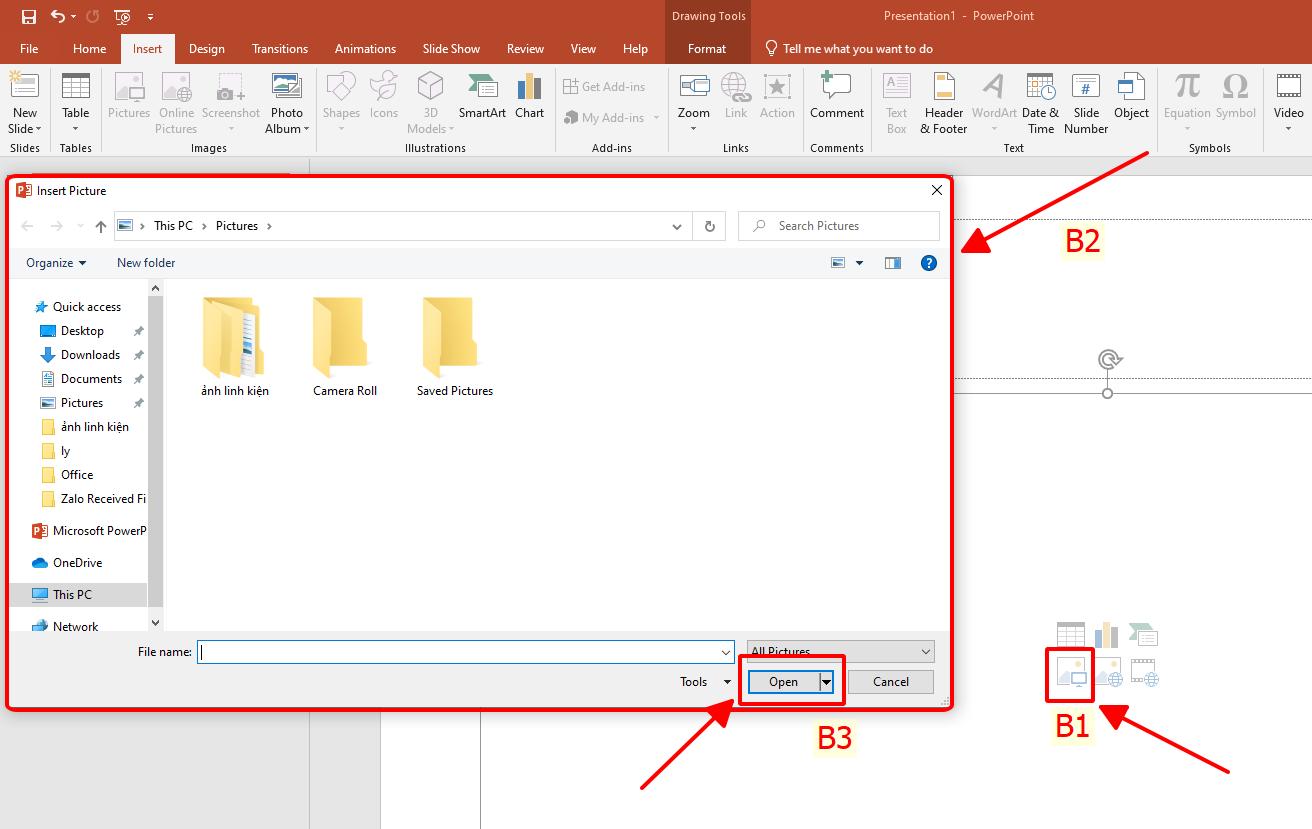
Bước 4: Chèn ảnh từ nguồn trực tuyến
Nếu bạn muốn chèn ảnh từ nguồn trực tuyến, PowerPoint cung cấp các tùy chọn để chèn ảnh từ các thư viện ảnh hoặc trang web.
Để chèn ảnh từ một thư viện ảnh trực tuyến, trong tab “Insert”, nhấp vào biểu tượng “Online Pictures” (Ảnh trực tuyến). PowerPoint sẽ hiển thị một hộp thoại tìm kiếm cho phép bạn tìm kiếm và chọn ảnh từ các dịch vụ như Bing, OneDrive hoặc SharePoint.
Nếu bạn muốn chèn ảnh từ trang web, trong tab “Insert”, nhấp vào biểu tượng “Screenshot”.
Các mẹo bổ sung để chèn ảnh vào PowerPoint chất lượng
Sử dụng ảnh chất lượng cao: Khi chọn ảnh để chèn vào bản trình bày của bạn, hãy sử dụng ảnh chất lượng cao có liên quan đến chủ đề của bạn. Ảnh chất lượng cao sẽ giúp bài thuyết trình của bạn chuyên nghiệp và bóng bẩy hơn.
Thay đổi kích thước và vị trí ảnh thích hợp: Sau khi bạn đã chèn ảnh vào bản trình bày của mình, hãy thay đổi kích thước và vị trí ảnh thích hợp. Ảnh phải đủ lớn để dễ nhìn, nhưng không quá lớn đến mức chiếm quá nhiều không gian trên trang chiếu.
Định dạng ảnh để phù hợp với bản trình bày của bạn: Sử dụng các lệnh trong nhóm Picture Tools để định dạng ảnh của bạn để phù hợp với thiết kế tổng thể của bản trình bày. Ví dụ: bạn có thể thay đổi độ sáng, độ tương phản, màu sắc và các khía cạnh khác của ảnh để phù hợp với màu sắc và phông chữ được sử dụng trong bản trình bày của bạn.
Sử dụng ảnh để minh họa các luận điểm của bạn: Ảnh có thể là một cách tuyệt vời để minh họa các luận điểm của bạn và làm cho bài thuyết trình của bạn hấp dẫn hơn. Ví dụ: nếu bạn đang thuyết trình về một sản phẩm mới, bạn có thể chèn ảnh của sản phẩm. Hoặc, nếu bạn đang thuyết trình về một điểm đến trong kỳ nghỉ, bạn có thể chèn ảnh của điểm đến đó.
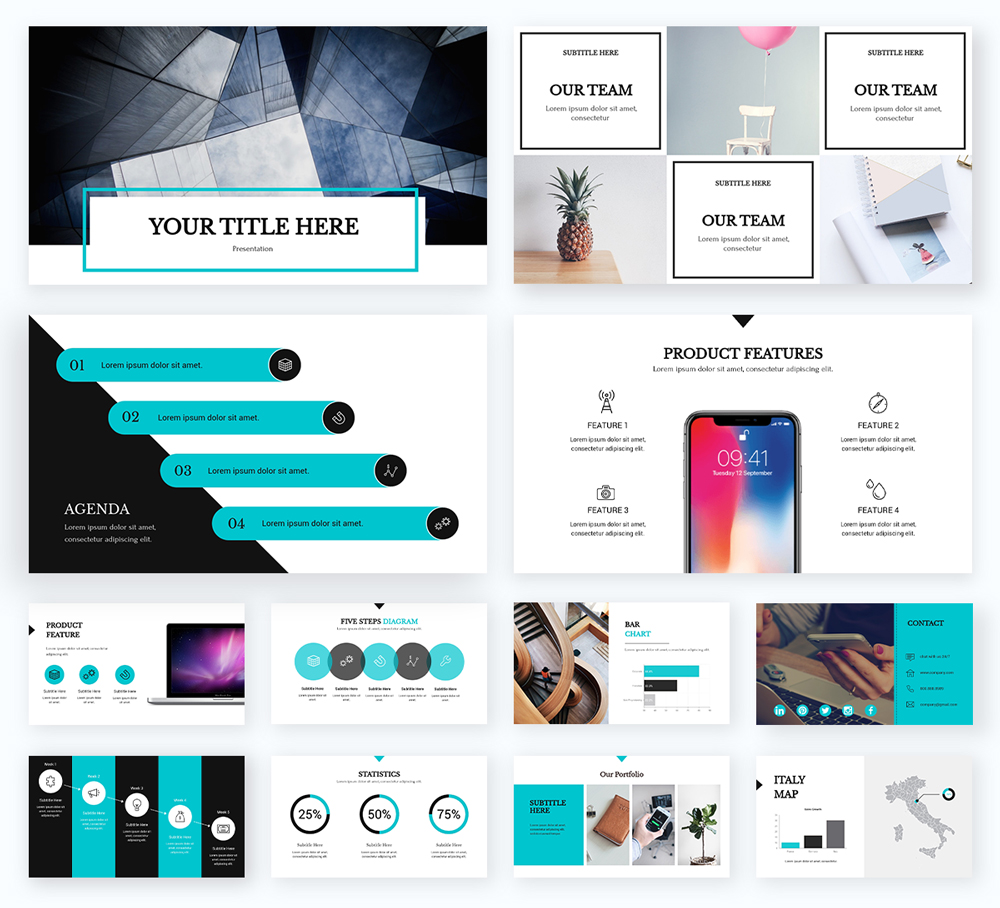
Bằng cách làm theo các mẹo này, bạn có thể sử dụng ảnh để tạo bản trình bày PowerPoint vừa có nhiều thông tin vừa hấp dẫn về mặt hình ảnh.
Cách xóa khoảng trắng thừa trong Word
