Thao tác điều chỉnh căn lề trong word không phải là điều gì quá xa lạ đối với những ai là dân văn phòng thế nhưng mới những người mới làm việc với Microsoft Word thì cần phải biết rõ. Bài viết sau đây của Phúc Anh sẽ hướng dẫn bạn cách chỉnh căn lề trong Word chi tiết nhất
Tiêu chuẩn căn lề trong Word
Theo thông tư của Bộ nội vụ về thể thức trình bày văn bản hành chính trên khổ giấy A4(210mmx297mm) hoặc trên mẫu in sẵn khổ A5, thì cách căn lề văn bản theo tiêu chuẩn được trình bày theo chiều dài của trang giấy khổ A4 có lề tiêu chuẩn là:
– Lề trên: Cách mép trên từ 20 – 25mm (2cm – 2.5cm).
– Lề dưới: Cách mép dưới từ 20 – 25mm (2cm – 2.5cm).
– Lề trái: Cách mép trái từ 30 – 35 mm (3cm – 3.5cm).
– Lề phải: Cách mép phải từ 15 – 20 mm (1.5cm – 2cm).
Cách hiển thị thanh căn lề trong Word
Và để căn lề trái phải trong word thì bạn cần có một công cụ để xác định vị trí của chữ. Trong Word có một công cụ như vậy gọi là thanh Ruler. Đây là công cụ giúp bạn căn lề trái phải trong Word, cũng như để căn chỉnh Word chuẩn một cách chính xác
Ngoài công dụng căn lề trong word thì thanh Ruler còn có một số công dụng như:
– Định dạng lề trong Word, kéo chỉnh vị trí giữa các ký tự và các dòng
– Thay thế phím Space nếu muốn chuyển đến 1 đoạn ở xa
– Tạo ra các dòng chấm dài mà không cần nhấn dấu “.” theo cách thủ công
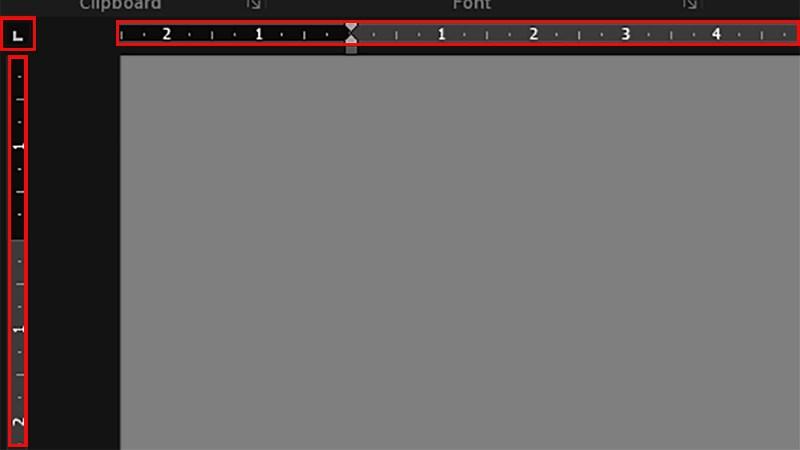
Và để hiển thị thanh Ruler này trong word thì bạn thực hiện theo các bước sau đây
Bước 1: Vào file word > chọn đến tab view
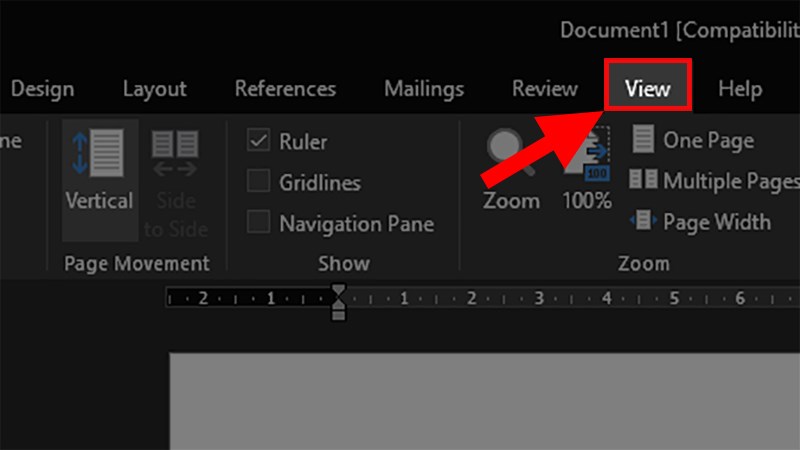
Bước 2: Nhìn vào khu vực Show > tích chọn Ruler.
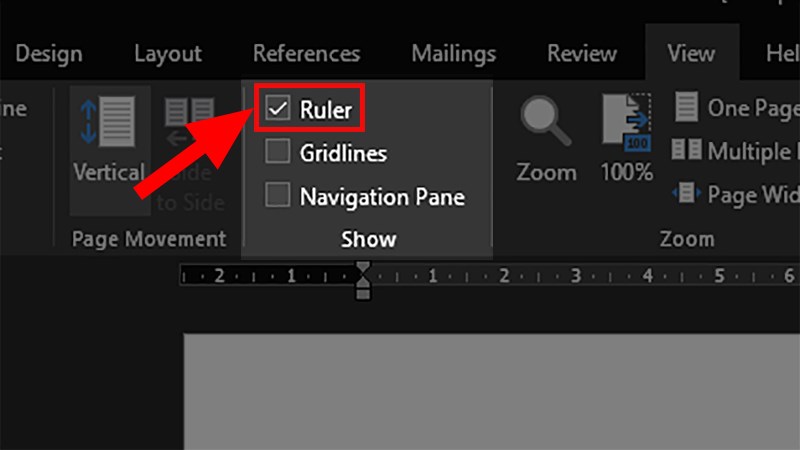
Như vậy với 2 đơn giản trên thì bạn đã bật được tính năng Ruler để hiện căn lề trong word
Hướng dẫn bạn cách căn lề trong Word bản cũ (2010, Word 2007 trở xuống)
Để canh lề văn bản chuẩn trong Word với các phiên bản cũ thì bạn thực hiện theo các bước sau đây:
Bước 1: Chọn khổ giấy A4, Để chọn khổ giấy thì bạn vào tab Page Layout rồi tìm đến nhóm công cụ Page Setup > nhấn vào biểu tượng mũi tên để mở giao diện thiết lập trang văn bản
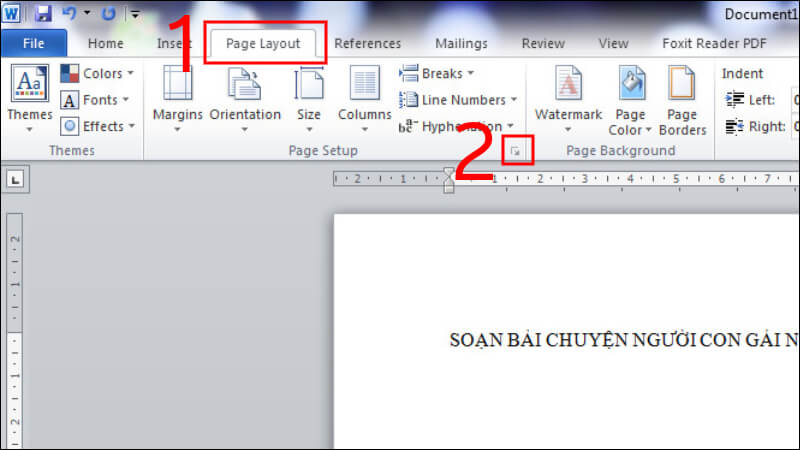
Bước 2: Một bản chọn hiện ra > nhấn vào tab Paper >bạn chọn Paper size là A4, nhấn OK để lưu lại
Bước 3: Sau đó bạn chuyển sang Tab Margins và điều chỉnh lề văn bản theo tiêu chuẩn của Bộ nội vụ ở trên hoặc theo tiêu chuẩn riêng của đơn vị bạn làm việc
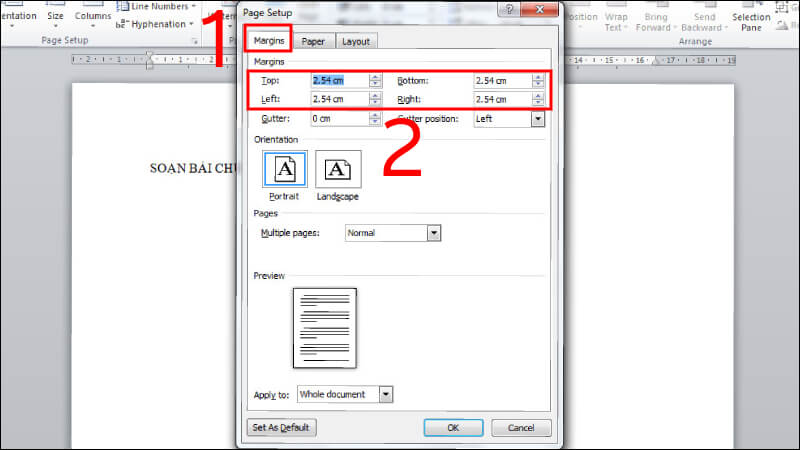
Và nếu muốn sử dụng kích thước căn lề này cho những văn bản tiếp theo thì bạn nhấn vào Set As Default.
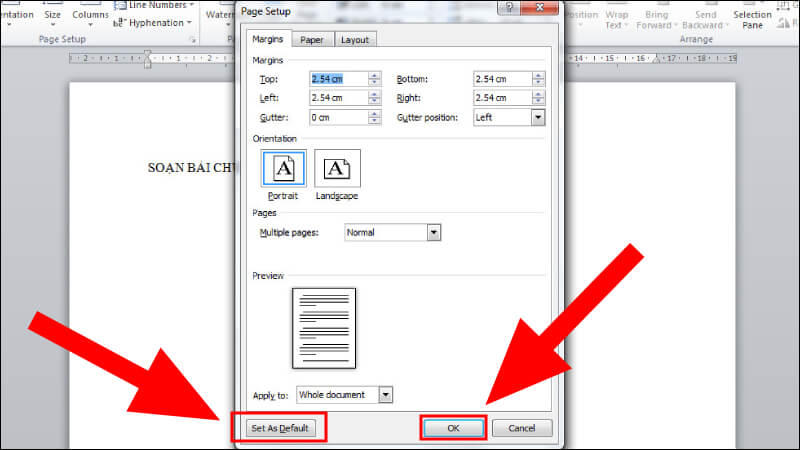
Xem thêm:
- 5 cách đánh số thứ tự trong Excel dành cho các tấm chiếu mới
- Lọc trùng trong Excel nhanh chóng, hiệu quả với 4 cách này
Hướng dẫn cách căn lề trong Word bản mới (2019, Word 2016, Word 2013)
Giao diện các phiên bản Word 2013 đến Word 2019 sẽ có sự khác biệt với các phiên bản từ 2010 đổ xuống. Chính vì thế mà cách chỉnh lề trong word 2013, 2016, 2019… cũng sẽ khác một số mục
Bước 1: Mở trang văn bản word ra > vào mục Layout trên thanh công cụ. Nhấn vào công cụ Margins
Bước 2: Một danh sách hiển thị các lề văn bản mặc định của word sẽ hiện ra > bạn chọn Custom Margins ở phía cuối danh sách
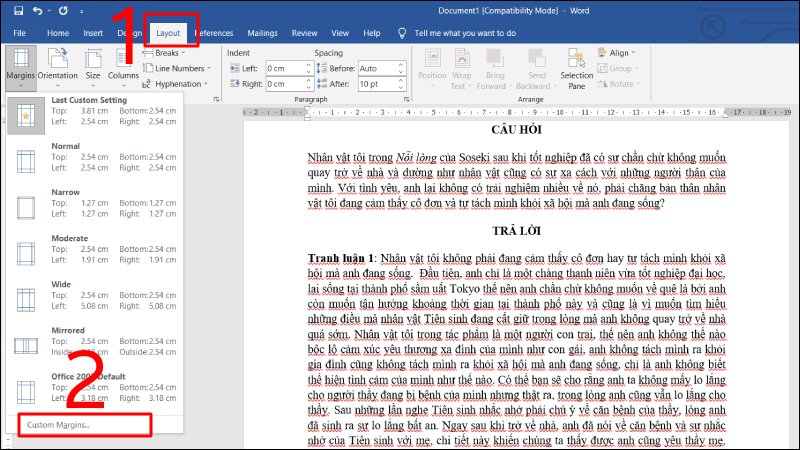
Bước 3: Bạn điền các thông số lề văn bản theo đúng quy định của Bộ nội vụ hoặc theo quy định nơi bạn làm việc
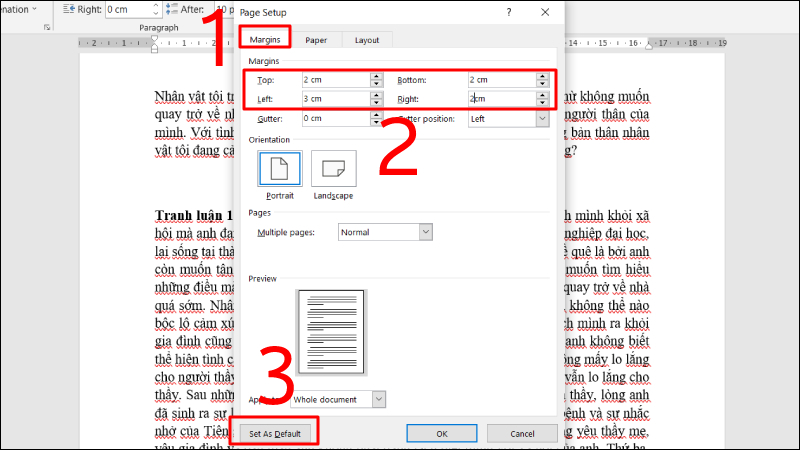
Ngoài ra Để thiết lập kích thước lề này làm chuẩn cho những văn bản tiếp theo thì bạn nhấn vào nút Set As Default > Nhấn OK
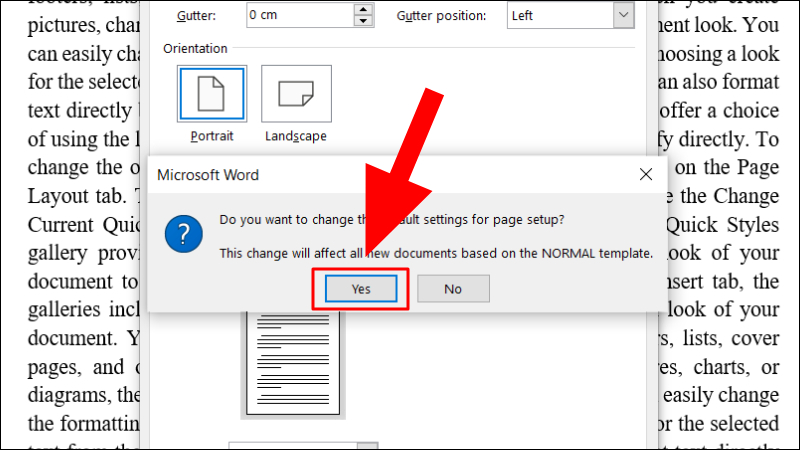
Các phím tắt căn lề trong Word ban cần biết để hỗ trợ làm việc hiệu quả hơn
Để căn lề nhanh chóng trong văn bản, nâng cao hiệu suất làm việc thì bạn nên ghi nhớ các các tổ hợp phím tắt căn lề dưới đây của word
– Ctrl + L: Căn lề trái cho văn bản
– Ctrl + R: Căn lề phải cho văn bản
– Ctrl + E: Chỉnh đoạn văn bản đang chọn ở vị trí trung tâm
– Ctrl + J: Căn chỉnh đều toàn bộ văn bản
– Ctrl + T: Lùi đoạn văn bản có 2 dòng trở đi
– Ctrl + M: Lùi đầu dòng trước mỗi đoạn văn bản
– Ctrl + Q: Xóa định dạng canh lề của các đoạn văn bản
– Ctrl + Space: Xoá định dạng của đoạn văn bản
Trên đây Phúc Anh đã hướng dẫn bạn cách căn chỉnh lề trong word chi tiết với các phiên bản khác nhau. Hy vọng bài viết này sẽ giúp bạn soạn thảo, điều chỉnh lề trong Word dễ dàng hơn. Cảm ơn đã theo dõi!
Có thể bạn quan tâm:
- Hướng dẫn bạn cách in 2 mặt giấy trong PDF, Word, Excel nhanh chóng nhất
