Trong quá trình soạn thảo Word, thường có khá nhiều lỗi và trong đó lỗi khoảng trắng là một lỗi khá phổ biến. Với văn bản dài và nhiều ký tự, nếu bạn dùng cách thủ công là tìm và click xóa từng khoảng trắng bằng backspace tuy nhiên với cách này thì sẽ rất mất thời gian và thiếu chuyên nghiệp. Microsoft đã hỗ trợ người dùng tối đa, qua đó có các chức năng cho phép chúng ta xử lý văn bản nhanh gọn và rất khoa học.
Sau đây chúng ta sẽ cùng tìm hiểu cách xóa khoảng trắng trong Word thật nhanh giúp tăng hiệu suất làm việc gấp nhiều lần nhé!
1. Hướng dẫn xóa khoảng trắng trong Word theo cách thủ công
– Bước 1: Mở giao diện chính của trang Word, sau đó bạn nhấn tổ hợp phím Ctrl + F.
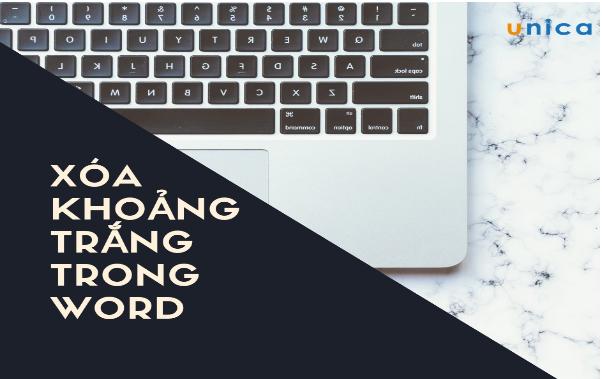
– Bước 2: Trong thanh tìm kiếm có biểu tượng hình kính lúp, bạn nhập dấu khoảng trắng 2 lần vào đó.
Lúc này bạn có thể quan sát lỗi dữ thừa khoảng trắng trong văn bản Word của mình.
.jpg)
>> Xem thêm: Cách tạo và xóa Comment trong Word chi tiết nhất
2. Hướng dẫn cách xóa khoảng trắng trong Word bằng Find & Replace
Cách bỏ khoảng trắng trong word gồm những bước dưới dây:
– Bước 1: Chúng ta sử dụng công cụ Find and Replace để tìm từ và thay thế từ trong Word, ở đây là tìm ra các khoảng trắng và thay thế chúng.
.jpg)
– Bước 2: Bạn nhấn tổ hợp phím Ctrl + H
Nhập vào ô Find what: 2 ký tự khoảng trắng (dấu cách).
Nhập vào ô Replace with: 1 ký tự khoảng trắng (dấu cách).
.jpg)
Xóa khoảng trắng trong Word – Hình 1
– Bước 3: Sau đó bạn ấn Replace All, vậy là lỗi khoảng trắng đã bị mất đi, đoạn văn bản được định dạng chuẩn. Đối với nhiều khoảng trắng thì tại ô Find what bạn ấn bấy nhiêu dấu cách tương ứng và làm tương tự là được.
Cuối cùng nhấn Ok để hoàn thành với cách sửa lỗi khoảng trắng trong word thật đơn giản.

>> Xem thêm: Cách tạo và xóa Comment trong Word chi tiết nhất
3. Hướng dẫn cách xóa khoảng trắng xuống dòng
.jpg)
Ví dụ về lỗi khoảng trắng xuống dòng
Các bước xóa khoảng trắng xuống dòng như sau:
– Bước 1: Bạn cũng sử dụng dụng công cụ Find and Replace.
Nhập vào ô Find what: ^p,(^p là ký hiệu xuống dòng)
Nhập vào ô Replace with: một dãy ký tự tùy ý, ở đây vì mình chỉ cần cách nên sẽ nhập 1 dấu cách ( khoảng trống).

Xóa khoảng trắng trong Word – Hình 3
– Bước 2: Sau đó bạn ấn Replace All, vậy là bạn đã xóa được khoảng trắng xuống dòng.
Khám phá thêm tin học IC3 đến từ các chuyên gia Unica
4. Hướng dẫn cách xóa trang trắng trong Word
– Bước 1: Trên thanh công cụ của Word, bạn chọn Home, sau đó chọn biểu tượng Paragraph để đánh dấu các trang trắng.

Xóa trang trắng trong Word – Hình 1
– Bước 2: Paragraph sẽ thực hiện chức năng đánh dấu các trang trắng.
Xóa trang trắng trong Word – Hình 2
– Bước 3: Dùng chuột trái bôi đen toàn bộ trang trắng được đánh dấu. Sau đó nhấn Delete để xóa.

Xóa trang trắng trong Word – Hình 3
– Bước 4: Bỏ biểu tượng Paragraph ra để văn bản trở lại bình thường sau khi xóa trang trắng.

Xóa trang trắng trong Word – Hình 4
5. Hướng dẫn cách sửa lỗi xuống dòng trong Word
– Lỗi xuống dòng trong Word được hiểu đơn giản là khi bạn xuống dòng nhưng không được kết thức bằng một dấu câu. Đây là một trong những lỗi phổ biến thường gặp khi đánh văn bản và lỗi này thường gặp ở giữa đoạn văn bản. Vậy cách xóa khoảng trắng giữa các đoạn trong word như thế nào?
– Cách sửa lỗi xuống dòng trong Word được thực hiện như sau:
+ Bước 1: Nhấn tổ hợp phím Ctrl + H để mở hộp thoại Find and Replace

Cách sửa lỗi xuống dòng trong Word – Hình 1
+ Bước 2: Trong của sổ Find and Replace, bạn điền vào Find with nhấn ^p, Điền vào Replace with kí tự đặc biệt tuỳ ý để dễ nhìn và phân biệt chúng.

Cách sửa lỗi xuống dòng trong Word – Hình 2
+ Bước 3: Nhấn vào Repalce All. Sau đó nhấn OK để tìm lỗi sai trong văn bản.

Cách sửa lỗi xuống dòng trong Word – Hình 3
Kết quả thu được như sau:

Cách sửa lỗi xuống dòng trong Word – Hình 4
>> Xem thêm: 2 Cách xóa Header and Footer trong Word 2016, 2010, 2007, 2003,
Trên đây là cách nhanh chóng và tiện dụng nhất để bạn định dạng xóa khoảng trắng trong Word, giúp bạn tối ưu nhất hiệu quả làm việc của mình. Hãy ghi nhớ và vận dụng nhé.
Bạn đọc có nhu cầu tìm hiểu các khóa học Word này hãy click tìm hiểu và đăng ký khóa học ngay bởi ưu đãi trên Unica rất có giới hạn. Hãy nhanh chóng sở hữu cho mình một khóa học hay nhất để bạn sớm trở thành bậc thầy tin học văn phòng nắm trong tay hàng loạt kiến thức và mẹo hay chỉ có những chuyên gia mới biết.
Tags: Word
