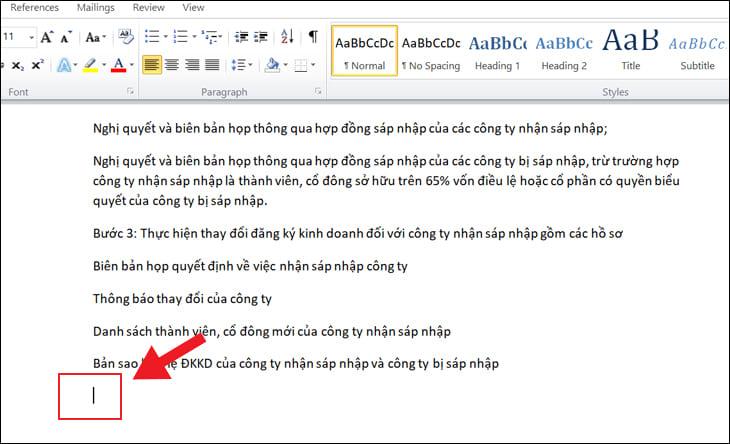Khi soạn thảo hoặc download các văn bản Word bạn thường xuyên gặp phải tình trạng khoảng trắng trong văn bản, điều này khiến bạn gặp phải phiền phức khi in các tài liệu. Bài viết sau đây Phúc Anh sẽ hướng dẫn bạn 3 cách xóa khoảng trắng trong Word cực đơn giản trên Laptop nhé!
Nguyên nhân xuất hiện khoảng trắng trong Word
Có nhiều lý do dẫn đến trang trắng xuất hiện trong Microsoft Word. Một số nguyên nhân phổ biến bao gồm việc sử dụng phím Enter quá nhiều, hoặc nhấn nhầm các nút Page Break, Section Break (Next Page), hoặc tạo bảng tính trong Word. Thường thì trang trắng hiển thị ở cuối trang hoặc giữa các trang trong tài liệu Word.
Cách 1: Sử dụng phím Delete/Backspace để xóa khoảng trắng
Đối với các trang trắng ở cuối tài liệu soạn thảo, bạn đặt con trỏ chuột ở cuối trang và nhấn Delete.
Đối với các trang trắng xuất hiện xen kẽ bạn đặt con trỏ chuột vào vị trí đầu tiên sau trang trắng và nhấn Backspace.
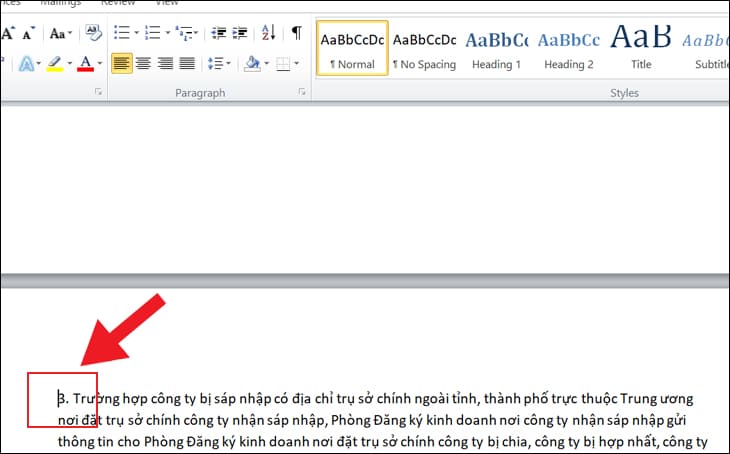
Cách 2: sử dụng Paragraph để xóa khoảng trắng
Xóa trang trắng ở cuối cùng của văn bản
Bước 1: Đặt con trỏ chuột đến cuối trang. Nhấn biểu tượng Paragraph trên thanh công cụ Home
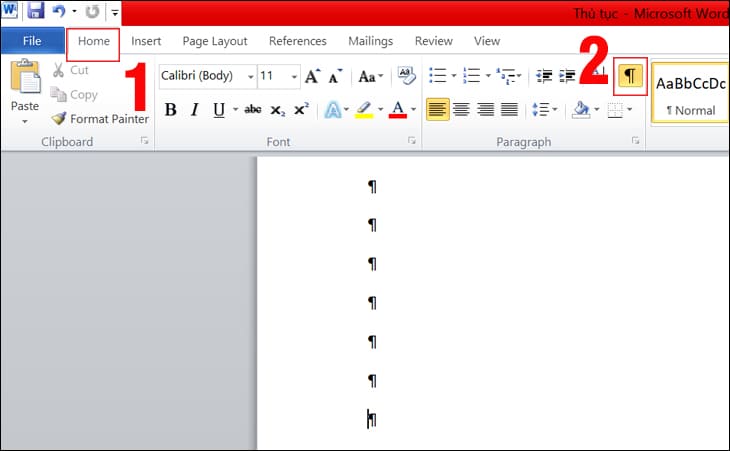
Bước 2: Bôi đen những kí tự trắng và nhấn Delete hoặc Backspace để xóa.
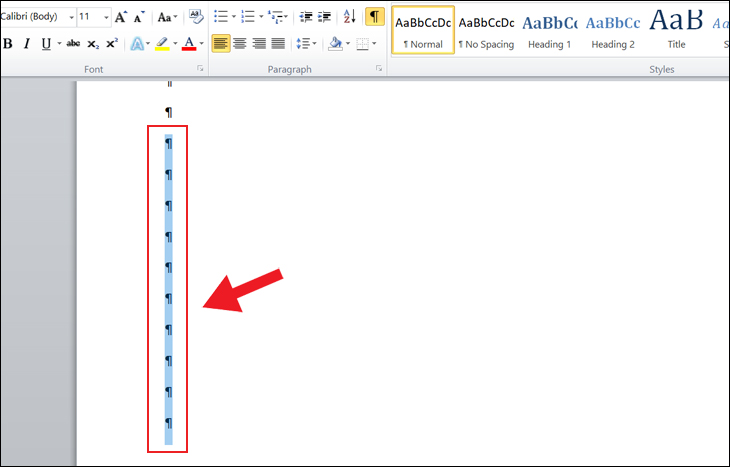
Xóa trang trắng do Section Break hoặc Page Break
Khi thực hiện ngắt trang hoặc ngắt section trong tài liệu Word, thường sẽ xuất hiện các trang trắng. Các trang trắng này có thể do hai nguyên nhân chính là sử dụng Page Break hoặc Section Break.
Dưới đây là một ví dụ về trường hợp xuất hiện trang trắng do sử dụng Page Break sai cách.

Bước 1: Nhấn vào biểu tượng Paragraph để hiển thị mục Page Break hoặc Section Break trên tài liệu
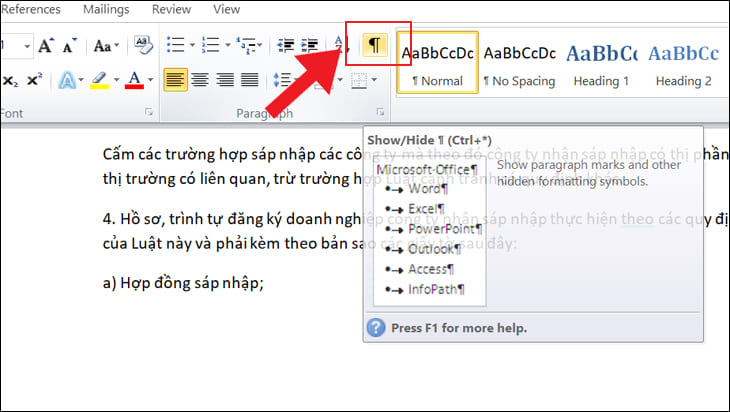
Bước 2: Đặt con chuột vào trước Page Break hoặc Section Break, nhấn Delete để xóa trang trắng.
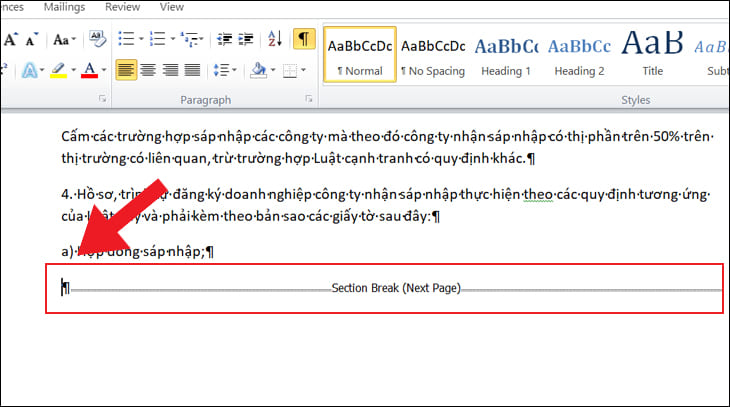
Xem thêm:
- Hướng dẫn cách làm tròn trong Excel nhanh chóng nhất bạn nên biết
- Bật mí cho bạn cách cộng, trừ ngày trong Excel siêu đơn giản và nhanh chóng
Xóa trang trắng khi chèn bảng
Một số trường hợp trang trắng xuất hiện khi bạn lập 1 bảng biểu, để xóa khoảng trắng phía sau bạn làm như sau:
Bước 1: Chọn biểu tượng Paragraph trên thanh công cụ Home, bôi đen khoảng trắng có ký tự Paragraph.
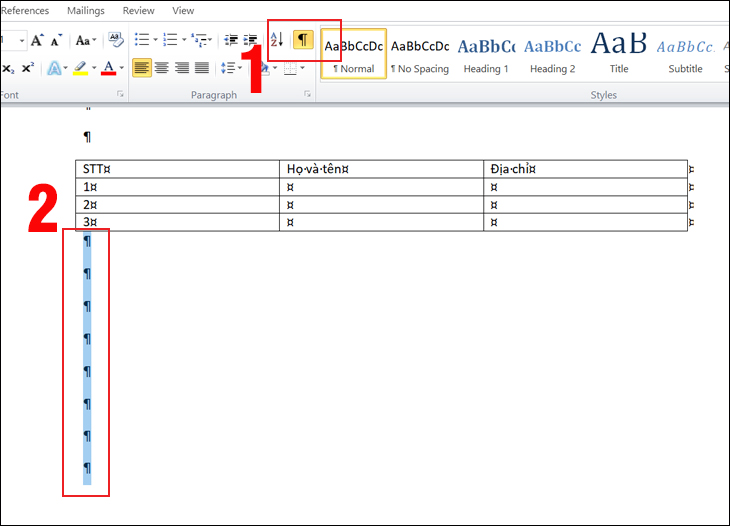
Bước 2: Nhấn tổ hợp phím Ctrl+D, xuất hiện cửa sổ Font hiện ra, chọn Hidden => nhấn OK.
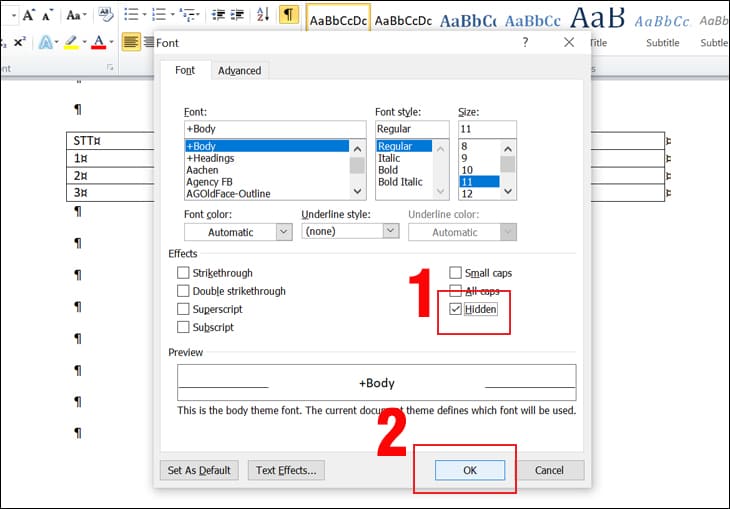
Bước 3: Nhấn vào biểu tượng trang trắng 1 lần nữa để kiểm tra khoảng trắng đã được xóa.
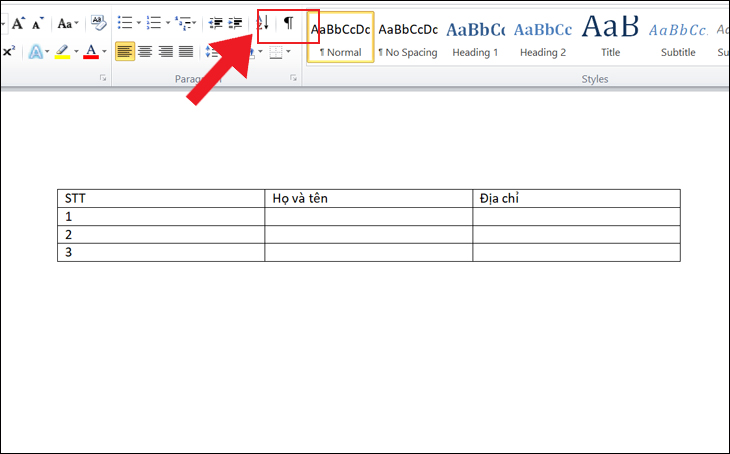
Cách 3: Sử dụng Find & Replace để xóa khoảng trắng trong soạn thảo
Bước 1: Tại thanh công cụ Home > Chọn thẻ Editing > chọn Replace
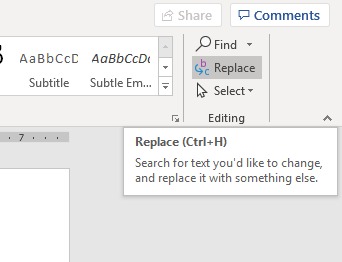
Bước 2: Nhập theo hướng dẫn:
– Tại mục Find what, nhập dấu khoảng trắng 2 lần.
– Tại mục Replace with bên dưới, nhập dấu khoảng trắng 1 lần.
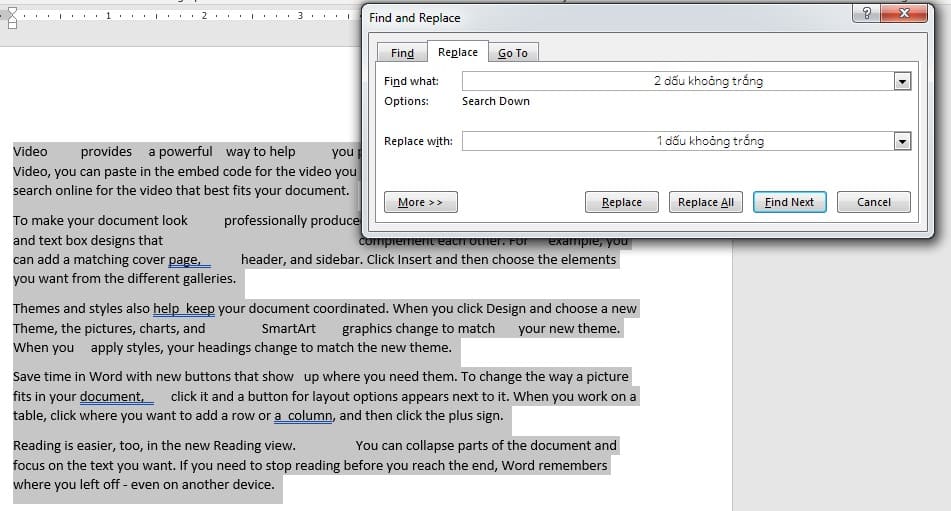
Bước 3: Nhấn Replace All. Khi hộp thoại hiển thị thay đổi xuất hiện, nhấn OK và tiếp tục ấn Replace All đến khi không còn thay đổi nào nữa.
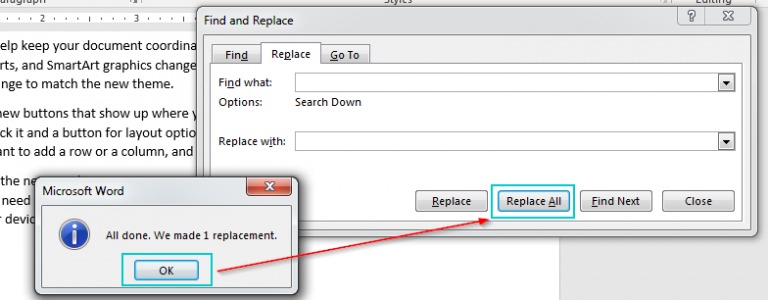
Bạn sẽ thấy kết quả như bên dưới đây:
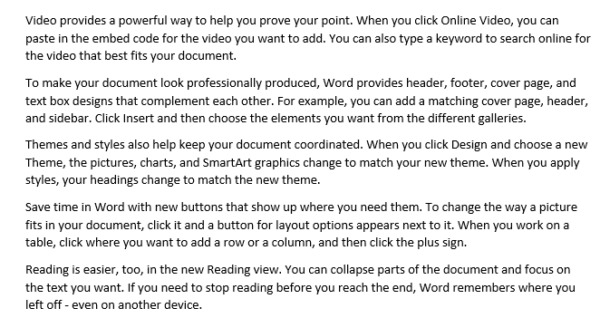
Trên đây mình đã chia sẻ cho các bạn 3 cách xóa khoảng trắng trong Word cực đơn giản, nhanh chóng. Hy vọng những chia sẻ của Phúc Anh sẽ hữu ích cho bạn, chúc bạn thực hiện thành công nhé!