Bên cạnh những thay đổi thú vị trên iOS 11 người dùng đã có thể trải nghiệm cách bật chế độ DarkMode trên iPhone, đảo ngược màu thông minh giúp thiết bị có thể hạn chế được ánh sáng phát ra quá sáng trong khi đang sử dụng ban đêm, hãy cùng 9Mobi.vn thực hiện cách kích hoạt, bật chế độ DarkMode trên iPhone iOS 11 vô cùng hứa hẹn này nhé. Bật chế độ lật ngược màu trên iPhone Kích hoạt chế độ darkmode trên iPhone, iPad iOS 13 Cách đổi giao diện Facebook màu đen trên iPhone, iPad Hướng dẫn bật chế độ cảnh báo thông minh trên Samsung J3 Pro Tắt âm thanh khi đang khóa trên iPhone 6
Sau khi các bạn đã thực hiện các thao tác cập nhật iOS 11 như cách mà 9Mobi.vn đã chỉ dẫn trong bài viết cập nhật iOS 11 cho iPhone, iPad trước đó, thì chúng ta đã có rất nhiều các tính năng mới để người dùng khám phá và trải nghiệm, trong bài viết này chúng ta sẽ đi tìm hiểu cách bật chế độ DarkMode trên iPhone iOS 11, đảo ngược màu thông minh.

Hướng dẫn bật chế độ DarkMode trên iPhone, đảo ngược màu thông minh
Để thực hiện cách bật chế độ DarkMode trên iPhone iOS 11 chúng ta thao tác như sau:
Bước 1 : Các bạn truy cập vào ứng dụng Cài đặt (Settings) từ màn hình chính thiết bị.
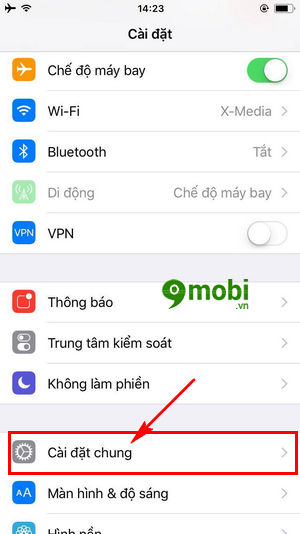
Tại đây chúng ta ấn chọn mục Cài đặt chung (General) để sử dụng, bật chế độ DarkMode trên iPhone iOS 11.
Bước 2 : Tiếp đến chúng ta tìm kiếm và ấn chọn mục Trợ năng (Accessibility) như hình dưới.
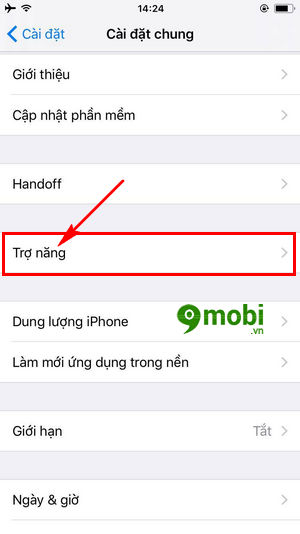
Bước 3 : Để bật chế độ DarkMode trên iPhone đã cập nhật iOS 11 chúng ta ấn chọn mục Thích nghi màn hình (Display Accommodations).
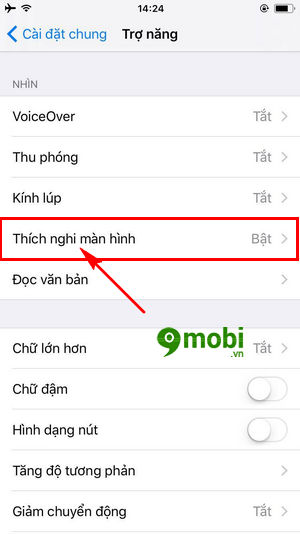
Bước 4 : Tại đây chúng ta tiếp tục truy cập vào mục Đảo ngược màu (Invert Colors).
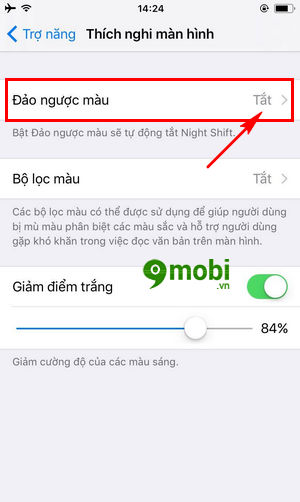
Bước 5 : Cuối cùng các bạn kích hoạt tính năng Đảo ngược thông minh (Smart Invert).
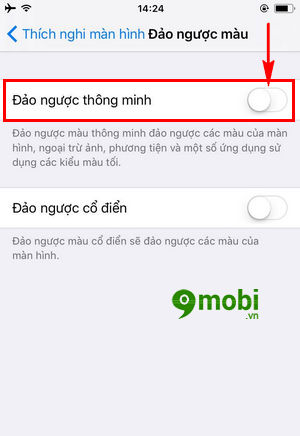
Bước 6 : Ngay lập tức hệ thống sẽ tiến hành đảo màu và bật chế độ DarkMode trên iPhone iOS 11 như hình trên.
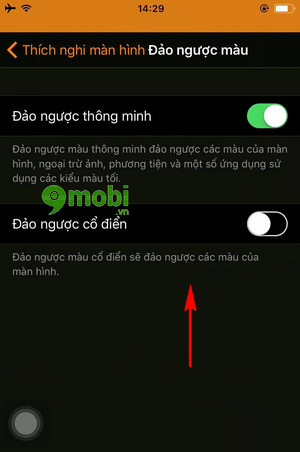
Bước 7 : Các bạn có thể dạo quanh các ứng dụng, cài đặt trên thiết bị để trải nghiệm chế độ DarkMode trên iPhone này.
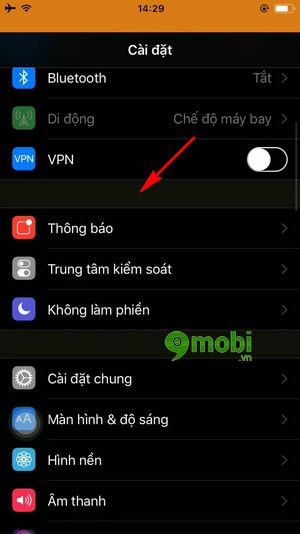
Lưu ý : Vì đây là tính năng còn đang thử nghiệm trên iOS 11 vì vậy vẫn còn rất nhiều hạn chế, nên bạn sẽ cảm thấy có một vài ứng dụng sẽ bị lỗi hình ảnh….
Bước 8 : Và kết thúc quá trình sử dụng chế độ DarkMode trên iPhone, đảo ngược màu thông minh này chúng ta truy cập lại vào mục Đảo ngược màu (Invert Colors)
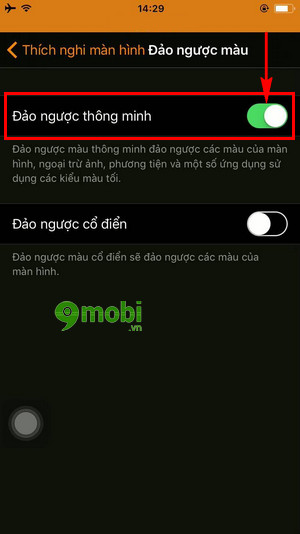
Và tiến hành tắt chế độ Đảo ngược thông minh (Smart Invert) như hình trên.
Như vậy chúng ta đã vừa cùng nhau đi tìm hiểu các bước thực hiện cách bật chế độ DarkMode trên iPhone, đảo ngược màu thông minh hoàn toàn mới và vô cùng thú vị để các bạn có thêm những trải nghiệm khi sử dụng thiết bị vào ban đêm phù hợp với môi trường ít ánh sáng để bảo vệ mắt.
https://9mobi.vn/cach-bat-che-do-darkmode-tren-iphone-dao-nguoc-mau-thong-minh-19172n.aspx Bên cạnh cách bật chế độ DarkMode trên iPhone iOS 11 này chúng ta còn rất nhiều các tính năng thú vị có thể kể đến như cách quay màn hinh iPhone iOS 11 đã được 9Mobi.vn nhắc tới qua bài viết quay màn hình iPhone trên iOS 11các bạn có thể tham khảo và trải nghiệm tính năng này trên thiết bị của mình nhé.
