Để làm cho slide Powerpoint của bạn thêm phần ấn tượng và đẹp mắt, thay vì những hình nền background đã được tích hợp sẵn, bạn có thể thay bằng những hình nền ưa thích của bạn, hãy đọc bài viết dưới đây để biết Cách chèn hình nền, background vào Power point như thế nào nhé.

I. Chèn hình nền Background vào Powerpoint
1. Chèn hình nền background vào Powerpoint 2019, 2016, 2013
Bước 1: Click chuột phải vào Slide nhỏ ở góc trái của Powerpoint => chọn Format Background.
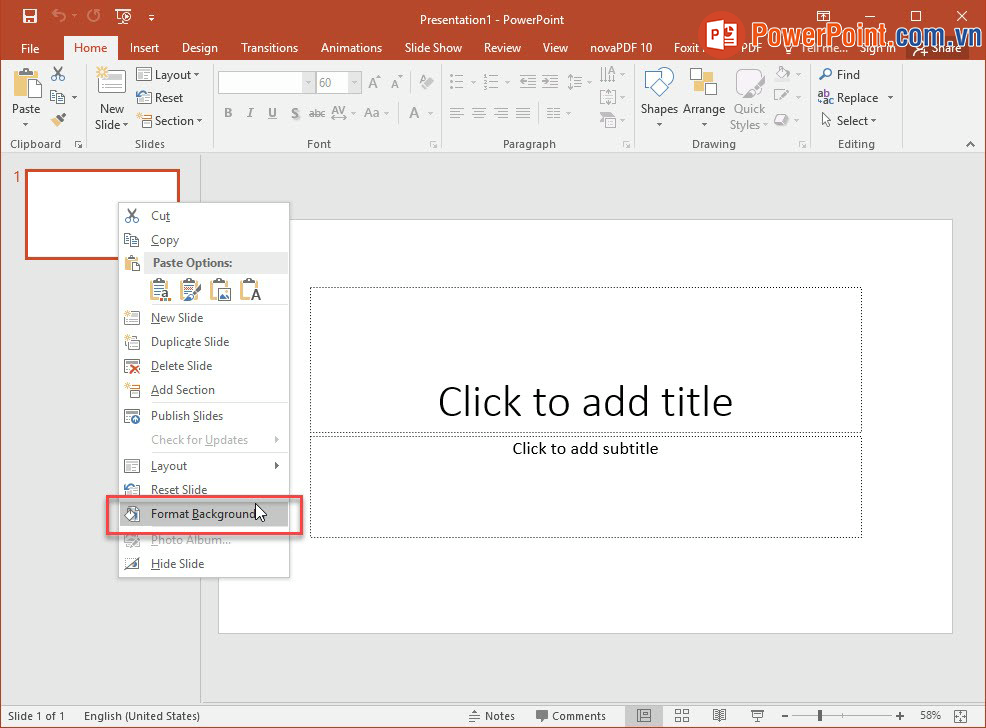
Bước 2: Hộp thoại Format Background vừa hiện ra => tích vào ô Picture or texture fill.
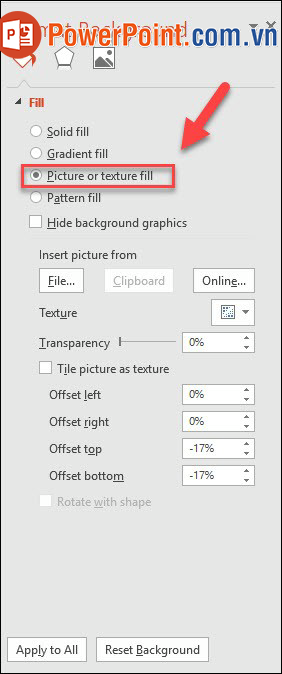
Bước 3:
– Chèn hình nền được tích hợp sẵn
Muốn chèn ảnh đơn giản ở hộp thoại Format Background => Texture => lựa chọn một hình nền được tích hợp sẵn.
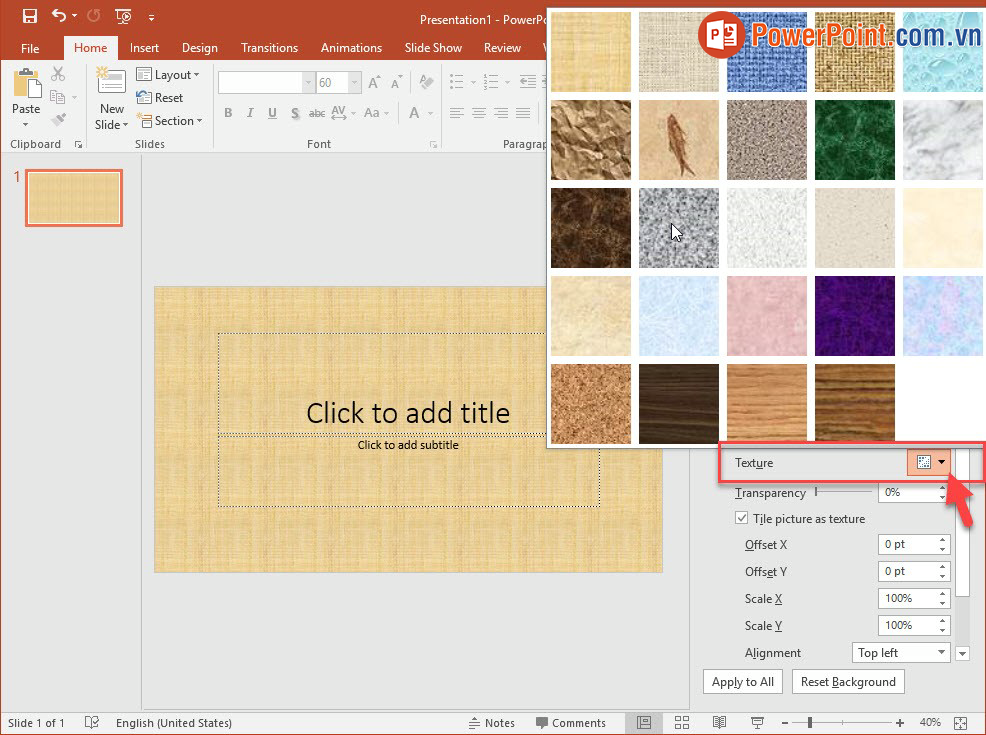
Kết quả sau khi chèn hình ảnh từ Texture được tích hợp sẵn.
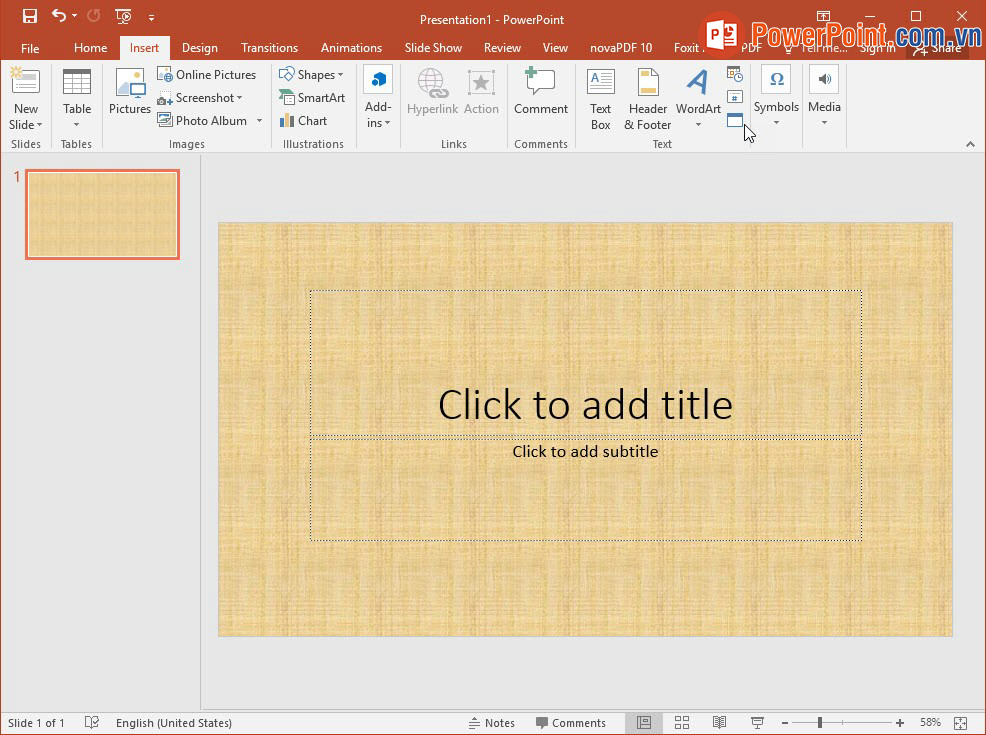
– Chèn hình nền từ bên ngoài vào
Muốn chèn hình nền từ bên ngoài vào, tại Format background => File => tìm đến thư mục chứa hình ảnh hình nền, chọn một hình nền => click Insert.
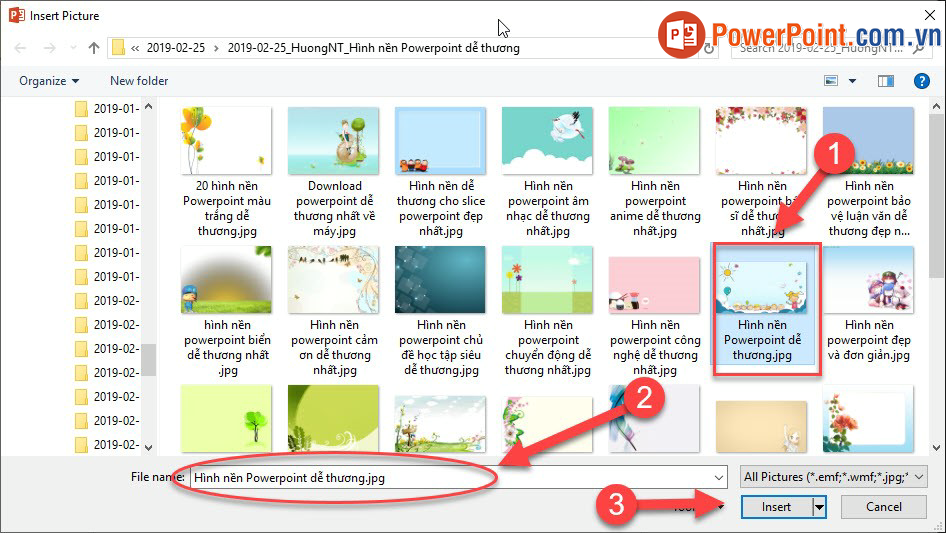
Kết quả chèn hình nền background từ bên ngoài vào slides.
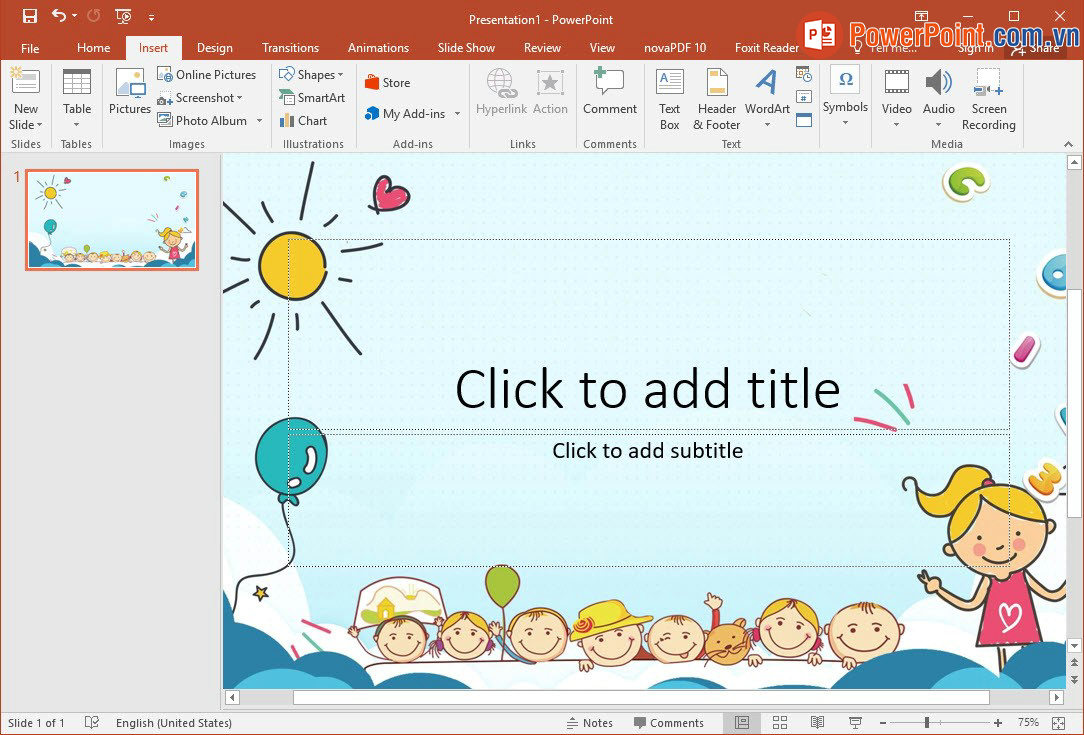
– Hình nền khi bạn chọn thì thường chỉ thêm làm hình nền cho các slides mà bạn đã chọn. Nếu muốn áp dụng nó cho mọi slide, hãy nhấp vào “Apply to All“.

2. Chèn hình nền background vào Powerpoint 2010, 2007
Bước 1: Click chuột phải vào Slide nhỏ ở góc trái của Powerpoint => chọn Format Background.
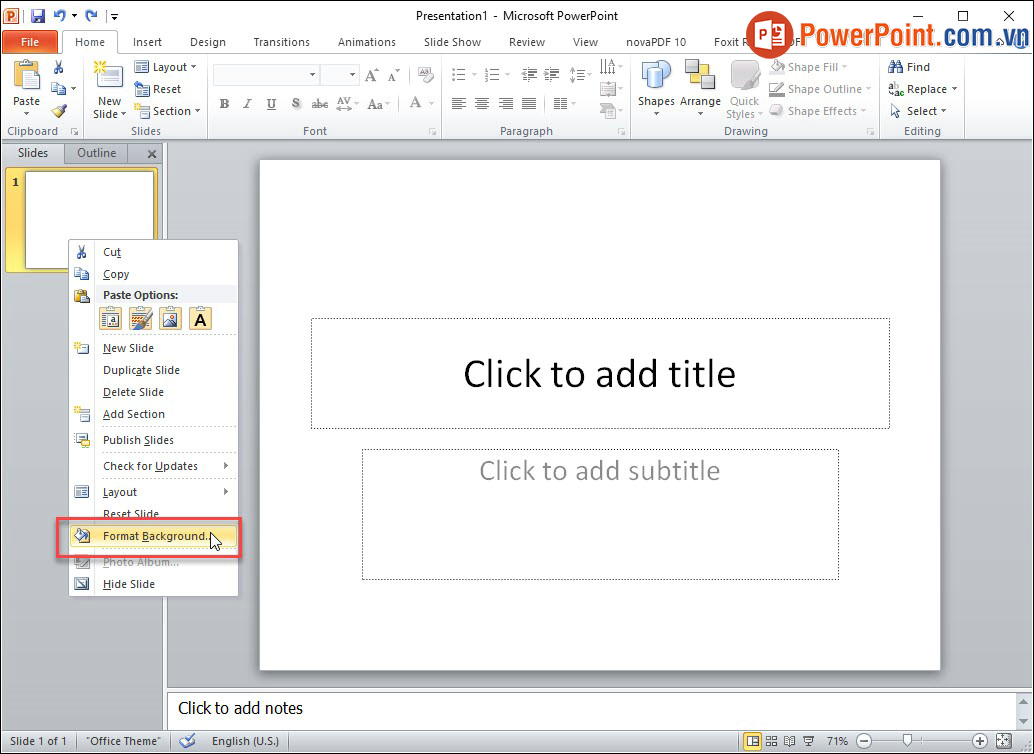
Bước 2: Hộp thoại Format Background vừa hiện ra => tích vào ô Picture or texture fill.
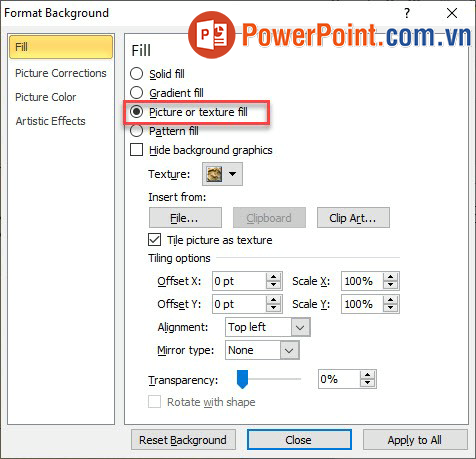
Bước 3:
– Chèn hình nền được tích hợp sẵn
Muốn chèn ảnh đơn giản ở hộp thoại Format Background => Texture => lựa chọn một hình nền được tích hợp sẵn.
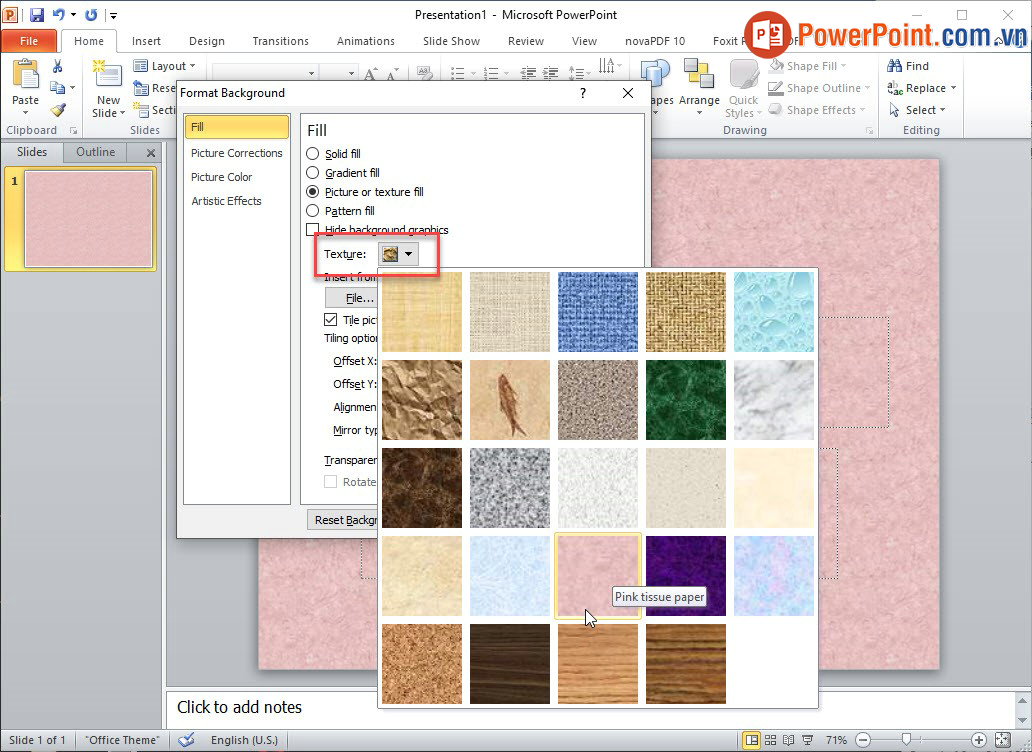
Kết quả sau khi chèn hình ảnh từ texture được tích hợp sẵn.
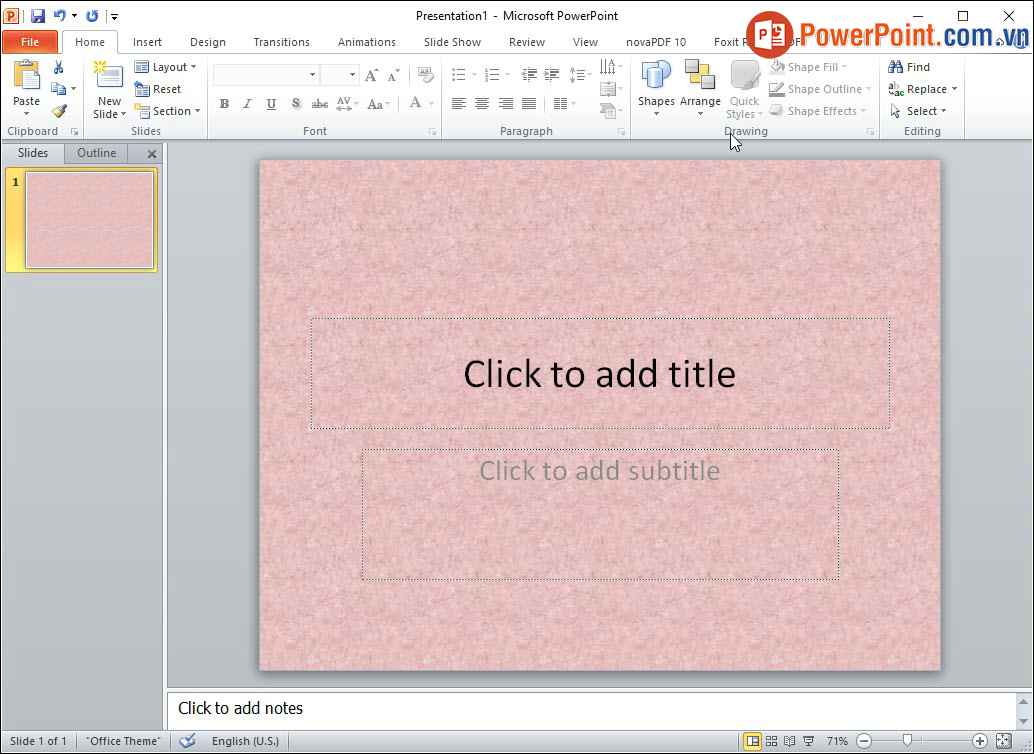
– Chèn hình nền từ bên ngoài vào
Bước 1: Muốn chèn hình nền từ bên ngoài vào, tại Format background => Fill => File.
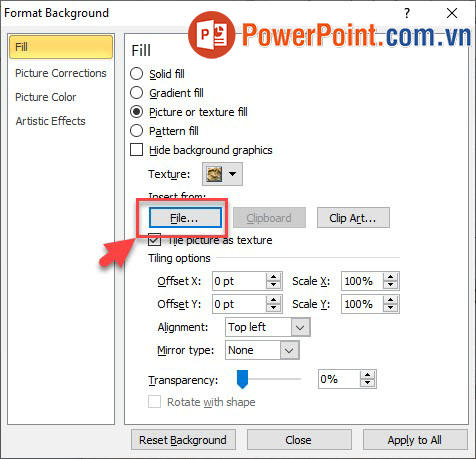
Bước 2: Tìm đến thư mục chứa hình ảnh hình nền, chọn một hình nền => click Insert.
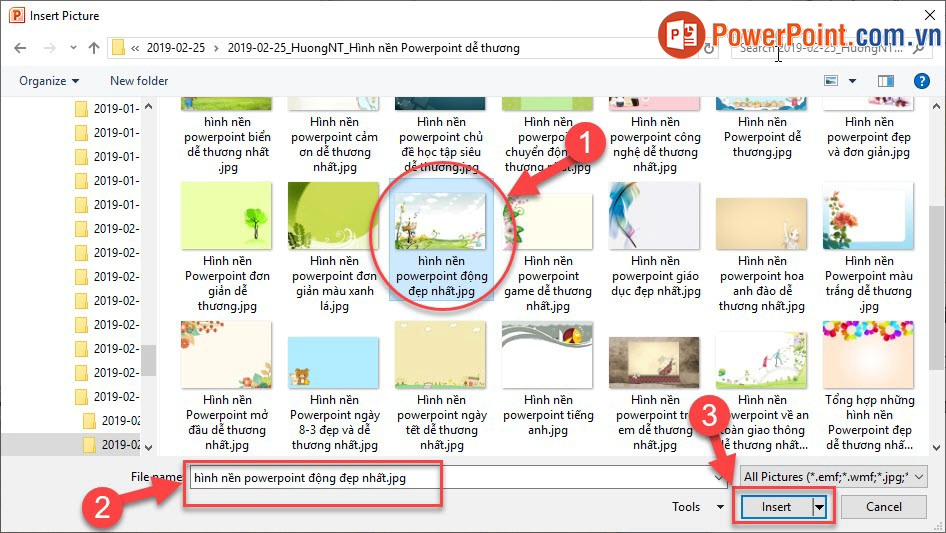
Kết quả chèn hình nền background từ bên ngoài vào slides.
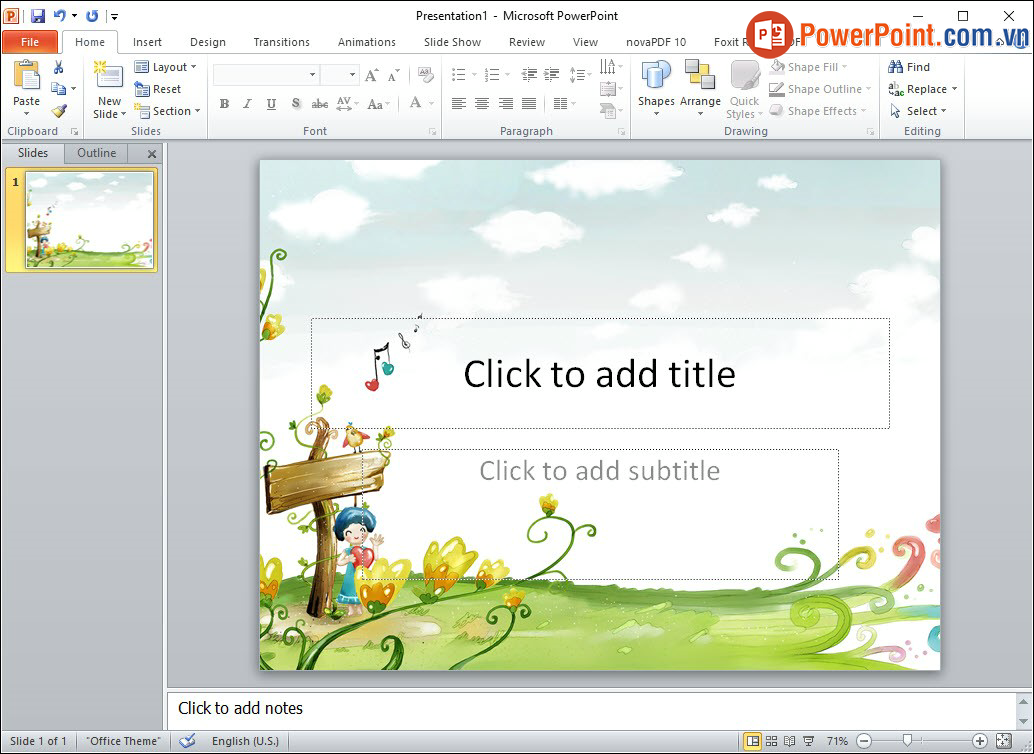
Bước 3: Hình nền khi bạn chọn thì thường chỉ thêm làm hình nền cho các slides mà bạn đã chọn. Nếu muốn áp dụng nó cho mọi slide, hãy nhấp vào “Apply to All“.
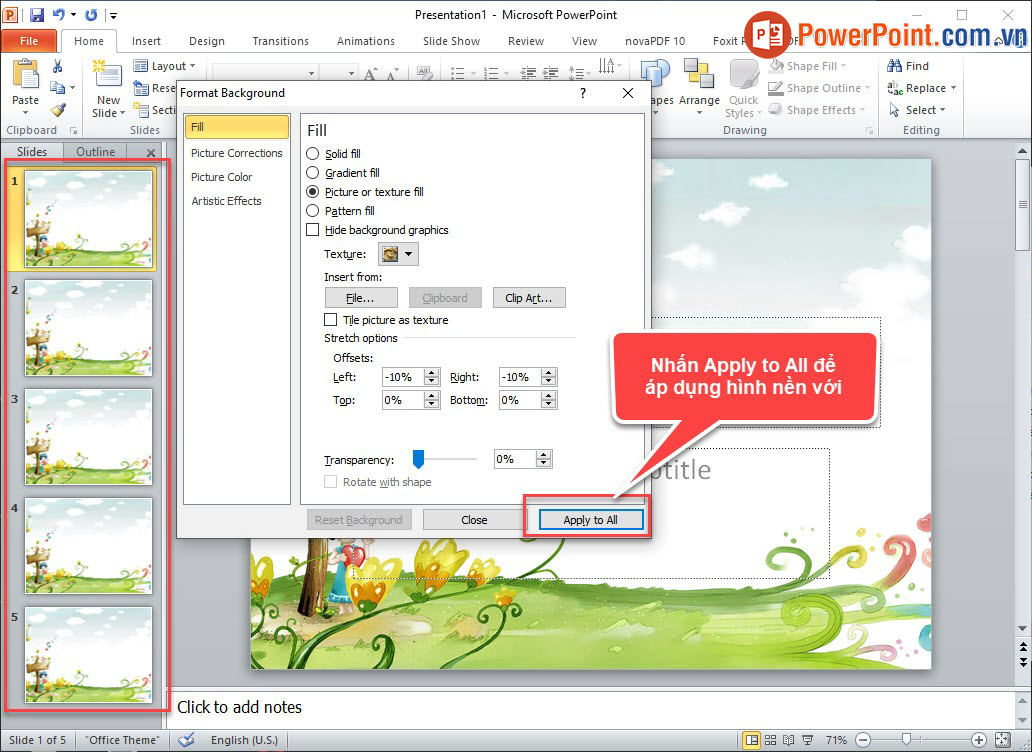
II. Chỉnh sửa ảnh nền background cho Slide
1. Chỉnh sửa ảnh nền background cho slide Powerpoint 2019, 2016, 2013
Để làm cho ảnh nền slide ấn tượng hơn, bạn có thể kết hợp với một vài hiệu ứng như:
– Transparency: giảm độ sáng của ảnh nền, như ví dụ này tôi sẽ giảm độ sáng hình nền xuống còn 70%.
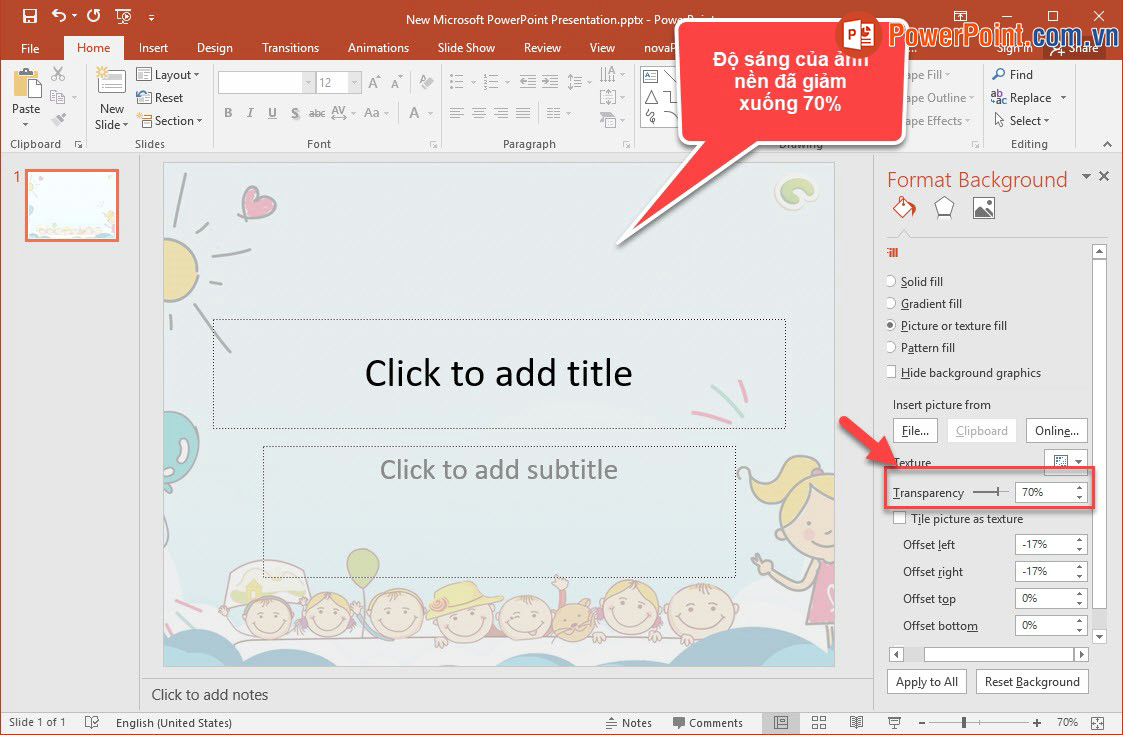
– Offset left: di chuyển hình nền sang trái.
– Offset right: di chuyển hình nền sang phải.
– Offset top: di chuyển hình nền lên trên.
– Offset bottom: di chuyển hình nền xuống dưới.
2. Chỉnh sửa ảnh nền background cho slide Powerpoint 2010, 2007
Để làm cho ảnh nền slide ấn tượng hơn, bạn có thể kết hợp với một vài hiệu ứng như:
– Transparency: giảm độ sáng của ảnh nền, như ví dụ này tôi sẽ giảm độ sáng hình nền xuống còn 60%.
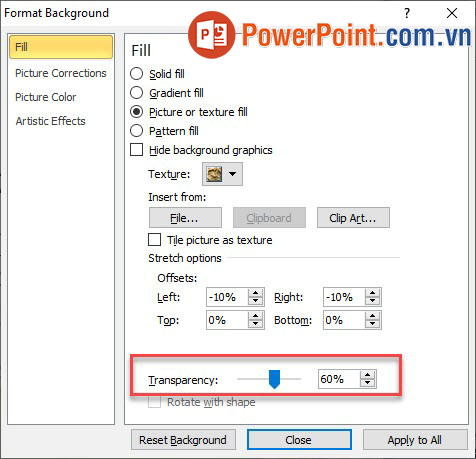
– Offset left: di chuyển hình nền sang trái.
– Offset right: di chuyển hình nền sang phải.
– Offset top: di chuyển hình nền lên trên.
– Offset bottom: di chuyển hình nền xuống dưới.
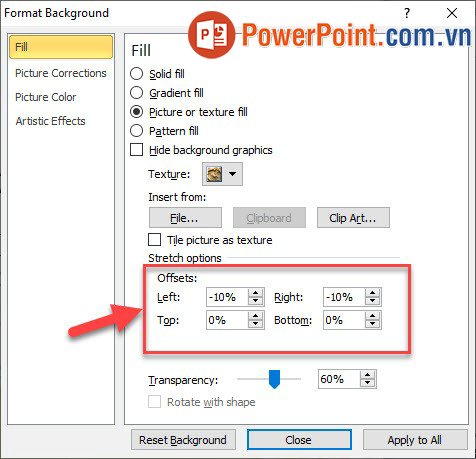
Cảm ơn các bạn đã dành thời gian theo dõi bài viết Cách chèn hình nền, background vào Powerpoint và đừng quên để lại bình luận bên dưới để đóng góp ý kiến cho bài viết.
