Hướng dẫn tạo Checklist bằng dấu tích trong Excel
Mục lục
ẩn
Tìm hiểu về dấu tích trong Excel
Dấu tích trong Excel là biểu tượng quan trọng dùng để đánh dấu ô hoặc phần của bảng tính.
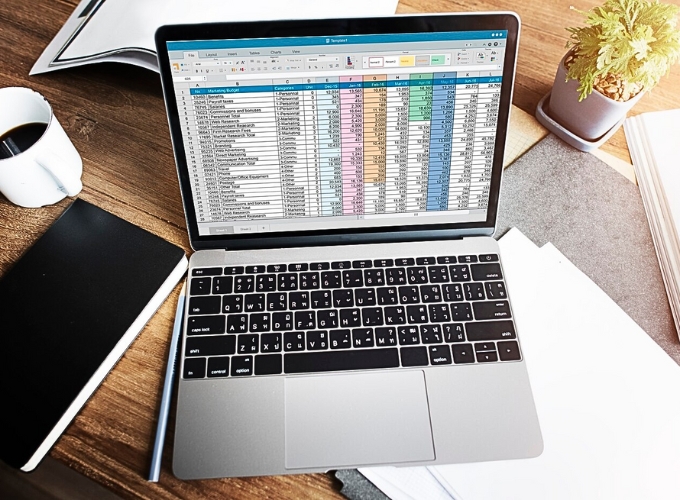
Cách sử dụng dấu tích để theo dõi tiến độ công việc trong Excel
Ứng dụng của dấu tích trong Excel và những tình huống thực tiễn
Cách tạo dấu tích trong Excel bằng phím tắt
- Bước 1: Sử dụng font chữ “Wingdings 2” trên thanh công cụ.
- Bước 2: Nhấn chuột vào ô cần đánh dấu và sử dụng tổ hợp phím tùy theo nhu cầu. Chọn Shift + P nếu muốn chèn dấu tích, chọn Shift + R nếu muốn chèn dấu tích có khung (checkbox), chọn Shift + O hoặc Shift + Q nếu muốn chèn dấu X.

Tạo dấu tích bằng Symbol
- Bước 1: Mở bảng tính cần thực hiện cách đánh dấu tích trong Excel
- Bước 2: Trỏ chuột vào ô cần đánh dấu => Chọn “Symbols” ở thẻ Insert trên thanh công cụ.
- Bước 3: Chọn “Symbols => Tại phần Font chọn font chữ “Wingdings 2”. Chọn biểu tượng dấu tích => Chọn “Insert”.
- Bước 4: Kiểm tra kết quả dấu tích sẽ xuất hiện tại ô đã được trỏ chuột.
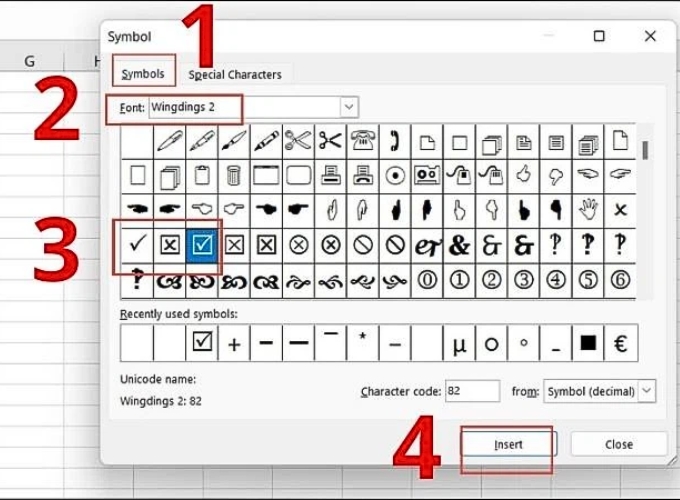
Đánh dấu tích bằng hàm CHAR
- Bước 1: Mở bảng tính cần đánh dấu tích trong Excel
- Bước 2: Nhập “CHAR(252)” nếu muốn dùng dấu tick thông thường. Hoặc nhập “=CHAR(254” nếu muốn checkbox có dấu tích.
- Bước 3: Bôi đen ký tự vừa xuất hiện, chọn font chữ “Wingdings 2” để định dạng lại và hoàn thành cách đánh dấu tích trong Excel.
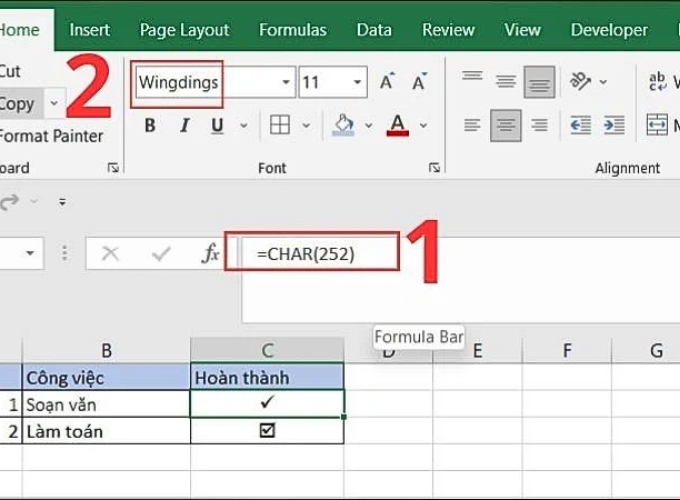
Hướng dẫn đánh dấu tích trong Excel bằng từ khóa “checkmark” trên Google tìm kiếm
Ngoài những cách đánh dấu tích trong Excel trên, bạn có thể thực hiện thao tác này trên Google tìm kiếm bằng từ khóa “checkmark”. Cách thực hiện như sau:
- Bước 1: Mở Google trên máy tính và tìm từ khóa “Checkmark”
- Bước 2: Chọn tab Hình ảnh => chọn mẫu dấu tích phù hợp và Sao chép (Copy).
- Bước 3: Mở trang Excel và Dán (Paste) dấu tích đã copy vào trang tính.
- Bước 4: Điều chỉnh kích cỡ theo ý muốn bằng cách kéo thả 4 góc hình để hoàn thành.
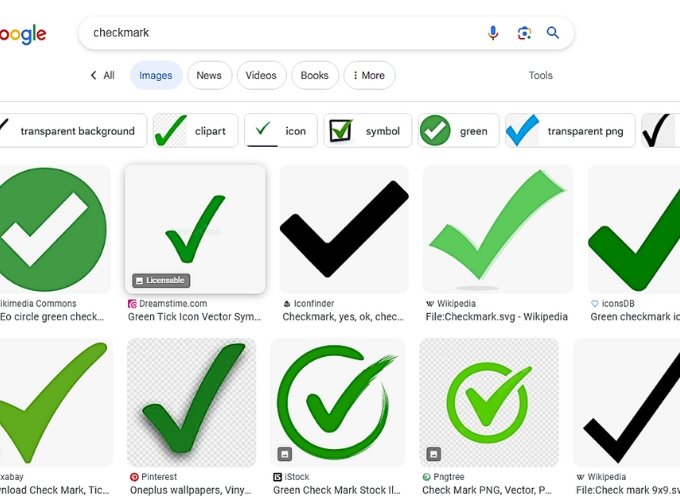
Hướng dẫn tạo dấu tích bằng tổ hợp phím Alt + Mã thay thế
- Bước 1: Mở bảng tính và chọn ô bạn muốn đánh dấu tích trong Excel.
- Bước 2: Nhấn tổ hợp phím “Alt + 0252” để chèn dấu tích và tổ hợp phím “Alt + 0254” để chèn dấu tích dạng checkbox.
- Bước 3: Bôi đen ký tự và nhấn chọn font chữ “Wingdings” để định dạng lại.

Hướng dẫn tạo dấu tích bằng chức năng Autocorrect
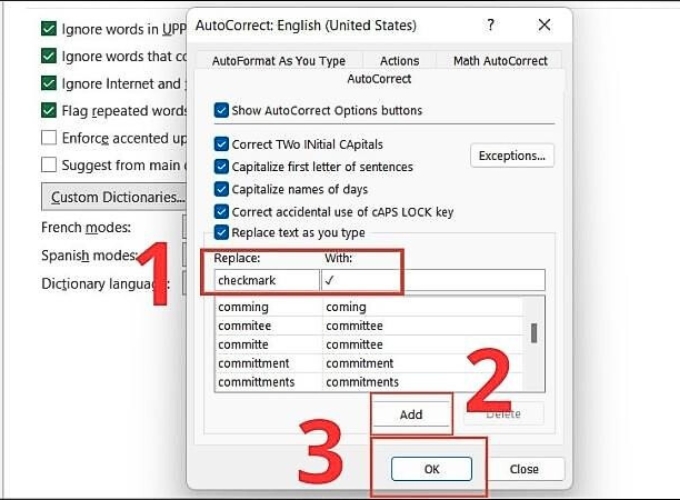
Cách tạo dấu tích bằng tính năng Developer
- Bước 1: Chọn “File” trong bảng tính cần tạo checkbox.
- Bước 2: Chọn “Options”.
- Bước 3: Chọn “Customize Ribbon” => Chọn “Main Tabs” trong mục “Customize the Ribbon” và nhấn chọn vào ô “Developer”
- Bước 4: Chọn “OK”.
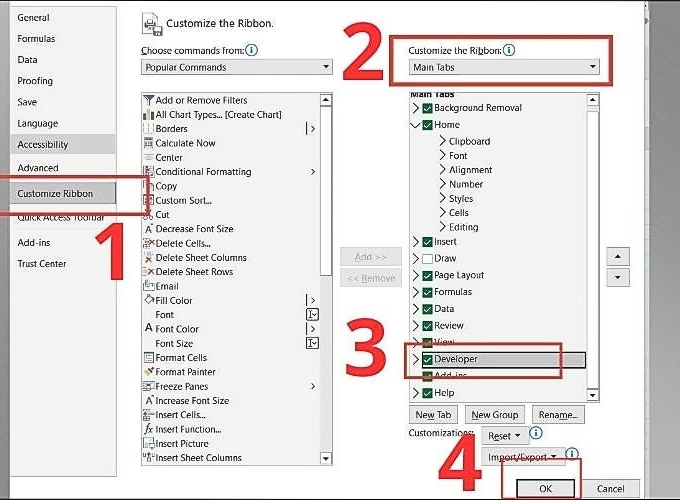
Đánh dấu tích trong Excel bằng Google Sheet
- Bước 1: Tải file excel lên Google Sheet
- Bước 2: Chọn ô muốn đánh dấu tích trên Google Sheet.
- Bước 3: Chọn “Chèn” trên thanh công cụ => Nhấn chọn “Hộp kiểm”.
- Bước 4: Nhấn vào để đánh dấu tích.
- Bước 5: Tải xuống file excel sau khi đã hoàn thành.
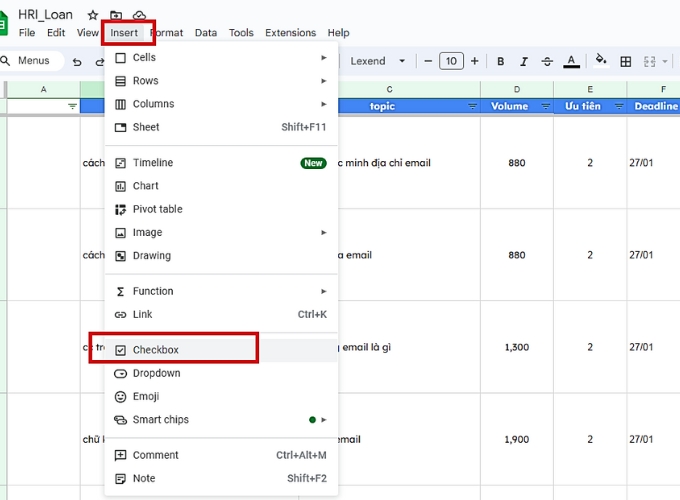
Dưới đây là 9 cách đánh dấu tích trong excel dễ dàng, nhanh chóng mà HR Insider muốn chia sẻ. Hy vọng sẽ hỗ trợ bạn trong quá trình học tập và làm việc.
