Backup sao lưu dữ liệu là thao tác vô cùng cần thiết khi người dùng muốn nâng cấp và tạo ra sự thay đổi lớn trong hệ thống. Vì vậy sau đây GEARVN sẽ hướng dẫn các bạn cách backup sao lưu dữ liệu trên PC và laptop Windows.
Backup sao lưu dữ liệu là gì?
Backup sao lưu dữ liệu là quá trình lưu trữ dữ liệu (tệp tin, file, thư mục) vào một bản sao lưu, điều này đảm bảo tính bảo mật và toàn vẹn cho dữ liệu. Nhờ đó, người dùng có thể khôi phục lại dữ liệu trong những sự cố như mất dữ liệu, lỗi hệ điều hành.

Việc sao lưu dữ liệu đảm bảo rằng bạn có một “phương án B” cho những dữ liệu quan trọng của mình, bao gồm các tệp tin cá nhân, ảnh, video, tài liệu làm việc và các dữ liệu quan trọng khác. Trong trường hợp máy tính của bạn bị hỏng, mất mát dữ liệu hoặc bị tấn công bởi virus hoặc phần mềm độc hại, nhờ vào việc có bản sao lưu sẽ giúp bạn khôi phục lại dữ liệu một cách dễ dàng và nhanh chóng.

Backup sao lưu dữ liệu với File History
File History là một tính năng tích hợp sẵn trong Windows, cho phép bạn sao lưu và khôi phục các phiên bản trước đó của các tệp tin cá nhân. Đây là cách sử dụng File History để sao lưu dữ liệu trên Windows:
Bước 1: Kết nối một ổ đĩa cung cấp đủ không gian lưu trữ cho việc sao lưu. Bạn có thể sử dụng ổ cứng ngoài hoặc một ổ cứng trong máy tính của bạn.
Bước 2: Mở Settings bằng cách nhấn tổ hợp phím Windows + I, sau đó chọn Update & Security.
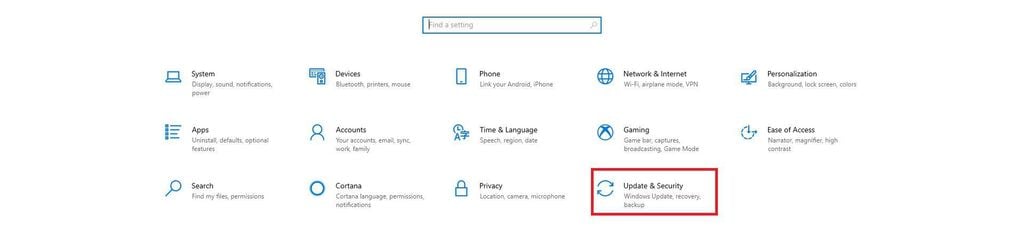
Bước 3: Trong cửa sổ Update & Security, chọn Backup từ menu bên trái.
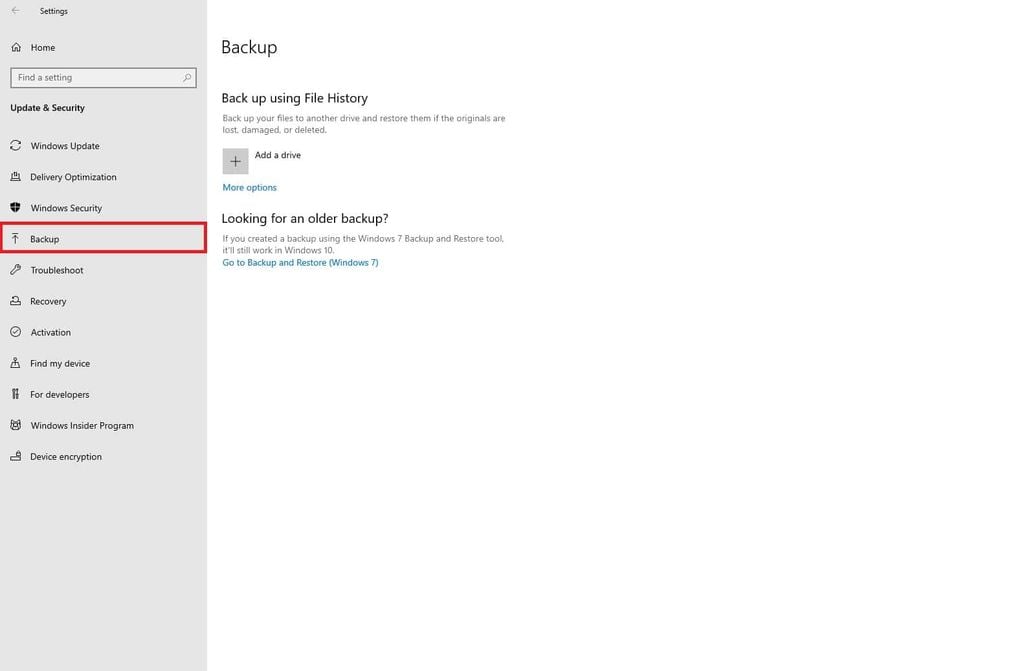
Bước 4: Trong phần Back up using File History, nhấp vào Add a drive để chọn ổ đĩa bạn muốn sử dụng cho việc sao lưu.
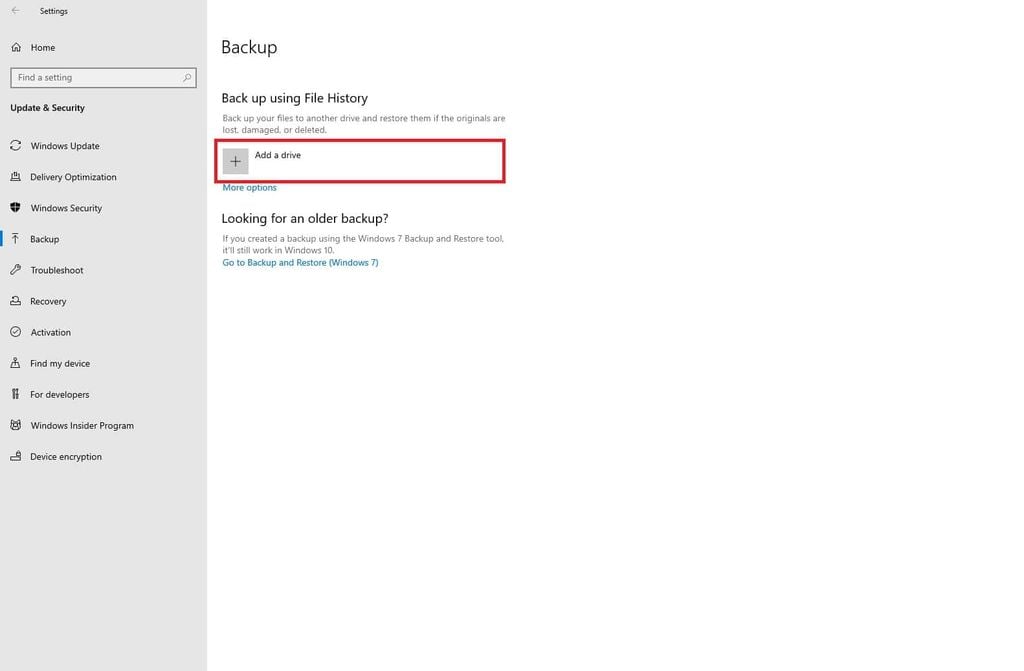
Bước 5: Sau khi chọn ổ đĩa, tính năng File History sẽ bắt đầu sao lưu dữ liệu của bạn lên ổ đĩa đã được chọn. Cùng lúc đó, bạn cũng có thể tùy chỉnh các cài đặt bổ sung như tần suất sao lưu và thư mục cụ thể để sao lưu.
Bước 6: Khi bạn muốn khôi phục phiên bản trước đó của một tệp tin, bạn có thể mở thư mục chứa tệp tin đó, nhấp chuột phải vào tệp tin và chọn Restore previous versions.
Backup sao lưu dữ liệu với Windows Backup and Restore
Đây là một tính năng có sẵn trong phiên bản Windows cũ hơn là Windows 7 và Windows 8.1. Trong Windows 10, tính năng này đã được Microsoft thay đổi thành File History như đã được đề cập ở trên. Sau đây, chúng ta sẽ thực hiện backup sao lưu dữ liệu với Windows backup and Restore:
Bước 1: Kết nối một ổ đĩa cung cấp đủ không gian lưu trữ cho việc sao lưu. Điều này có thể là một ổ đĩa ngoài, ổ đĩa mạng hoặc một ổ đĩa trong máy tính của bạn.
Bước 2: Mở Control Panel bằng cách tìm kiếm từ khóa “Control Panel” trong menu Start và chọn kết quả tương ứng.
Bước 3: Trong Control Panel, chọn Backup and Restore.
Bước 4: Trong cửa sổ Backup and Restore, chọn Set up backup.
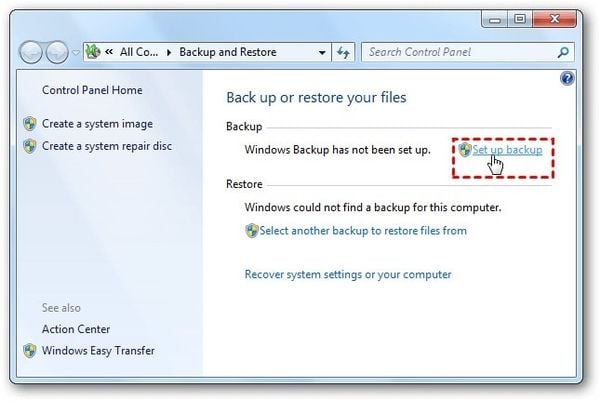
Bước 5: Trong hộp thoại Where do you want to save your backup?, chọn ổ đĩa bạn muốn sử dụng cho việc sao lưu và nhấn Next.
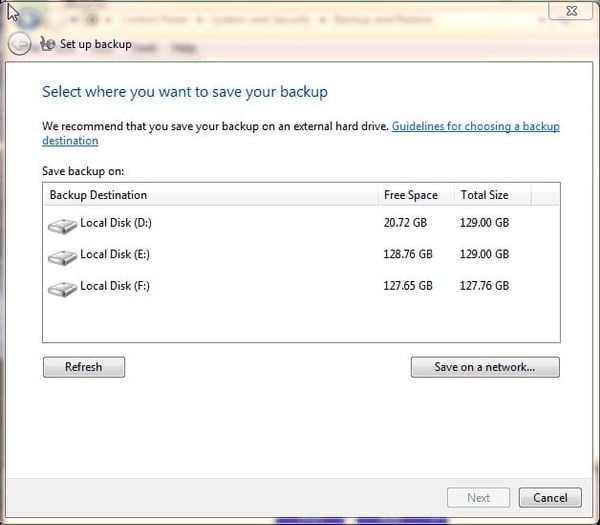
Bước 6: Trong hộp thoại What do you want to back up?, bạn có thể chọn Let me choose để tùy chọn chọn lọc các tệp tin và thư mục cụ thể hoặc chọn Let Windows choose để sao lưu các tệp tin quan trọng mặc định. Sau khi hoàn thành lựa chọn, nhấn Next.
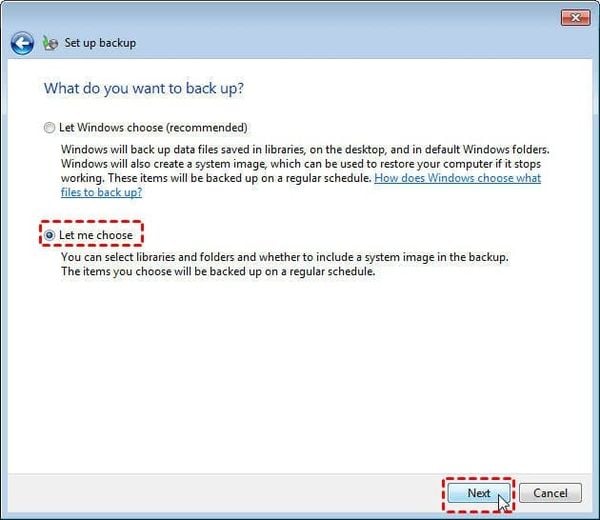
Bước 7: Trong hộp thoại How often do you want to create a backup?, bạn có thể chọn tần suất sao lưu dựa trên lựa chọn sẵn hoặc tùy chỉnh tần suất bằng cách chọn Change schedule. Sau khi hoàn thành cài đặt, nhấn Save settings and run backup.
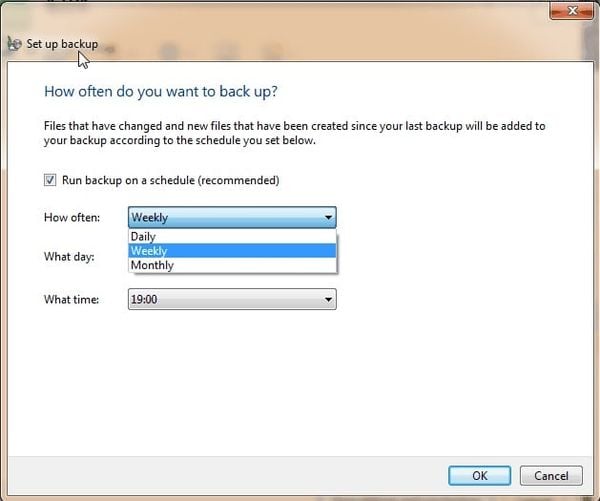
Bước 8: Quá trình sao lưu sẽ bắt đầu và bạn sẽ thấy tiến trình được hiển thị trên màn hình. Đợi cho đến khi quá trình sao lưu hoàn thành.
Bước 9: Khi bạn muốn khôi phục dữ liệu từ sao lưu, bạn có thể quay lại cửa sổ Backup and Restore và chọn Restore my files. Bạn sẽ được đưa đến một giao diện để chọn các tệp tin và thư mục cần khôi phục từ sao lưu.
Backup sao lưu dữ liệu bằng phần mềm thứ ba
Bạn cũng có thể sử dụng các phần mềm thứ ba bên ngoài như Acronis True Image, EaseUS Todo Backup, hoặc các dịch vụ sao lưu trực tuyến như Dropbox, Google Drive, hoặc OneDrive để tự động sao lưu dữ liệu của bạn.

Thao tác thường thực hiện để backup sao lưu dữ liệu trên Windows với phần mềm thứ ba như sau:
-
Tải xuống và cài đặt công cụ sao lưu mà bạn đã chọn.
-
Mở công cụ sao lưu và chọn “Create New Backup” hoặc tương tự.
-
Chọn các tệp tin và thư mục bạn muốn sao lưu. Bạn có thể tùy chọn chọn lọc hoặc sao lưu toàn bộ ổ đĩa.
-
Chọn ổ đĩa hoặc vị trí lưu trữ để sao lưu dữ liệu.
-
Tùy chỉnh các cài đặt bổ sung như lịch trình sao lưu, nén dữ liệu, mã hóa và bảo vệ mật khẩu (nếu có).
-
Bắt đầu quá trình sao lưu và đợi cho đến khi nó hoàn thành.
Backup sao lưu thủ công
Bạn có thể sao lưu dữ liệu thủ công bằng cách copy dữ liệu từ máy tính của bạn vào ổ đĩa ngoại vi, USB, thẻ nhớ hoặc các thiết bị lưu trữ khác. Đây chính là cách backup sao lưu dữ liệu đơn giản nhất khi những thao tác vô cùng đơn giản.

Trên đây là những cách backup sao lưu dữ liệu dành cho PC và laptop Windows mà GEARVN muốn cung cấp đến cho các bạn. Nếu có bất kì thắc mắc nào trong quá trình thực hiện thì đừng ngần ngại để lại bình luận bên dưới cho GEARVN cùng biết nhé !!!
Có thể bạn quan tâm:
- Hướng dẫn khôi phụ cài đặt gốc cho iPhone
- Chia sẻ cách khôi phục file đã xóa chính xác và hiệu quả nhất
- Tìm hiểu về ổ cứng di động
- Hướng dẫn phân chia ổ cứng giúp lưu trữ dữ liệu tốt hơn
- Cách fix lỗi máy tính không nhận ổ cứng, USB
