Một trong những tính năng rất cần thiết mà bất kỳ ai sử dụng iPhone cũng nên thành thạo đó là ứng dụng Tệp (Files). Nếu bạn vẫn đang còn loay hoay cách sử dụng tệp trên iPhone sao cho hiệu quả. Hãy tham khảo bài viết bên dưới, Phúc Bồ sẽ giới thiệu và hướng dẫn các bạn những thao tác làm chủ ứng dụng này trên điện thoại ngay nhé!
Tìm hiểu về ứng dụng Tệp trên iPhone
Ứng dụng Tệp (Files) là nơi tập hợp những tệp của bạn lại với nhau. Khi bạn tải về bất kỳ tệp nào về, các tệp này sẽ được lưu trữ tại ứng dụng Files tổng này. Bạn dễ dàng tìm kiếm, duyệt, sắp xếp các tệp của mình theo ý muốn. Bên cạnh các tệp có trên điện thoại, bạn còn có thể quản lý tệp từ các thiết bị, ứng dụng và dịch vụ đám mây khác.
Để sử dụng ứng dụng Tệp, bạn thực hiện như sau:
- Đảm bảo điện thoại của bạn sử dụng hệ điều hành iOS 11 trở lên.
- Thiết lập iCloud trên tất cả thiết bị. Sau đó bật iCloud Drive.
- Đăng nhập vào iCloud bằng 1 ID Apple chung cho tất cả các tài khoản trên thiết bị.
Ngoài ra, khi bạn không muốn sử dụng iCloud Drive, bạn có thể chọn tải xuống và sử dụng dịch vụ đám mây của các bên thứ 3.

Ứng dụng Tệp trên iPhone cho phép bạn thêm ứng dụng của bên thứ 3 như Hộp (Box), DropBox, OneDrive, Google Drive,….Bạn thêm ứng dụng đám mây của bên thứ 3 như sau:
- Bước 1: Tải và cài đặt ứng dụng đám mây của bên thứ 3.
- Bước 2: Mở ứng dụng tệp > Nhấn vào Vị trí > Chọn Chỉnh sửa.
- Bước 3: Bạn trượt sang phải để bật sử dụng các ứng dụng bên thứ 3 mà bạn muốn sử dụng trong ứng dụng Tệp.
- Bước 4: Nhấn Xong để hoàn tất.
Cách sử dụng tệp trên iPhone
Cách tìm mở tệp bất kỳ trên iPhone
Bạn truy cập vào ứng dụng Tệp > Phía trên cùng màn hình có dòng tìm kiếm > Nhập tên file vào rồi bấm tìm kiếm > File bạn cần tìm sẽ hiện ra.
Nếu bạn thấy On My (your device) hiển thị trong các lựa chọn của mình, điều này cho thấy bạn không lưu tệp cục bộ vào một trong các ứng dụng Keynote, Numbers hoặc Pages. Lúc này, bạn cần tạo bản sao tệp và lưu trực tiếp vào iPhone hoặc iPad, iPod.
- Bước 1: Chuyển đến tệp bạn muốn lưu trữ trên điện thoại.
- Bước 2: Nhấn vào Tệp > Chọn Di chuyển.
- Bước 3: Trong On My [device], bạn chọn Numbers hoặc Keynote hoặc Pages.
- Bước 4: Nhấn Sao chép.

Xem ngay: Hướng dẫn cách sử dụng tai nghe bluetooth iPhone chi tiết, đơn giản nhất
Cách sắp xếp lại tài liệu
- Bước 1: Mở ứng dụng Tệp trên iPhone > Vào vị trí bạn chứa các tệp.
- Bước 2: Chọn biểu tượng 3 chấm bên góc phải màn hình > Chọn cách sắp xếp bạn muốn như tên, loại, kích cỡ, thẻ, ngày.
Truy cập nhanh vào tệp khác
- Bước 1: Mở ứng dụng Tệp > Bạn vào vị trí để các tệp.
- Bước 2: Chọn tệp bạn muốn xem > Chọn biểu tượng dấu 3 gạch phía dưới màn hình > Chọn tệp mới bạn muốn xem thêm cùng lúc.
Như vậy bạn có thể xem tệp khác để tham khảo ngay cả khi bạn đang xem bất kỳ tệp khác.
Thay đổi chế độ xem tài liệu
- Bước 1: Mở ứng dụng Files > Vào vị trí bạn chứa các tệp.
- Bước 2: Chọn biểu tượng dấu 3 chấm ở góc trên cùng bên phải màn hình > Chọn chế độ xem tài liệu bạn muốn như biểu tượng, danh sách, các tùy chọn nhóm,…

Cách lưu tệp về điện thoại iPhone
- Bước 1: Truy cập vào trang web và mở tệp bạn muốn tải về > Click vào biểu tượng Chia sẻ.
- Bước 2: Bấm chọn Lưu vào Tệp (Files) > Màn hình chuyển sang ứng dụng Tệp > Bạn chọn Lưu để tải về.

Cách xóa tệp trên iPhone
Bạn truy cập vào ứng dụng Tệp > Nhấn giữ tệp cần xóa > Các tùy chọn trên tệp sẽ hiển thị > Bạn chọn vào Xóa để xóa tệp.

Cách khôi phục lại tệp đã xóa trên điện thoại iPhone
Bạn vào mục Duyệt > Chọn mục Đã xóa gần đây > Nhấn giữ tệp mà bạn muốn khôi phục > Các tùy chọn trên tệp hiển thị > Nhấn chọn Khôi phục.
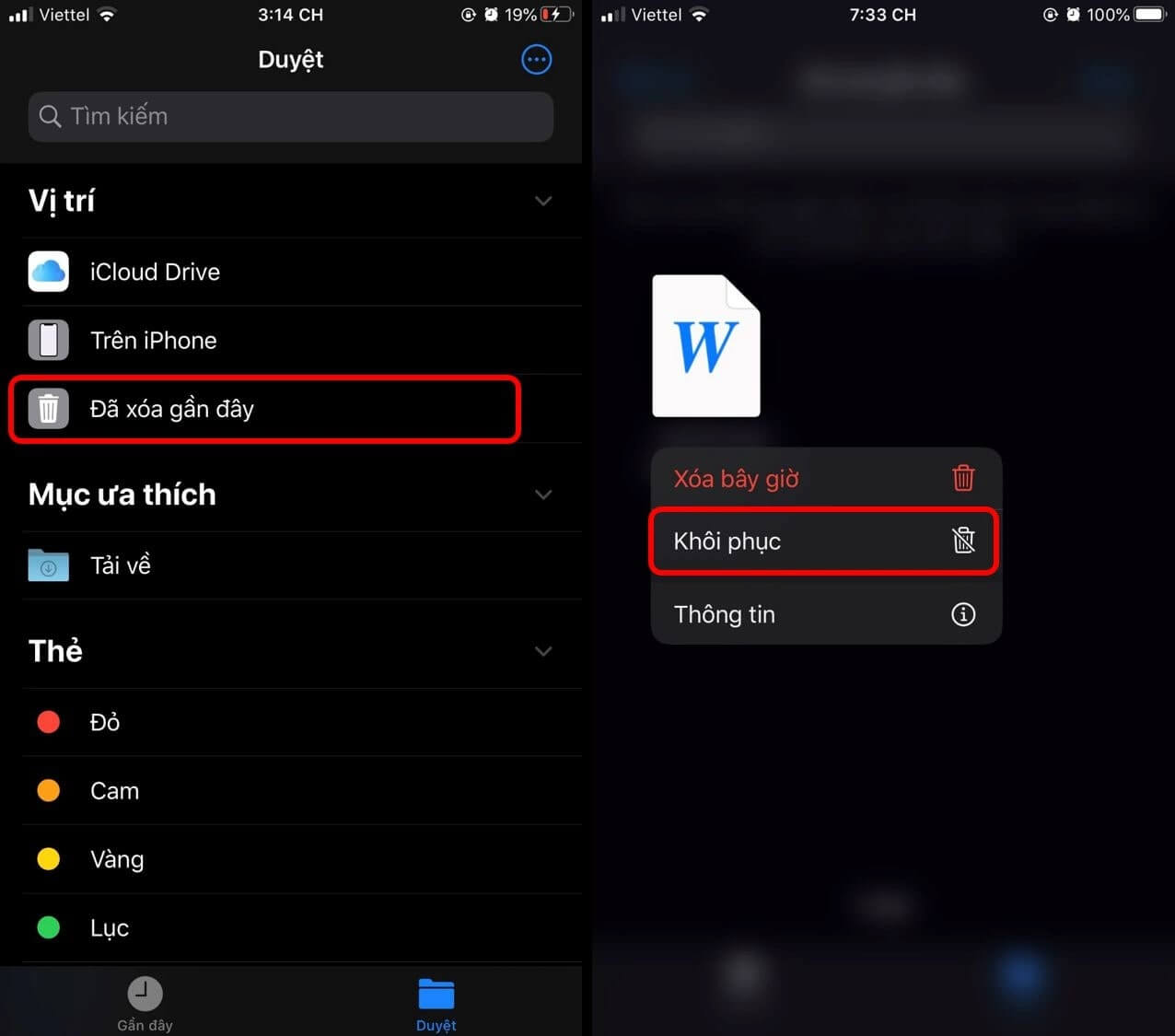
Xem ngay: Hướng dẫn chi tiết cách sử dụng screen mirroring trên iPhone
Cách di chuyển các tệp – Cách sử dụng tệp trên iPhone
Di chuyển tệp iCloud Drive
- Bước 1: Truy cập vào ứng dụng > Chuyển đến mục Chọn.
- Bước 2: Nhấn vào tệp bạn muốn di chuyển.
- Bước 3: Nhấn vào Di chuyển hoặc biểu tượng tệp tin.
- Bước 4: Chọn thư mục bạn muốn di chuyển tệp đến.
- Bước 5: Nhấn Di chuyển.
Di chuyển tệp đám mây của bên thứ 3
- Bước 1: Mở tệp bạn muốn di chuyển.
- Bước 2: Nhấn Chia sẻ hoặc biểu tượng Sao chép.
- Bước 3: Mở thư mục hoặc vị trí nơi bạn muốn di chuyển tệp đến.
- Bước 4: Nhấn mạnh vào màn hình.
- Bước 5: Chọn Dán.
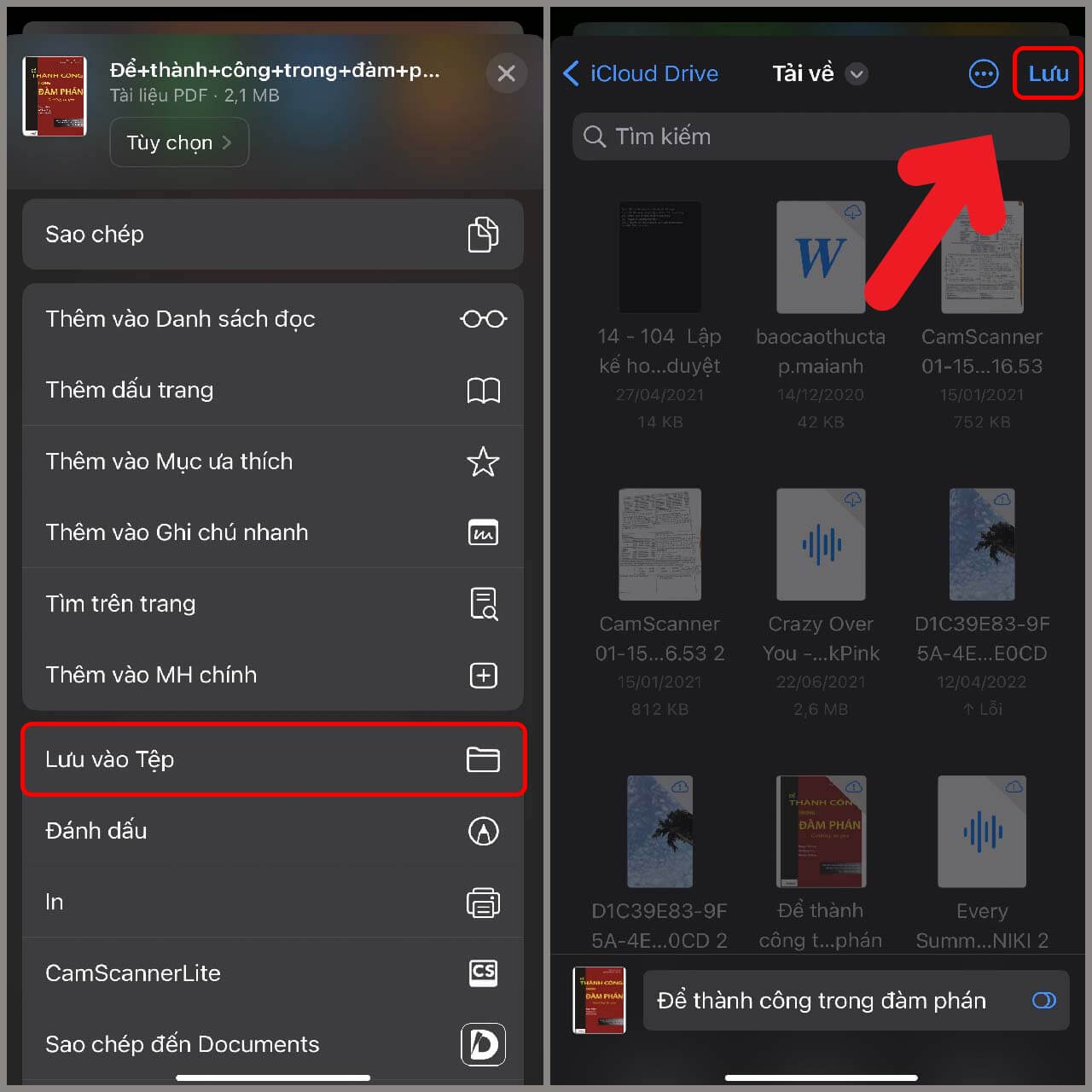
Cách gắn nhãn, thẻ đánh dấu cho tệp
Bạn có thể dễ dàng phân loại các tệp của mình theo nhiều nhãn màu sắc khác nhau hoặc gán thẻ để dễ phân biệt. Điều này hỗ trợ người dùng nhanh chóng tìm thấy tài liệu khi cần.
Cách thêm gán nhãn, thêm thẻ đánh dấu
- Bước 1: Chuyển đến mục Chọn > Nhấn vào tệp bạn muốn gán nhãn hoặc gắn thẻ.
- Bước 2: Nhấn chọn Chia sẻ hoặc nhấn vào biểu tượng tag.
- Bước 3: Chọn vào thẻ mà bạn muốn thêm.
Cách đặt tên mới cho tệp
- Bước 1: Chuyển đến Vị trí > Chọn Chỉnh sửa.
- Bước 2: Nhấn vào tên của thẻ hiện tại > Nhập tên mới cho thẻ > Nhấn Xong.
Cách tạo thư mục mới
- Bước 1: Chuyển đến Vị trí.
- Bước 2: Nhấn vào iCloud Drive > Nhấn chọn On My [device] hoặc tên của dịch vụ đám mây của bên thứ 3.
- Bước 3: Nếu bạn chọn On My [device], nhấn tiếp vào mục Pages, Numbers hoặc Keynote.
- Bước 4: Trượt xuống màn hình > Nhấn biểu tượng dấu + để tạo thư mục mới.
- Bước 5: Nhập tên thư mục mới > Nhấn Xong.
Nếu bạn không thấy dấu + hoặc màu xám, nghĩa là dịch vụ đám mây của bên thứ 3 không hỗ trợ tạo thư mục mới.

Xem thêm: Tìm hiểu 3 cách sử dụng la bàn trên iPhone siêu đơn giản, dễ thực hiện
Cách xem tài liệu tải về ở đâu trong ứng dụng Tệp
- Bước 1: Tải các file tài liệu về điện thoại như word, excel, pdf,…
- Bước 2: Vào App Store > Tải ứng dụng OfficeSuite Free về máy.
- Bước 3: Mở ứng dụng OfficeSuite Free > Vào Cloud > Chọn GG Drive.
- Bước 4: Đăng nhập tài khoản Gmail trên ứng dụng.
- Bước 5: Vào My Drive, bạn sẽ thấy toàn bộ tệp mà bạn vừa tải. Nhấn giữ tệp bạn muốn lưu rồi chọn Copy.
- Bước 6: Chuyển sang mục Document > Bạn nhấn lưu tệp là xong.

Lời kết
Để sử dụng thành thạo bất kỳ ứng dụng nào, bạn cũng nên tìm hiểu thông tin về hướng dẫn sử dụng. Ứng dụng tệp là công cụ hỗ trợ đắc lực giúp lưu trữ dữ liệu hữu ích cho người dùng trên iPhone. Hy vọng bài viết chia sẻ về cách sử dụng tệp trên iPhone sẽ giúp ích cho bạn làm chủ được tính năng thông minh này.
Nếu có bất kỳ thắc mắc nào, hãy để lại bình luận bên dưới để được hỗ trợ giải đáp nhanh nhất nhé. Cảm ơn các bạn đã theo dõi hết bài viết!
Phucbostore
