Không chỉ có laptop, các thiết bị máy tính PC hiện đại ngày nay cũng có thể kết nối WiFi một cách dễ dàng. Thậm chí, bạn còn có thể kết nối với mạng mà không cần đến các loại dây cáp rắc rối. Và trong bài viết này, Hoàng Hà Mobile sẽ hướng dẫn bạn chi tiết cách kết nối WiFi cho máy tính bàn với các bước cực đơn giản. Mời bạn xem và cùng tìm hiểu với chúng tôi nhé.
Tại sao nên biết cách kết nối WiFi cho máy tính bàn?
Việc biết cách kết nối WiFi cho PC là một kỹ năng quan trọng mà ai cũng phải cần có. Bởi vì nó mang lại nhiều lợi ích và tiện ích trong cuộc sống hiện đại ngày nay. Và bên dưới đây, chúng tôi sẽ giúp bạn hiểu rõ hơn về những tiện ích của thủ thuật máy tính này.
Truy cập Internet một cách dễ dàng
Hiện nay, có rất nhiều người dùng sử dụng dây cáp để kết nối mạng máy tính bàn. Nhưng đôi khi họ vẫn không thể nào tránh khỏi việc bị mất mạng mà không rõ lý do. Đây có thể là một trong những nguyên nhân chính mà khiến cho nhiều người phải tìm cách kết nối WiFi với thiết bị của mình. Phòng trường hợp dây cáp kết nối bị hư hỏng thì máy tính PC của bạn vẫn có thể sử dụng được Internet. Như vậy, bạn có thể xem video, làm việc từ xa, học tập trực tuyến và thực hiện nhiều hoạt động khác một cách dễ dàng.
Bên cạnh đó, việc máy tính bàn luôn luôn được kết nối với WiFi sẽ giúp ích rất nhiều trong việc chia sẻ. Cụ thể ở đây, người dùng có thể chia sẻ tập tin hoặc các dữ liệu quan trọng với các thiết bị khác trong mạng gia đình hoặc văn phòng. Có như thế, mọi rào cản liên quan đến kết nối mạng đều sẽ được giải quyết một cách nhanh chóng.
Không cần dây cáp vật lý
Bạn có thấy đường dây cáp nối mạng ở nhà hay văn phòng của bạn quá phức tạp hay không? Thậm chí nhiều đường dây có thể dẫn đến việc bị mất tính thẩm mỹ đối với một số người. Nếu bạn cũng đang rơi vào hoàn cảnh này và muốn sắp xếp lại khu vực làm việc trong đẹp hơn. Vậy thì hãy học cách kết nối WiFi cho máy tính bàn bạn nhé. Bởi vì khi sử dụng kết nối WiFi, bạn sẽ không cần phải dùng dây cáp dài kéo từ bộ định tuyến đến máy tính của mình. Điều này giúp bạn giảm tối ưu hóa đường dây và tạo ra môi trường sạch sẽ hơn.
Tích hợp công nghệ mới
Với nhu cầu sử dụng mạng Internet ngày càng mạnh mẽ như ngày nay. Các công ty công nghệ luôn cập nhật và phát triển thêm nhiều thiết bị tiên tiến. Và hầu như các sản phẩm liên quan đến việc kết nối WiFi không dây đều chú trọng vào tốc độ truyền tải nhanh hơn. Đi kèm với đó chính là các tiêu chuẩn WiFi mới như WiFi 6 (802.11ax) và WiFi 6E mang lại khả năng tăng tốc độ kết nối, cũng như hiệu suất mạng.

Thêm vào đó, thiết bị WiFi ngày nay còn được tích hợp với các thiết bị IoT. Chẳng hạn như camera an ninh, ổ cắm thông minh, thiết bị điều khiển gia đình thông minh, và nhiều thiết bị khác. Với sự hiện đại này sẽ giúp bạn biết cách quản lý, cũng như kiểm soát các thiết bị thông qua mạng WiFi đơn giản. Và đây cũng chính là lý do tại sao chúng tôi khuyến khích bạn nên biết cách kết nối WiFi cho máy tính bàn của mình. Đặc biệt nhất là trong thời đại công nghệ hiện đại như ngày nay, việc biết thêm càng nhiều thủ thuật sẽ giúp bạn càng tiếp cận xu hướng mới tốt hơn.
Thiết lập liên kết mạng thông minh
WiFi mới cho phép mọi người kết nối đồng thời nhiều thiết bị trên cùng một mạng. Đặc biệt, cho dù kết nối nhiều thiết bị như vậy nhưng nó vẫn duy trì được tốc độ và hiệu suất ổn định. Tiện ích này được cho là khá quan trọng trong một môi trường có nhiều người dùng như công ty hay gia đình. Bởi vì nó giúp cho nhiều thiết bị được kết nối cùng một lúc mà không cần phải lo đến đường dây truyền tải.
Bạn cần chuẩn bị gì để kết nối được WiFi với máy tính bàn?
Để giúp cho máy tính bàn của mình có thể được kết nối với WiFi thì bạn cần chuẩn bị thêm một số phần cứng. Vậy cụ thể các thiết bị kết nối đó là gì? Hãy tiếp tục cùng chúng tôi tìm hiểu qua nội dung sau nhé!
Mua Card WiFi cho máy tính bàn
Card WiFi là một phần cứng nội bộ khác được cài đặt trực tiếp vào bo mạch chủ của máy tính để bàn. Theo đó, các Card WiFi thường đi kèm với một hoặc nhiều ăng-ten để cải thiện tín hiệu. Tuy nhiên, cách này được cho là tương đối phức tạp đối với những người không am hiểu về kỹ thuật. Bởi vì nó yêu cầu bạn phải mở thùng CPU máy tính của mình và sau đó gắn Card WiFi vào theo đúng bo mạch.
Lưu ý với cách kết nối WiFi cho máy tính bàn này, bạn cũng cần phải biết cách lựa chọn Card WiFi phù hợp với bộ vi mạch nữa đấy nhé. Nếu bạn chưa từng tìm mua Card WiFi thì hãy nhờ đến chuyên gia hoặc những người có am hiểu.
Mua thiết bị WiFi chuẩn PCI-e
Thiết bị WiFi chuẩn PCIe được biết là một phần cứng nội bộ quan trọng khác và được thiết lập trực tiếp vào khe cắm PCIe. Nó được thiết kế với hình chữ nhật đi kèm cùng nhiều ăng-ten để giúp thiết bị được kết nối Internet một cách dễ dàng. Đồng thời, thiết bị cũng có thể hỗ trợ nhiều tiêu chuẩn WiFi khác nhau. Tuy nhiên, hầu hết Card WiFi chuẩn PCI-e thường sử dụng PCI-e x1 là nhiều nhất.
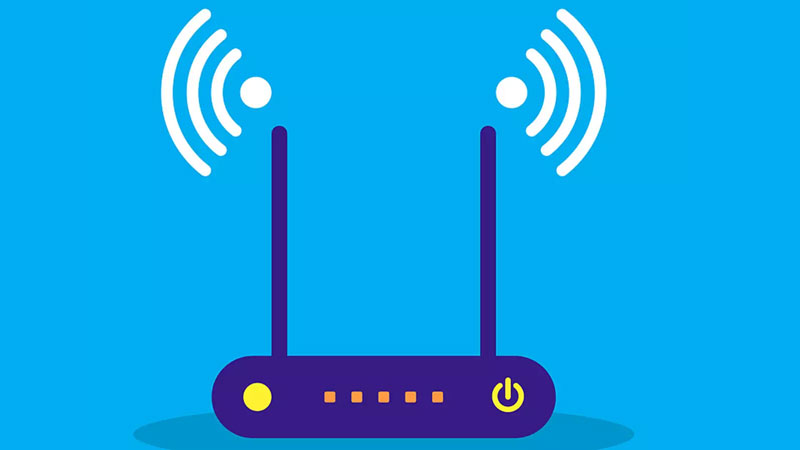
Mua USB WiFi Adapter
USB WiFi Adapter (hoặc còn gọi là USB Wireless Adapter) là một thiết bị ngoại vi được kết nối vào cổng USB của máy tính. Nó được dùng để giúp cho máy tính có được khả năng kết nối WiFi. Dụng cụ này được nhiều người sử dụng phổ biến, đặc biệt đối với những ai đã mua máy và không muốn phải tháo máy hoặc nâng cấp.
Hơn thế nữa, các dòng USB WiFi hiện nay rất đa dạng về cả loại và giá thành. Thậm chí, có một số USB WiFi Adapter còn hỗ trợ được các tiêu chuẩn WiFi mới. Ví dụ như WiFi 6, cung cấp tốc độ nhanh hơn và phạm vi kết nối rộng hơn so với các card WiFi tích hợp cũ.
Hướng dẫn cách kết nối WiFi cho máy tính bàn với các bước cực đơn giản
Tại hướng dẫn này, Hoàng Hà Mobile sẽ chỉ cho bạn 3 thủ thuật kết nối WiFi cho máy tính PC một cách đơn giản. Đặc biệt, mỗi cách hướng dẫn đều có hình minh họa vô cùng rõ ràng và cụ thể. Bạn có thể yên tâm dựa vào đây để triển khai thiết lập cho máy tính của mình.
Lưu ý: Trước khi thực hiện các hướng dẫn bên dưới đây, bạn phải đảm bảo rằng chiếc máy tính bàn của mình đã được gắn các thiết bị phần cứng hỗ trợ kết nối WiFi nhé.
Cách 1: Kết nối WiFi trên thanh tác vụ
Kết nối WiFi dựa vào thanh tác vụ là một trong những cách dễ và nhanh nhất mà ai cũng có thể thực hiện được. Bởi vì cho dù bạn sử dụng hệ điều hành Windows hay bất kỳ hệ điều hành nào đi chăng nữa thì cũng được hỗ trợ thanh tác vụ trên máy tính. Và để thực hiện, chúng ta sẽ trải qua 4 bước như sau đây.
Bước 1: Đầu tiên, bạn đọc hãy nhấn chọn vào biểu tượng “WiFi” như hình hướng dẫn.

Bước 2: Một bảng danh sách xuất hiện với rất nhiều tên mạng WiFi mà bạn có thể kết nối. Tại đây, bạn hãy chọn vào tên mạng WiFi mà bạn biết đến và chắc chắn có thể kết nối được. Sau đó, bạn chọn tiếp vào mục “Connect” để chuyển sang bước 3 nhé.
Bước 3: Tiếp đến, người dùng cần nhập vào mật khẩu WiFi và chọn “Next” để hoàn tất quá trình kết nối mạng.

Nếu như máy tính bàn của bạn đã kết nối WiFi thành công thì nó sẽ hiển thị mục “Connected, secured” như hình bên dưới đây.
Cách 2: Kết nối WiFi với tính năng Settings của máy tính
Thông qua Settings, người dùng có thể dễ dàng truy cập danh sách các mạng WiFi có sẵn. Không những thế, bạn cũng có thể xem thông tin chi tiết về mạng, và thậm chí nhập mật khẩu để kết nối. Điều này giúp đảm bảo rằng việc kết nối vào mạng WiFi là một quá trình đơn giản và thuận tiện. Từ đó cho phép bạn có thêm nhiều lựa chọn về cách kết nối WiFi cho máy tính bàn.
Bước 1: Đầu tiên, người dùng hãy nhấn tổ hợp phím “Windows + I”. Sau đó trang chủ của tính năng Settings trên máy tính xuất hiện. Bạn đọc hãy tìm và chọn vào mục “Network & Internet”.

Bước 2: Bạn tiếp tục bật tính năng WiFi trên máy tính bàn của mình lên. Thêm vào đó, bạn hãy nhấn chọn mục “Show available networks – Hiển thị mạng gần tôi”.
Bước 3: Sau đó, bạn cũng sẽ nhập vào mật khẩu và chọn “Next” để hoàn tất quá trình kết nối mạng. Nếu như bạn kết nối thành công thì cũng sẽ nhận được hình ảnh tương tự như bên dưới đây.
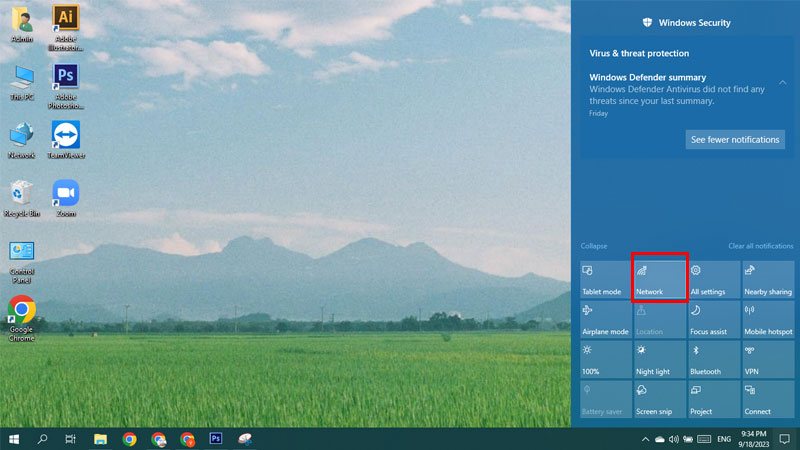
Cách 3: Kết nối WiFi với Control Panel
Với cách kết nối WiFi cho máy tính bàn thứ 3 này, các thao tác thực hiện cũng cực kỳ giản đơn. Được biết, Control Panel là một ứng dụng trong hệ điều hành Windows. Nó cung cấp một giao diện để người dùng có thể tùy chỉnh và quản lý các cài đặt của toàn bộ hệ thống máy tính. Và khi sử dụng Control Panel, bạn có thể truy cập vào các tùy chọn mạng và thực hiện một số nhiệm vụ quan trọng khác liên quan đến kết nối Internet.
Bước 1: Đầu tiên, bạn hãy tìm kiếm và truy cập vào “Control Panel”. Một bảng tính năng xuất hiện, bạn hãy điều hướng chọn vào “Network and Internet”.
Bước 2: Tại bước quan trọng này, bạn hãy tìm và chọn vào tính năng “Network and Sharing Center – Trung tâm kết nối và chia sẻ”.
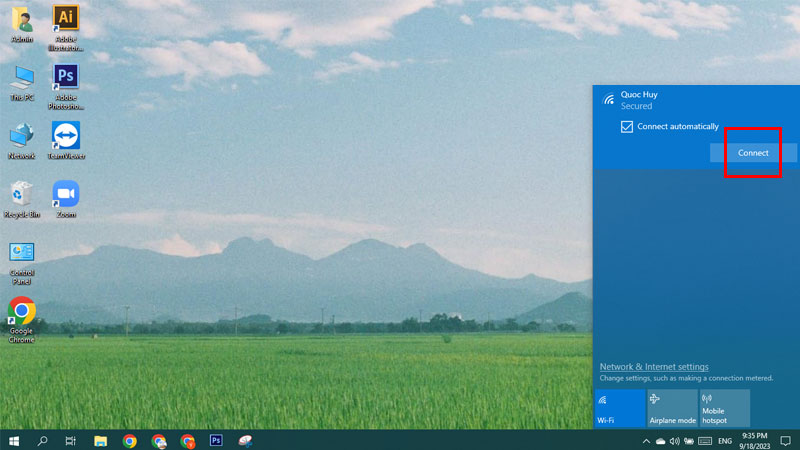
Bước 3: Sau đó, người dùng hãy chọn vào mục “Connect to a network – Kết nối đến mạng”.
Bước 4: Cuối cùng, một danh sách các mạng WiFi xuất hiện. Nhiệm vụ của bạn là truy cập và nhập mật khẩu vào. Tương tự nếu thành công thì bạn cũng nhận được trạng thái WiFi ghi là “Connected, secured”.
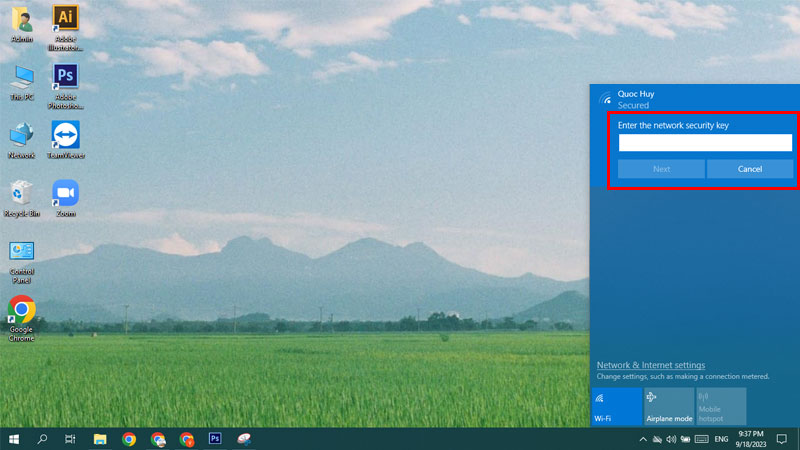
Kết luận
Tóm lại, việc biết cách kết nối WiFi cho máy tính bàn là một quá trình đơn giản và quan trọng. Không chỉ giúp chúng ta truy cập Internet và tài nguyên mạng một cách thuận tiện, mà nó còn cho phép chúng ta tận dụng các tiện ích công nghệ của mạng không dây. Và nếu bạn thực hiện theo đúng thao tác hướng dẫn của Trang Tin Nhanh Hoàng Hà Mobile, bạn sẽ ghi nhận được kết quả vô cùng tuyệt vời. Các thiết bị của bạn sẽ được kết nối với mạng không dây một cách nhanh chóng.
Xem thêm:
- Laptop không kết nối được wifi? Cách sửa hiệu quả nhất
- Cách xem lại mật khẩu Wifi trên điện thoại
