Đến hẹn lại lên, ở bài trước chúng ta đã biết cách chia hoặc gộp các hàng, cột trong Word. Trong bài này chúng ta sẽ cùng tìm hiểu cách gộp ô hay cách gộp hàng trong Excel nhé. Thường thì trong Excel bạn thao tác với bảng tính có dữ liệu cho trước thì vùng dữ liệu đó sẽ bị thay đổi. Việc gộp ô trong Excel cũng vậy, nếu bạn gộp ô có dữ liệu sẵn thì dữ liệu ở từng ô sẽ bị thay đổi. Vậy nên xử lý tình huống này thế nào? Mời bạn cùng Unica theo dõi trong bài viết dưới đây.
Tại sao nên gộp ô trong Excel?
Có nhiều lý do để bạn nên gộp ô trong Excel, một trong số đó là:
– Tạo tiêu đề cho bảng tính: Bạn có thể gộp nhiều ô ở hàng đầu tiên hoặc cột đầu tiên để tạo ra một tiêu đề lớn hơn, rõ ràng hơn cho bảng tính của bạn. Tiêu đề sẽ giúp bạn biết được bảng tính đang thể hiện dữ liệu về vấn đề gì, từ đó dễ dàng theo dõi và quản lý.
– Tạo nhãn cho các nhóm dữ liệu: Bạn có thể gộp nhiều ô ở các hàng hoặc cột liên quan để tạo ra nhãn cho các nhóm dữ liệu. Nhãn sẽ giúp bạn phân biệt được các nhóm dữ liệu khác nhau, từ đó dễ dàng so sánh và phân tích.
– Tăng tính thẩm mỹ cho bảng tính: Bạn có thể gộp nhiều ô để tạo ra các hiệu ứng trực quan cho bảng tính của bạn, ví dụ như tạo ra các khung, các đường viền, các màu sắc khác nhau cho các ô. Những hiệu ứng này sẽ giúp bảng tính của bạn trở nên sinh động và hấp dẫn hơn.
Gộp ô trong Excel đem lại nhiều lợi ích
Cách cách gộp ô trong excel
Có nhiều cách để bạn có thể gộp ô trong Excel, tùy thuộc vào mục đích và yêu cầu của bạn. Dưới đây là một số cách phổ biến và hiệu quả nhất mà bạn có thể áp dụng:
1. Gộp ô bằng Justify
Đây là cách gộp ô trong Excel khi bạn muốn căn đều nội dung của các ô đã chọn trong một ô lớn hơn. Bạn có thể sử dụng chức năng Justify để thực hiện việc này. Chức năng Justify có thể được tìm thấy ở tab Home, trong nhóm Alignment.
Lưu ý: Khi sử dụng lệnh Justify gộp ô, bạn cần lưu ý tới 3 điều sau:
– Dữ liệu để gộp cần nằm trong cùng một cột.
– Chỉ thực hiện với dữ liệu dạng văn bản, dữ liệu dạng công thức hoặc số không thể sử dụng Justify.
– Vùng được chọn không được có ô trống.
Ví dụ: Cho bảng dữ liệu 1:
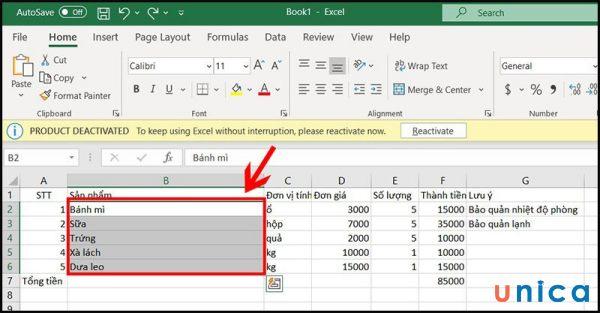
Yêu cầu: Gộp toàn bộ dữ liệu trong bảng 1 về 1 ô.
Cách thực hiện:
– Bước 1: Dùng chuột kéo rộng của cột B để có thể ghép toàn bộ dữ liệu trong bảng 1 về cùng 1 ô.
Kéo rộng cột B
– Bước 2: Bôi đen toàn bộ vùng dữ liệu cần gộp.

Bôi đen toàn bộ vùng dữ liệu cần gộp
– Bước 3: Trong thẻ Home, nhấn vào Fill ở Editing > Chọn Justify là toàn bộ dữ liệu sẽ được gộp lại trong 1 ô như hình dưới đây:
Chọn Justify

Kêt quả gộp
2. Cách hợp nhất ô trong excel bằng CONCATENATE
Đây là cách gộp ô trong Excel khi bạn muốn kết hợp nhiều dữ liệu từ các ô khác nhau thành một ô duy nhất. Bạn có thể sử dụng hàm CONCATENATE để thực hiện việc này. Hàm CONCATENATE có cú pháp như sau:
=CONCATENATE(text1, text2, …)
Trong đó:
– text1, text2, … là các ô hoặc các chuỗi ký tự mà bạn muốn gộp lại.
Bạn có thể nhập tối đa 255 ô hoặc chuỗi ký tự vào hàm CONCATENATE. Bạn cũng có thể thêm các ký tự phân cách như dấu phẩy, dấu chấm, dấu cách, … giữa các ô hoặc chuỗi ký tự để tạo ra dạng định dạng mong muốn cho ô kết quả.
Ví dụ: Cho bảng dữ liệu 2:
Yêu cầu: Ghét họ và tên của từng người trong cột G bằng cách dùng hàm CONCATENATE.
Cách gộp 2 ô trong excel không mất dữ liệu:
– Bước 1: Nhập hàm =CONCATENATE(E3;” “;F3) vào ô G3.

Nhập công thức vào ô G3
– Bước 2: Nhấn enter sẽ thu được kết quả là Nguyễn Văn Linh.
Kết quả sau khi nhập công thức
– Bước 3: Kéo thả chuột xuống bên dưới sẽ thu được bảng kết quả như hình dưới đây:

3. Cách gộp ô trong Excel bằng chức năng Merge & Center
Đây là cách gộp ô trong Excel khi bạn muốn tạo ra một ô lớn hơn bằng cách kết hợp nhiều ô liền kề nhau, và căn giữa nội dung của ô đó. Bạn có thể sử dụng chức năng Merge & Center để thực hiện việc này. Chức năng Merge & Center có thể được tìm thấy ở tab Home, trong nhóm Alignment.
Để sử dụng chức năng Merge & Center, bạn làm như sau:
– Chọn các ô liền kề nhau mà bạn muốn gộp lại.
– Nhấn vào nút Merge & Center ở tab Home, trong nhóm Alignment.
– Nếu các ô đã chọn có chứa dữ liệu, chỉ có dữ liệu của ô trên cùng bên trái sẽ được giữ lại, các dữ liệu khác sẽ bị xóa. Nếu bạn không muốn xóa các dữ liệu khác, bạn nên sao chép chúng trước khi gộp ô.
– Nội dung của ô gộp sẽ được căn giữa theo chiều ngang và chiều dọc.
Ví dụ: Cho bảng dữ liệu 3:
Yêu cầu: Gộp E19 và F19 thành 1 bằng lệnh Merge & Center.
Cách thực hiện:
– Bước 1: Bôi đen hai ô là E18 và F18, đưa con chuột lên lệnh Alignment, chọn Merge & Center.

Chọn Merge & Center
– Bước 2: Nhấn OK.

Nhấn OK
Ô E18 và F18 sẽ được gộp lại thành 1 như hình dưới đây:
4. Cách merge trong excel bằng dùng phím tắt
Ví dụ: Cho bảng dữ liệu 4:

Yêu cầu: Dùng phím tắt để gộp ô E31 và F31.
Cách thực hiện:
– Bước 1: Bôi đen 2 ô là E31 và F31.
Bôi đen 2 ô là E31 và F31
– Bước 2: Nhấn tổ hợp phím Alt + H + M.
– Bước 3: Nhấn một trong các phím sau đây:
– C (Merge and Center) để gộp và căn lề chính giữa cho các ô
– A (Merge Across) để gộp các ô theo từng hàng riêng biệt
– M (Merge Cells) để gộp ô mà không căn lề chính giữa

Chọn một trong các nút lệnh
5. Cách gộp ô trong Excel không làm mất dữ liệu bằng toán tử &
Cách gộp ô đơn giản nhất và không làm mất dữ liệu trong Excel chính là dùng toán tử &. Để hiểu hơn về cách sử dụng công thức này, mời bạn theo dõi ví dụ dưới đây:
Ví dụ: Cho bảng dữ liệu 5:
Yêu cầu: Dùng toán tử & để nối các ô họ, tên đệm và tên trong cột H.
Cách gộp nhiều ô thành 1 ô trong excel:
– Bước 1: Viết công thức =E43&” “&F43&” “&G43 vào ô H43.

Nhập công thức vào H43
– Bước 2: Nhấn enter sẽ thu được kết quả là Nguyễn Khánh Linh.

Kết quả nhập công thức
– Bước 3: Copy công thức xuống bên dưới sẽ thu được kết quả như hình sau:
>> Xem thêm: 6 Cách xuống dòng trong Excel đơn giản và chi tiết nhất
Ngoài những ví dụ mà Unica đã cung cấp, nếu bạn muốn tìm hiểu chi tiết hơn nữa về chức năng gộp ô nhanh trong Excel thì có thể tham khảo nội dung Video bài giảng sau:
Hướng dẫn chức năng gộp ô trong Excel
>> Xem thêm: Top 3 cách giãn dòng trong Excel đơn giản – chi tiết nhất
Hướng dẫn cách gộp cột trong Excel
– Bước 1: Đầu tiên, chọn hai cột mà bạn muốn gộp.
– Bước 2: Bạn click mũi tên đi xuống bên cạnh Merge & Center và chọn Merge Across.
 Hợp nhất cột trong Excel
Hợp nhất cột trong Excel
– Tuy nhiên khi bạn gộp như vậy thì dữ liệu cột 2 sẽ bị mất đi và thay vào đó là ô thứ nhất. Excel sẽ cảnh báo bạn trước khi tiến hành gộp ô nên bạn nên để ý kỹ vùng dữ liệu muốn gộp, tránh ‘lỡ tay’.
– Vậy nếu bạn muốn gộp ô mà không làm mất dữ liệu thì có được không? Câu trả lời là có. Ta sử dụng chức năng CONCATENATE
– Đây là một trong những tính năng hữu ích nhất của Excel: giúp tránh làm mất những vùng dữ liệu của mình, ta có:
=CONCATENATE(text 1, [text 2],…).
– Tính năng này cho phép bạn gộp ô mà không mất dữ liệu, bạn có thể làm thử luôn với ví dụ trên như sau:
– Chúng ta sẽ tạo cột mới, rồi sử dụng CONCATENATE để gộp dữ liệu trong hai ô B và C như sau: =CONCATENATE(B4, ” “, C4). Trong công thức trên bạn thêm ” ” vào để đảm bảo khi gộp ô dữ liệu sẽ cách nhau 1 khoảng trống.
Ví dụ cách hợp nhất cột trong Excel
Lưu ý khi thực hiện nối ô trong excel
Khi bạn gộp ô trong Excel, bạn cần lưu ý một số điểm sau:
– Khi bạn gộp ô bằng cách sử dụng chức năng Merge & Center hoặc Justify, bạn sẽ không thể sử dụng các công thức hay các hàm để tính toán trên các ô đã gộp. Nếu bạn muốn sử dụng các công thức hay các hàm, bạn nên sao chép các dữ liệu trước khi gộp ô, hoặc sử dụng các cách khác để gộp ô mà không làm mất dữ liệu.
– Khi bạn gộp ô bằng cách sử dụng hàm CONCATENATE hoặc add-in Merge Cells Wizard, bạn sẽ không thể chỉnh sửa hoặc xóa các dữ liệu riêng lẻ trong các ô đã gộp. Nếu bạn muốn chỉnh sửa hoặc xóa các dữ liệu riêng lẻ, bạn nên sao chép các dữ liệu trước khi gộp ô, hoặc sử dụng các cách khác để gộp ô mà không làm mất dữ liệu.
– Khi bạn gộp ô bằng cách sử dụng hàm CONCATENATE hoặc add-in Merge Cells Wizard, bạn cần phải nhập lại công thức mỗi lần bạn thay đổi các dữ liệu trong các ô đã gộp. Nếu bạn muốn công thức được cập nhật tự động khi bạn thay đổi các dữ liệu, bạn nên sử dụng các cách khác để gộp ô mà không làm mất dữ liệu.

Lưu ý khi thực hiện nối ô trong excel
Tạm kết
Trong bài viết này, tôi đã giới thiệu cho bạn về cách gộp ô trong Excel nhanh chóng mà bạn nên bỏ túi ngay lập tức. Tôi đã trình bày cho bạn sáu cách phổ biến và hiệu quả nhất để gộp ô trong Excel, cũng như một số lưu ý khi thực hiện việc này. Hy vọng bài viết này sẽ giúp bạn làm việc với Excel một cách thuận tiện và hiệu quả hơn. Bạn đọc muốn học Excel từ cơ bản đến nâng cao hãy đặt mua ngay sách Excel từ giảng viên uy tín tại Unica.
>> Xem thêm: Học tin học văn phòng online Trọn Đời chỉ từ 99K
Tags: Excel
