Gộp ô trong word là một kỹ năng quan trọng, cần thiết trong quá trình tạo bảng. Tuy nhiên, nhiều người còn chưa biết cách gộp ô như thế nào? Để giúp bạn hiểu hơn về thao tác này, hãy theo dõi bài viết dưới đây của chúng tôi nhé!
Tại sao cần gộp ô trong word?
Việc gộp ô là một thao tác cần thiết trong khi tạo và chỉnh sửa bảng. Trước tiên, gộp ô sẽ tạo được nhiều không gian cho bảng, giúp người nhìn dễ theo dõi, nhận biết hơn. Bên cạnh đó, người dùng thường gộp ô trong trường hợp tiêu đề lớn bao quát tiêu đề nhỏ.
Trường hợp cần làm nổi bật tiêu đề hay nội dung trong bảng bạn cũng có thể gộp ô. Đặc biệt, việc gộp ô giúp nội dung trong bảng được trình bày một cách khoa học, chuyên nghiệp. Đây cũng là một kỹ năng tin học văn phòng giúp cho bạn cạnh tranh với các ứng viên khác khi xin việc.
Để tránh thời gian khi gộp ô, bạn cần quan sát kỹ, tránh việc gộp nhầm khiến phải chỉnh sửa nhiều. Dưới đây là cách gộp ô đối với từng phiên bản word cho bạn tham khảo.
Hướng dẫn tạo bảng trong word đơn giản
Trước khi biết cách gộp ô trong word, bạn cần biết cách thực hiện tạo bảng nhanh chóng. Các cách tạo bảng trong word đơn giản, dễ thực hiện, cụ thể:
Tạo bảng tự động
Bước 1: Di chuyển con chuột tới vị trí văn bản muốn tạo bảng -> chọn Insert -> chọn Table
Bước 2: Ở bên dưới thanh công cụ hiển thị các ô vuông, bạn hãy rê chuột chọn số lượng hàng – cột. Sau đó nhấn chuột trái tại khu vực đã chọn để tạo bảng thành công. Bảng xuất hiện với chiều cao, chiều rộng giữa các cột, các hàng như nhau, bạn tự căn chỉnh lại cho phù hợp.
Tạo bảng bằng số dòng, số hàng
Ngoài cách trên, bạn có thể tạo bảng bằng cách nhập số dòng và số cột của bảng theo hướng dẫn sau:
Bước 1: Di chuyển con chuột tới vị trí của văn bản mà bạn muốn chèn bảng. Tiếp theo, chọn thẻ Insert -> chọn Table -> chọn Insert Table,…
Bước 2: Trên màn hình hiển thị hộp thoại Insert Table, tại đây bạn hãy nhập:
- Number of columns: số cột
- Number of rows: số hàng
Cuối cùng, nhấn OK để hiển thị bảng theo số lượng cột và hàng mà bạn đã chọn.
Tạo bảng bằng cách thủ công
Bước 1: Trước tiên, bạn hãy đặt con trỏ chuột ở vị trí muốn tạo bảng. Sau đó chọn thẻ Insert -> chọn Table -> chọn Draw Table
Bước 2: Khi Draw Table hiện ra, hãy giữ chuột trái và thực hiện vẽ bảng với số lượng cột, hàng theo mong muốn.
Với cách tạo bảng này mất khá nhiều thời gian do phải vẽ từng nét một rồi nối chúng với nhau. Do đó bạn hãy cân nhắc kỹ lưỡng trước khi tạo bảng bằng cách này nhé!
Cách cách gộp ô trong word đối với từng phiên bản
Ở từng phiên bản word sẽ có cách gộp ô khác nhau. Dưới đây là cách gộp ô đối với từng phiên bản cho bạn dễ dàng thực hiện.
Cách gộp ô trong word 2003
Ở phiên bản word 2003, cách gộp ô được thực hiện như sau:
Bước 1: Trên bảng đã tạo, hãy bôi đen các ô muốn gộp lại.
Bước 2: Phía trên thanh công cụ có tab Table, click vào đó và chọn mục Merge Cells. Như vậy bạn đã gộp ô thành công, cực đơn giản.
Cách gộp ô trong các phiên bản word 2007, 2010, 2016 và 2019
Từ phiên bản word 2007 trở đi, thao tác thực hiện gộp ô giống nhau. Có 2 cách gộp ô nhanh chóng mà bạn có thể sử dụng:
Cách gộp ô bằng trình Layout
Cách gộp ô trong word đầu tiên mà chúng tôi muốn chia sẻ tới bạn đó là sử dụng trình Layout. Các bước thực hiện cụ thể như sau:
Bước 1: Sau khi tạo bảng thành công, bạn hãy bôi đen những ô muốn gộp
Bước 2: Chọn tab Layout trên thanh công cụ -> chọn Merge Cells. Ngay sau đó các ô bôi đen sẽ được gộp lại nhanh chóng.
Lưu ý, sau khi gộp ô thành công, bạn nhấn chuột vào vùng được gộp thì lệnh Merge Cells không hiện nữa.
Cách gộp ô trong word bằng click chuột
Với cách gộp ô này cực đơn giản chỉ thông qua thao tác chuột, cụ thể như sau:
Bước 1: Bôi đen những ô mà bạn muốn gộp chúng lại với nhau. Chú ý, chỉ gộp được các ô liền kề, không gộp được các ô xa nhau.
Bước 2: Tiếp theo, nhấn chuột phải -> chọn Merge Cells để thực hiện gộp ô
Bước 3: Như vậy, bạn đã thực hiện gộp ô thành công và điền nội dung vào đó.
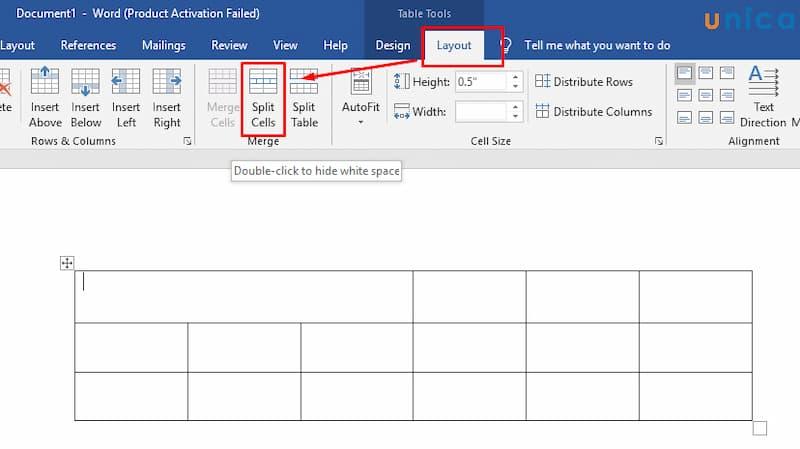
XEM THÊM: Cách chèn dấu tích trong word dễ dàng
Cách tách ô trong word
Khi nhầm lẫn trong thực hiện gộp ô thì bạn vẫn có thể chỉnh sửa được. Dưới đây là 2 cách bỏ gộp ô trong word cực đơn giản, cụ thể:
Cách tách ô trong word bằng lệnh undo
Với cách bỏ gộp ô này có thể làm mất những nội dung trong bảng. Do đó chỉ áp dụng khi bảng trắng, chưa có sẵn nội dung. Các thực hiện tách ô bằng lệnh undo như sau:
Bước 1: Bạn hãy di chuyển đến góc trái của màn hình của văn bản đang soạn thảo -> nhấn chọn Undo Typing. Ngoài ra, bạn có thể sử dụng tổ hợp phím tắt Ctrl + Z để trực tiếp Undo.
Bước 2: Nhấn chọn đến khi trở về trạng thái bạn gộp ô sai và thực hiện lại. Để có thể quay lại phiên bản cũ nhanh chóng, bạn nên nhấn vào mũi tên undo.
Cách tách ô trong word bằng lệnh Split Cells
Cách bỏ gộp ô này thực chất là chia những ô bị gộp đó thành ô khác nhau. Khi sử dụng cách gộp ô này sẽ không làm mất nội dung ở trong bảng. Sau khi bỏ gộp ô, dữ liệu sẽ xuất hiện ở ô đầu tiên trên cùng.
Bước 1: Di chuyển con trỏ chuột tới ô cần bỏ gộp
Bước 2: Tiếp theo, chọn tab Layout -> chọn Split Cells
Bước 3: Trên màn hình sẽ xuất hiện một hộp thoại, bạn hãy điền thông tin vào trong mục:
- Number of columns: Số lượng cột
- Number of rows: Số lượng dòng
Sau đó nhấn OK để hoàn tất quá trình bỏ gộp ô trong word.
Hướng dẫn cách căn chỉnh trong bảng
Ngoài gộp – tách ô, người dùng cần biết cách thêm hoặc xoá cột, xoá hàng trong bảng. Hay căn chỉnh độ rộng của hàng, cột sao cho phù hợp.
Cách thêm dòng, cột cho bảng
Thêm cột:
Bước 1: Chọn một cột cạnh vị trí bạn muốn chèn thêm -> nhấn chuột phải
Bước 2: Màn hình hiển thị cửa sổ -> chọn Insert -> chọn Insert Columns to the Right nếu muốn thêm cột vào bên trái. Hoặc chọn Insert Columns to the Left để chèn cột vào bên phải.
Thêm hàng
Bước 1: Tương tự như trên, bạn cũng lựa chọn một hàng bất kì hoặc nằm cạnh hàng muốn thêm -> nhấn chuột phải
Bước 2: Tại cửa sổ hiển thị -> chọn Insert -> chọn Insert Rows Below để chèn hàng ngay phía bên dưới. Hoặc chọn Insert Rows Above nếu muốn chèn hàng phía trên.
Cách xoá hàng, cột trong bảng
Nếu muốn xoá bớt hàng – cột thừa trong bảng cũng được thực hiện nhanh chóng.
Bước 1: Bôi đen hàng hoặc cột trong bảng mà bạn muốn xoá. Tiếp theo, nhấn chuột phải và chọn Delete Columns (xoá cột) hoặc Delete Cells (xoá hàng)
Bước 2: Đối với xoá hàng, word sẽ xuất hiện hộp thoại Delete Cells -> chọn Shift cells left để xoá hàng đã chọn.
Cách thay đổi độ rộng của cột, hàng
Khi điền nội dung cho bảng, nếu thấy độ rộng của cột hay hàng quá nhỏ thì bạn có thể căn chỉnh sao cho phù hợp. Dưới đây là cách thay đổi độ rộng của cột, hàng nhanh chóng, cụ thể:
Đối với cột
Di chuyển chuột tới cột cần căn chỉnh độ rộng -> để con trỏ chuột đúng với hàng kẻ cột để hiển thị mũi tên hai chiều. Thực hiện giữ và kéo chuột sang phải hoặc sang trái để điều chỉnh độ rộng.
Đối với hàng
Tương tự như trên, di chuyển chuột tới hàng cần căn chỉnh -> để con trỏ chuột đúng dòng kẻ hàng để xuất hiện mũi tên hai chiều. Thực hiện giữ và kéo chuột lên trên hoặc xuống dưới để điều chỉnh độ rộng của hàng.
Đây là cách căn chỉnh độ rộng của cột hay hàng đơn giản nhất và có thể áp dụng cho toàn bảng.
Những câu hỏi thường gặp khi gộp ô trong word
Qua hướng dẫn trên, có thể thấy cách gộp ô trong word không quá phức tạp. Tuy nhiên, vẫn có nhiều người gặp lỗi trong quá trình thực hiện. Dưới đây phần giải đáp những câu hỏi thường gặp khi hợp nhất các ô trong word
Nguyên nhân không gộp được ô trong word?
Có rất nhiều bạn thắc mắc tại sao không thể gộp được các ô trong bảng. Lý do có thể do bạn chưa bôi đen các ô cần gộp mà thực hiện thao tác gộp luôn. Vì vậy, bạn cần thực hiện thao tác bôi đen cẩn thận và quan sát kĩ lưỡng.
Nếu bạn đã bôi đen các ô mà vẫn không thể gộp được thì có thể do các ô bạn chọn nằm chéo nhau. Hoặc các ô không liền kề theo hàng ngang hay hàng dọc. Lưu ý, chỉ thực hiện gộp ô thành công khi các ô nằm liền kề và thẳng hàng với nhau.
Trường hợp thứ 3, nếu bạn được chia sẻ bảng nhưng muốn thay đổi theo ý mình nhưng không thực hiện được. Với trường hợp này có thể do bạn không có quyền chỉnh sửa, do đó bạn hãy xem lại, yêu cầu mở quyền truy cập nhé!
Gộp nhiều ô thành một có làm mất dữ liệu không?
Việc gộp nhiều ô trong bảng thành một ô sẽ không làm mất dữ liệu. Bạn cứ thực hiện như bình thường như chúng tôi đã hướng dẫn phía trên. Sau khi gộp ô thành công, nội dung của các ô sẽ tập trung về một ô. Ngoại trừ trường hợp bạn thực hiện bỏ gộp bằng lệnh Undo thì mới bị mất dữ liệu
Có thể gộp tối đa bao nhiêu ô trong bảng?
Bạn có thể gộp số lượng ô trong bảng tuỳ thích theo nội dung của mình. Tuy nhiên, không thể gộp tất cả các ô trong bảng. Bên cạnh đó, bạn cũng không thể gộp các ô cách xa, không nằm liền kề nhau. Đồng thời, khi bôi đen các ô nằm chéo nhau cũng không thể gộp được.
Tạm Kết
Trên đây là hướng dẫn cách gộp ô trong word đơn giản, nhanh chóng cho các bạn tham khảo. Ngoài ra, còn có rất nhiều thông tin khác giúp ích cho bạn trong công việc. Hãy nhấn theo dõi Hoàng Hà Mobile để có thêm nhiều thông tin thú vị nhé!
THAM KHẢO: Vì sao nên chọn Samsung Galaxy S20 FE?
Hãy Follow kênh Youtube Hoàng Hà Channel để có thêm nhiều thông tin hữu ích nhé!
